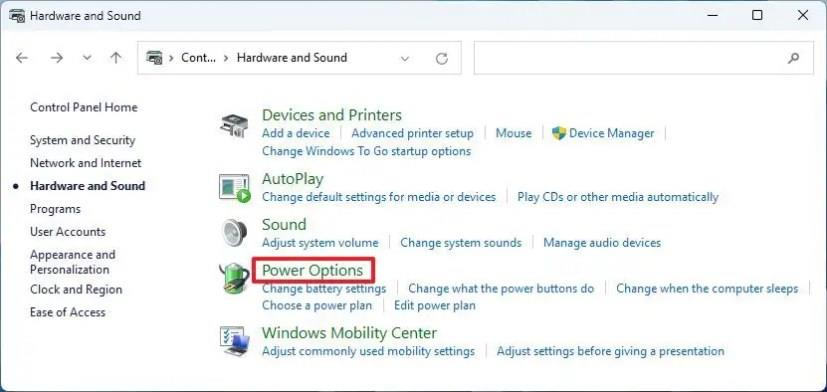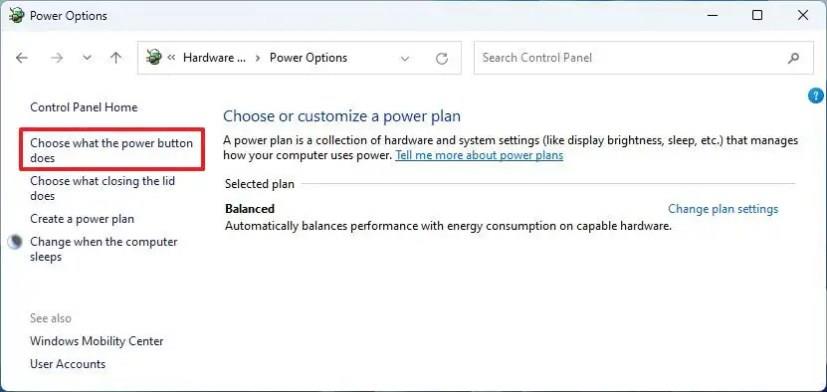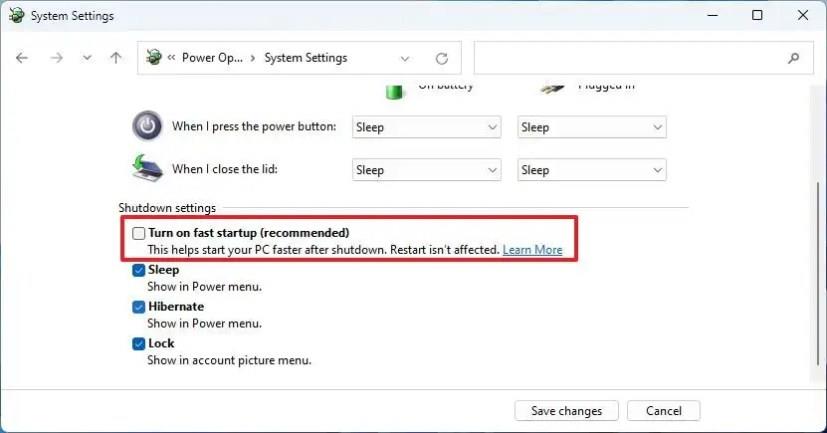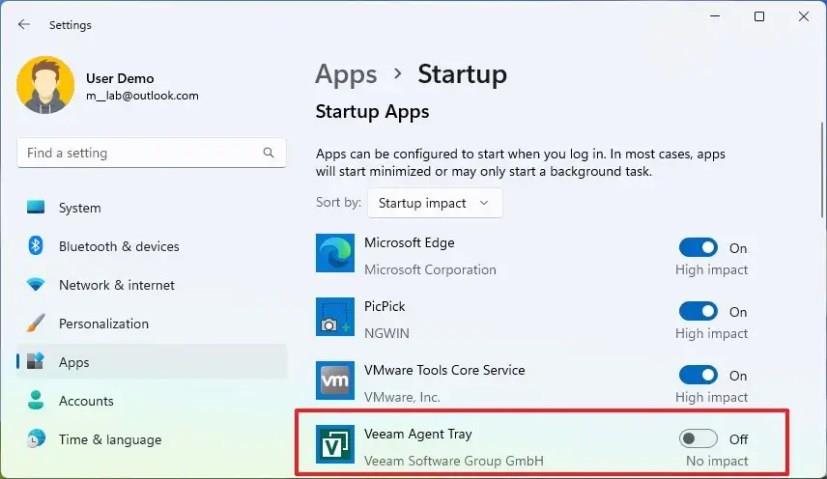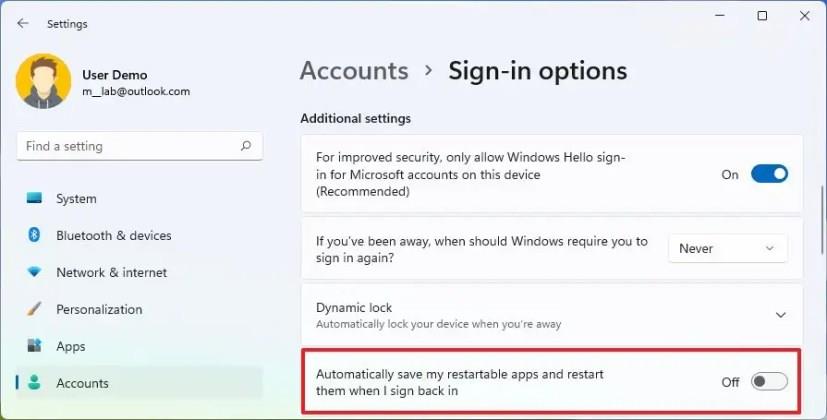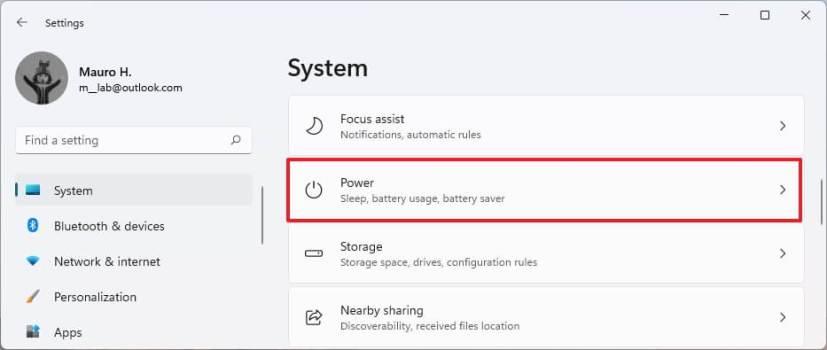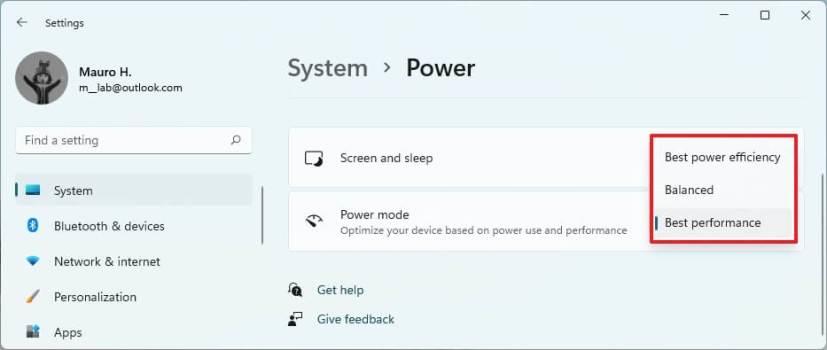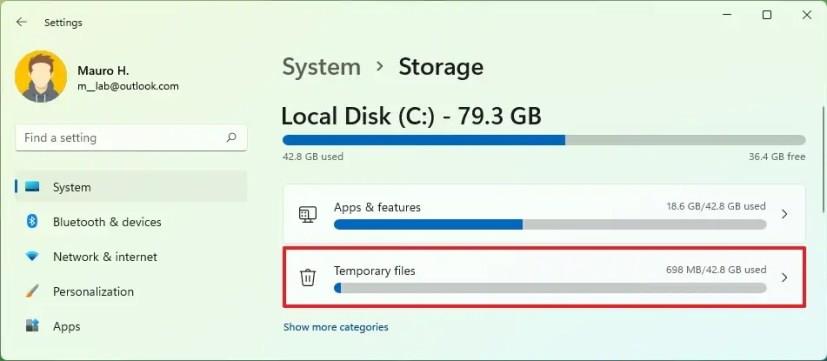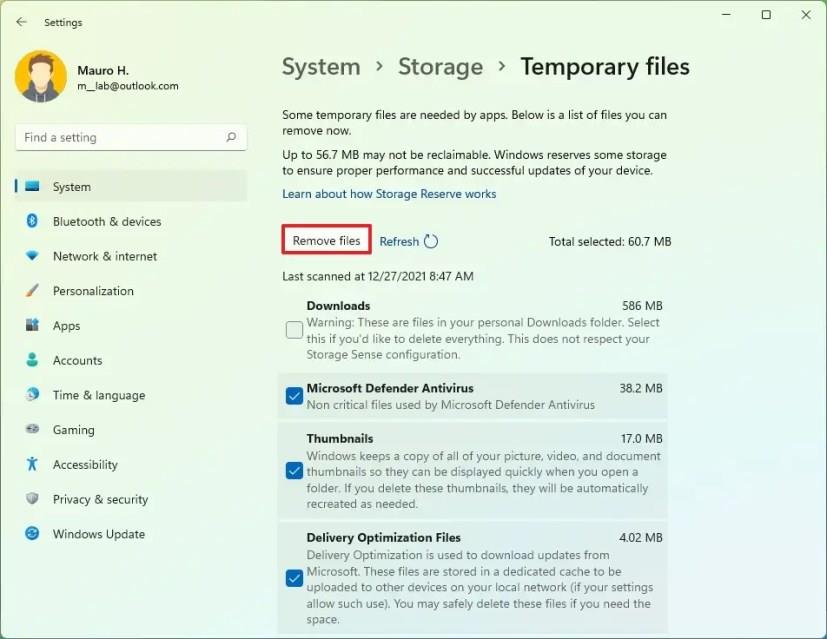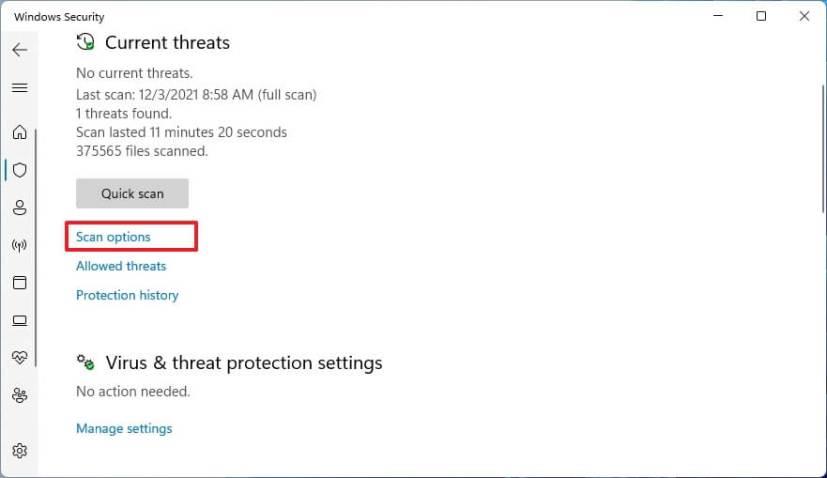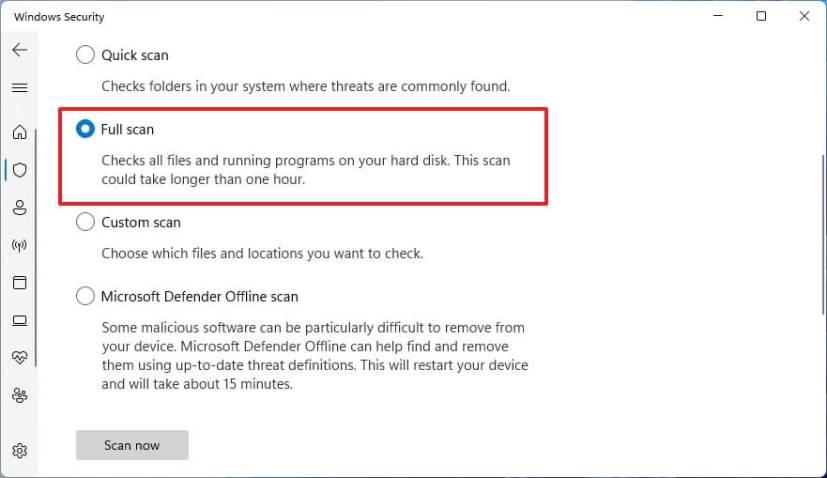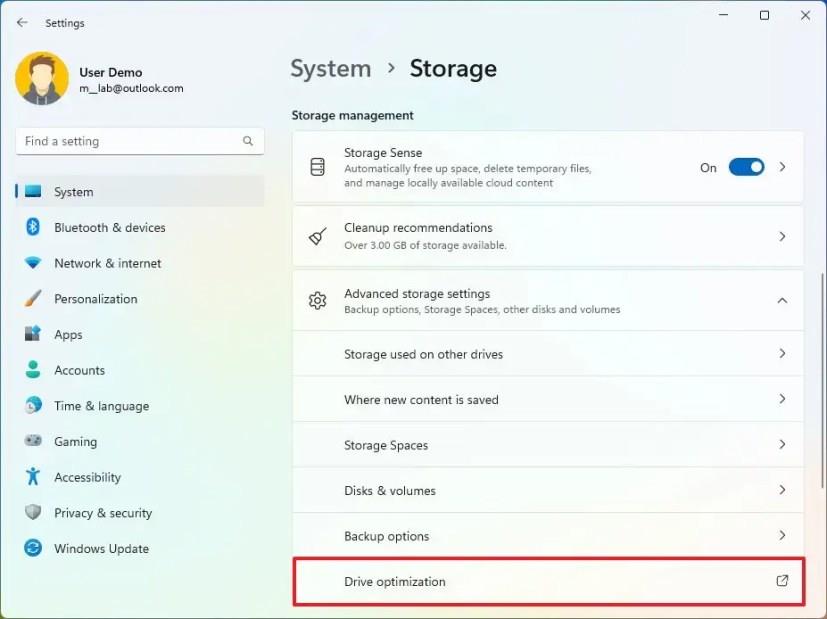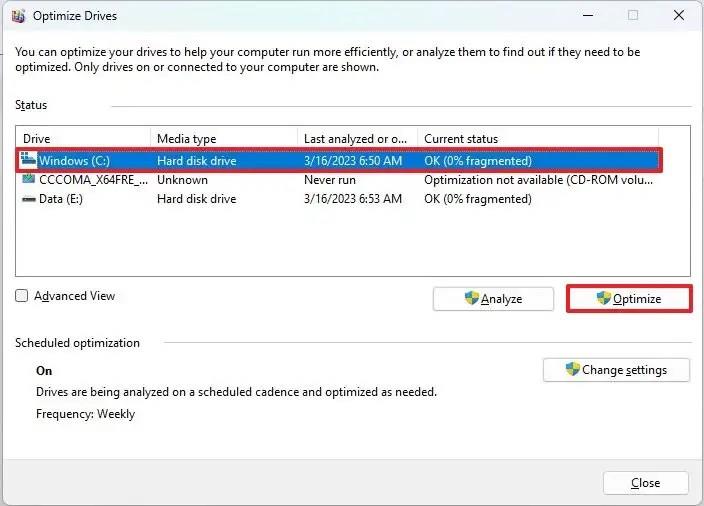Ha Windows 11 rendszeren azt észleli, hogy a számítógép lassan indul el, számos tippet követhet, amelyekkel felgyorsíthatja az indítási időt, mielőtt hardverfrissítést tervez.
Ha laptopja vagy asztali számítógépe nem indul el gyorsan, többféle módon is felgyorsíthatja a rendszerindítási időt. Például engedélyezheti a Gyorsindítás funkciót, letilthatja az alkalmazásokat indításkor, választhat egy másik, a teljesítményre tervezett energiamódot, és helyet szabadíthat fel a meghajtó hatékonyságának növelése érdekében. Víruskeresést is végezhet, hogy ellenőrizze és távolítsa el a rendszerindítási teljesítményt esetleg befolyásoló rosszindulatú programokat. Régebbi rendszereken a rendszer és az indítási teljesítmény javítása érdekében defragmentálhatja a meghajtót. És ha úgy tűnik, hogy semmi sem működik, fontolja meg a memória és a merevlemez bővítését.
Ez az útmutató nyolc módszert tanít meg a rendszerindítási idő felgyorsítására a Windows 11 rendszert futtató számítógépén.
Gyorsítsa fel a rendszerindítási időt a Windows 11 rendszerben
Windows 11 rendszeren számos módon növelheti a sebességet a számítógép indításakor.
1. Engedélyezze a Gyorsindítást
A Fast Startup egy olyan funkció, amely a hibernálást és a rendszeres leállítást kombinálja a rendszer indításának és leállításának felgyorsítása érdekében. A funkciót alapértelmezés szerint engedélyezni kell, de ha nem, akkor kapcsolja be, hogy felgyorsítsa a Windows 11 rendszerindítási idejét.
A gyors indítás engedélyezéséhez Windows 11 rendszeren kövesse az alábbi lépéseket:
-
Nyissa meg a Startot a Windows 11 rendszeren.
-
Keresse meg a Vezérlőpultot , és kattintson a felső találatra az alkalmazás megnyitásához.
-
Kattintson a Hardver és hang elemre (a „Kategória” nézetben).
-
Kattintson az Energiagazdálkodási lehetőségek elemre .
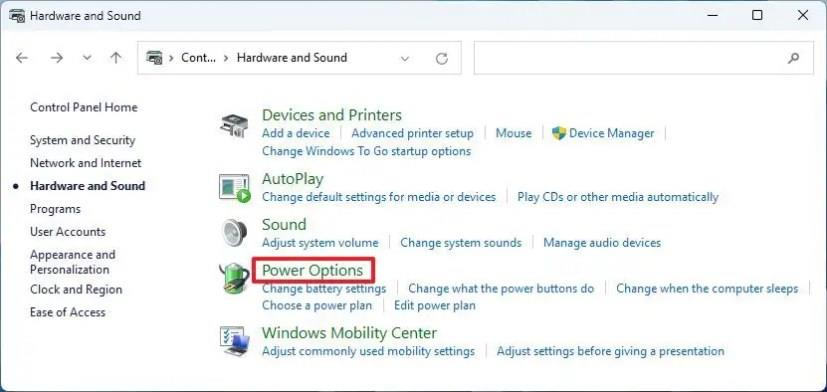
-
Kattintson a „Válassza ki, mit tegyen a bekapcsológomb” opcióra a bal oldali ablaktáblában.
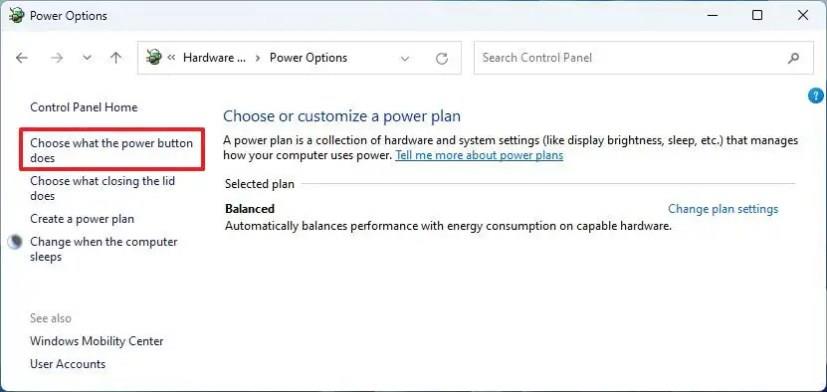
-
Kattintson a „Jelenleg nem elérhető beállítások módosítása” lehetőségre.
-
Jelölje be a „Gyors indítás bekapcsolása” opciót a funkció engedélyezéséhez a Windows 11 rendszeren.
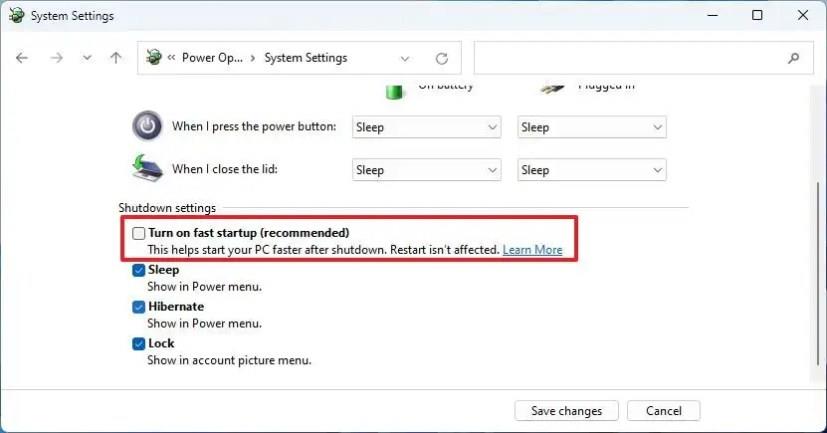
A lépések végrehajtása után az operációs rendszer sokkal gyorsabban indul, mint korábban.
2. Indításkor tiltsa le az alkalmazásokat
Egyes alkalmazások automatikusan elindulhatnak a számítógép beindulása után, ami időt ad az indítási folyamatnak. Ha azt észleli, hogy számítógépének hosszú ideig tart az indulás, a rendszer gyorsan lelassul, vagy bizonyos alkalmazások folyamatosan felbukkannak, amikor bejelentkezik a fiókjába, akkor tiltsa le az automatikus elindulásukat .
Az alábbi lépések végrehajtásával letilthatja az induló alkalmazásokat a Windows 11 gyorsabb indításához:
-
Nyissa meg a Beállítások lehetőséget .
-
Kattintson az Alkalmazások elemre .
-
Kattintson az Indítás fülre.
-
(Opcionális) Használja a „Rendezési szempont” beállítást, és válassza az Indítási hatás beállítást.
-
A programok indításkor történő letiltásához kapcsolja ki a váltókapcsolót.
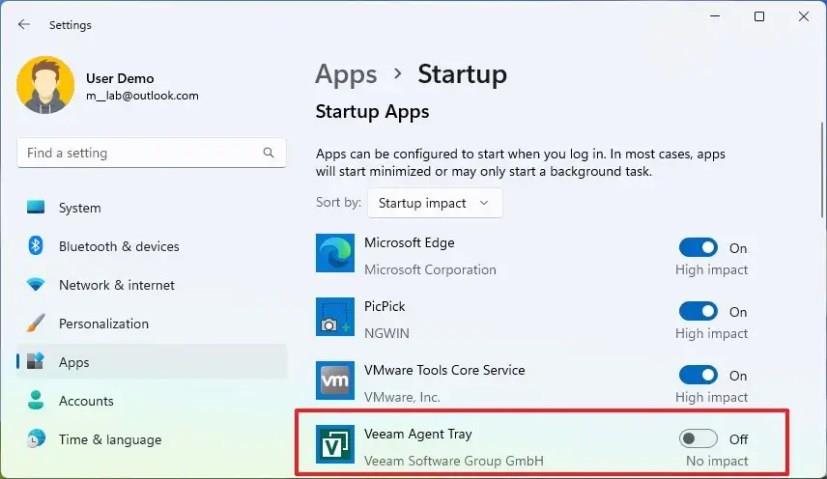
A lépések végrehajtása után az alkalmazások már nem futnak automatikusan indításkor, ami felgyorsítja az indítási folyamatot és az általános teljesítményt a Windows 11 rendszeren.
3. Tiltsa le az újraindítható alkalmazásokat
A Windows 11 olyan funkcióval is rendelkezik, amely képes újraindítani a legutóbbi munkamenetben megnyitott alkalmazásokat, így gyorsan ott folytathatja, ahol abbahagyta. Ez a funkció azonban lelassíthatja az indítási folyamatot is. Ha fel szeretné gyorsítani a rendszerindítási időt, segíthet az újraindítható alkalmazások letiltása a Windows 11 rendszeren.
Ha meg szeretné akadályozni, hogy az alkalmazások automatikusan újrainduljanak bejelentkezéskor a Windows 11 rendszerben, kövesse az alábbi lépéseket:
-
Nyissa meg a Beállítások lehetőséget .
-
Kattintson a Fiókok elemre .
-
Kattintson a Bejelentkezési beállítások fülre.
-
A „További beállítások” részben kapcsolja ki az „Újraindítható alkalmazásaim automatikus mentése és újraindítása, amikor újra bejelentkezek” kapcsolót.
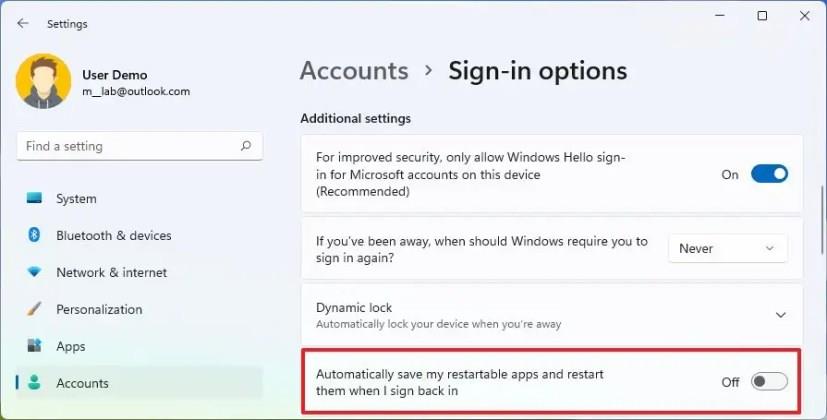
A lépések végrehajtása után a rendszer következő újraindításakor a számítógépnek valamivel gyorsabban kell elindulnia.
4. Módosítsa az energiaellátási módot
A Windows 11 különböző beállítási csoportokkal rendelkezik a számítógép energiafogyasztásának szabályozására . Ha szeretné elérni, hogy számítógépe gyorsan elinduljon, fontolja meg az energiaellátási mód „Legjobb teljesítmény” beállítását. Azt is fontos megjegyezni, hogy az áramforráshoz csatlakoztatott laptopok mindig gyorsabban indulnak el, mint akkumulátorról.
Ha az energiaellátási módot nagy teljesítményre szeretné módosítani a rendszerindítási idő felgyorsítása érdekében, kövesse az alábbi lépéseket:
-
Nyissa meg a Beállítások lehetőséget .
-
Kattintson a Rendszer elemre .
-
Kattintson a jobb oldalon található Energia (vagy Tápellátás és akkumulátor ) oldalra.
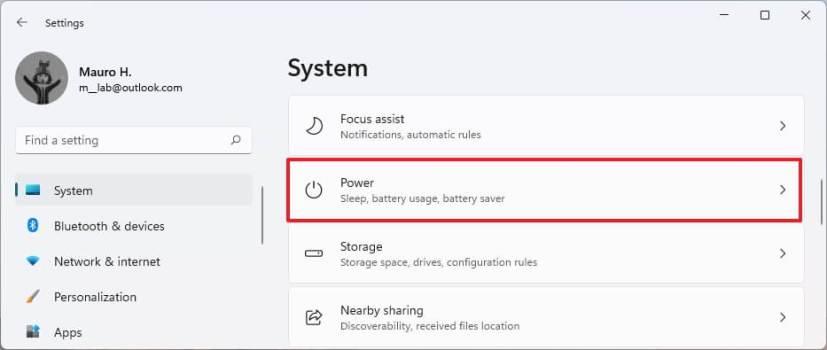
-
Válassza a „Legjobb teljesítmény” opciót az „Energia üzemmód” beállításban.
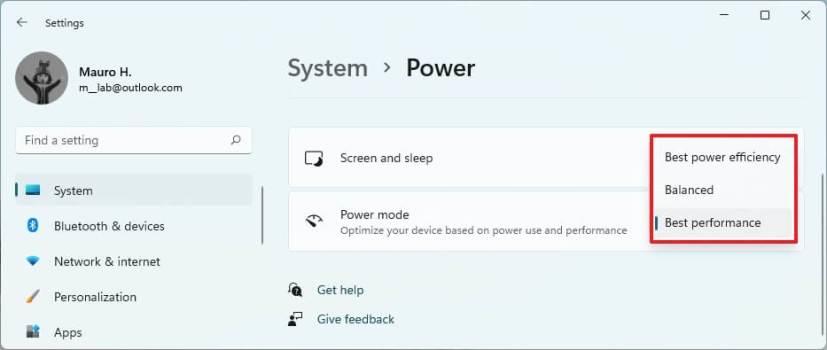
A lépések végrehajtása után a rendszer a legjobb teljesítményű energia üzemmódra vált, ami növeli az általános időzítést a számítógép indításakor.
5. Szabadítson fel helyet
Általában soha nem szabad olyan számítógépet működtetni, amelyen a merevlemez-terület több mint 70 százaléka megtelt, mert ez befolyásolja a teljesítményt, és hosszabb ideig tart a rendszerindítási folyamat. Ha a rendszer meghajtóján kifogy a rendelkezésre álló tárhely, érdemes helyet felszabadítani a rendszerindítási idő és az általános teljesítmény felgyorsítása érdekében. Windows 11 rendszeren többféleképpen szabadíthat fel helyet , de a leggyorsabb módszer az ideiglenes fájlok törlése.
Ideiglenes fájlok törléséhez, hogy helyet szabadítson fel a Windows 11 rendszeren, kövesse az alábbi lépéseket:
-
Nyissa meg a Beállítások lehetőséget .
-
Kattintson a Rendszer elemre .
-
Kattintson a Tárhely oldalra a jobb oldalon.
-
A „Helyi lemez” részben kattintson az Ideiglenes fájlok beállításra.
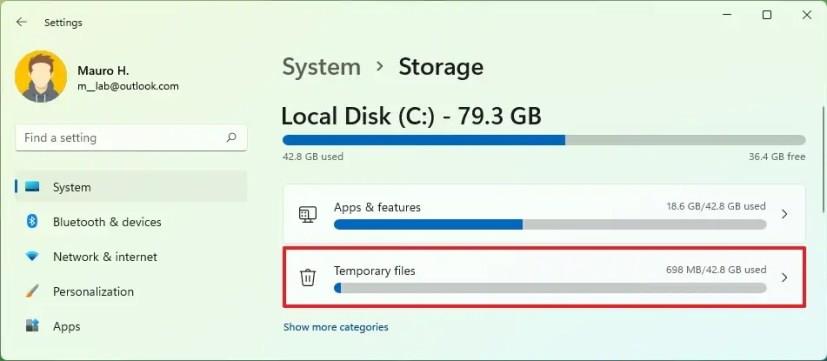
-
Válassza ki a Windows 11 rendszerből eltávolítani kívánt ideiglenes fájlokat.
-
Kattintson a Fájlok eltávolítása gombra.
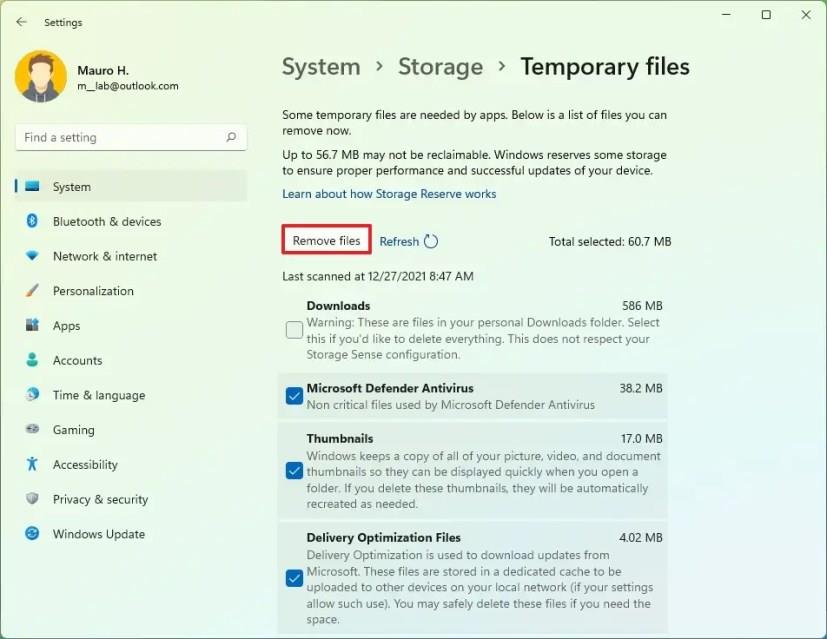
A lépések végrehajtása után a merevlemezen több szabad helynek kell lennie, amely lehetővé teszi a rendszer hatékonyabb működését. Általában akkor észleli a sebességnövekedést a rendszerindítás során, ha az eszközön korábban kifogyott a hely, ami lomhává teszi a rendszert.
6. Víruskeresés
Ha egy vírus bejut a rendszerbe, az sok kárt okozhat, beleértve a rendszer lomhását és az eszköz megfelelő indítását. Ha gyanítja, hogy a számítógépet rosszindulatú program fertőzte meg, teljes vírusellenőrzést kell végeznie a fenyegetés észlelése és eltávolítása érdekében, hogy megvédje az eszközt, és felgyorsítsa a rendszerindítási időt a Windows 11 rendszeren.
A Windows 11 rendszeren végzett teljes víruskeresés végrehajtásához kövesse az alábbi lépéseket:
-
Nyissa meg a Startot a Windows 11 rendszeren.
-
Keresse meg a Windows Security elemet , és kattintson a felső találatra az alkalmazás megnyitásához.
-
Kattintson a Vírus- és fenyegetésvédelem elemre .
-
A „Jelenlegi fenyegetések” részben kattintson a Vizsgálati beállítások elemre .
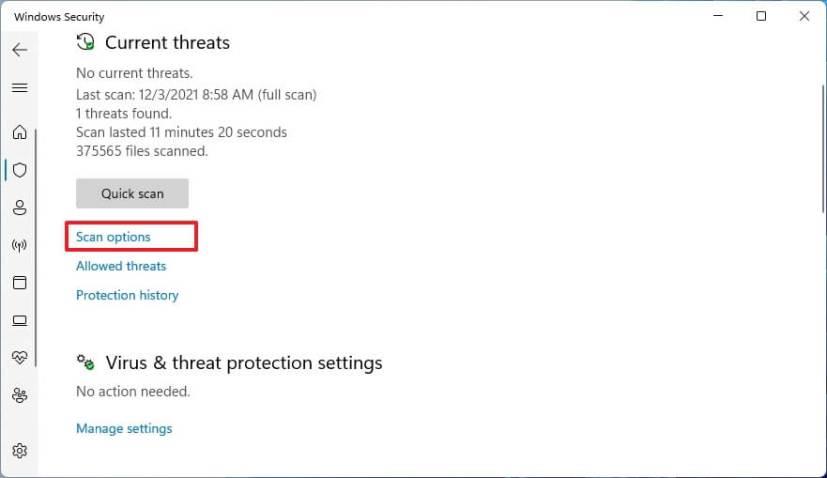
-
Válassza a Teljes vizsgálat opciót a teljes rendszer vírusok és más típusú rosszindulatú programok ellenőrzéséhez.
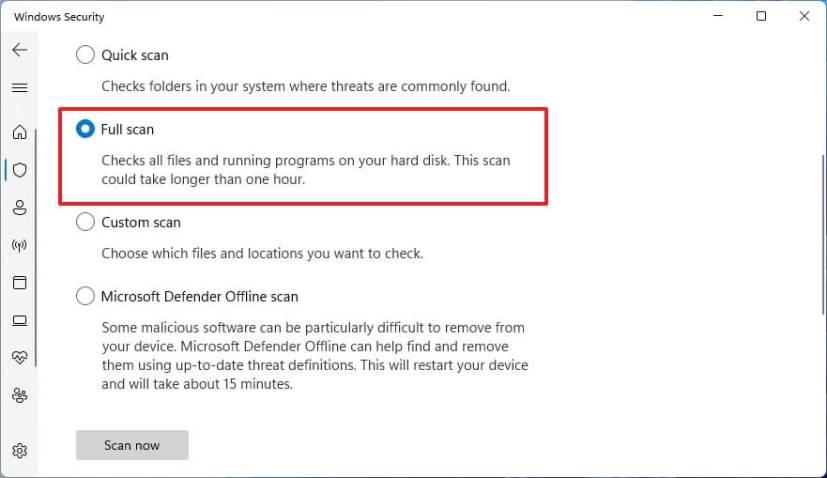
-
Kattintson a Beolvasás most gombra.
A lépések végrehajtása után a Microsoft Defender Antivirus megvizsgálja az eszközt vírusok és más típusú rosszindulatú programok után, amelyek befolyásolhatják a rendszer teljesítményét és a rendszerindítási időt. Alternatív megoldásként offline vizsgálatot is végezhet, hogy eltávolítsa azokat a vírusokat, amelyeket a víruskereső esetleg nem tud eltávolítani, amíg a Windows 11 be van töltve.
7. Töredezettségmentesítse a meghajtót
Ha hagyományos merevlemezzel rendelkező számítógépe van, a Windows 11 rendszerben elérhető töredezettségmentesítő eszközzel rendszerezheti a meghajtó tartalmát, hogy felgyorsítsa a rendszerindítást és a számítógép általános teljesítményét. Ez csak a forgó tányérok merevlemezére vonatkozik. Ha a számítógép rendelkezik SSD-vel, akkor nem szükséges futtatni a töredezettségmentesítő eszközt.
A rendszer merevlemezének töredezettségmentesítéséhez kövesse az alábbi lépéseket:
-
Nyissa meg a Beállítások lehetőséget .
-
Kattintson a Rendszer elemre .
-
Kattintson a Tárolás fülre.
-
A „Tárhelykezelés” részben kattintson a Speciális tárolási beállítások elemre .
-
Kattintson a Drive-optimalizálási beállításra.
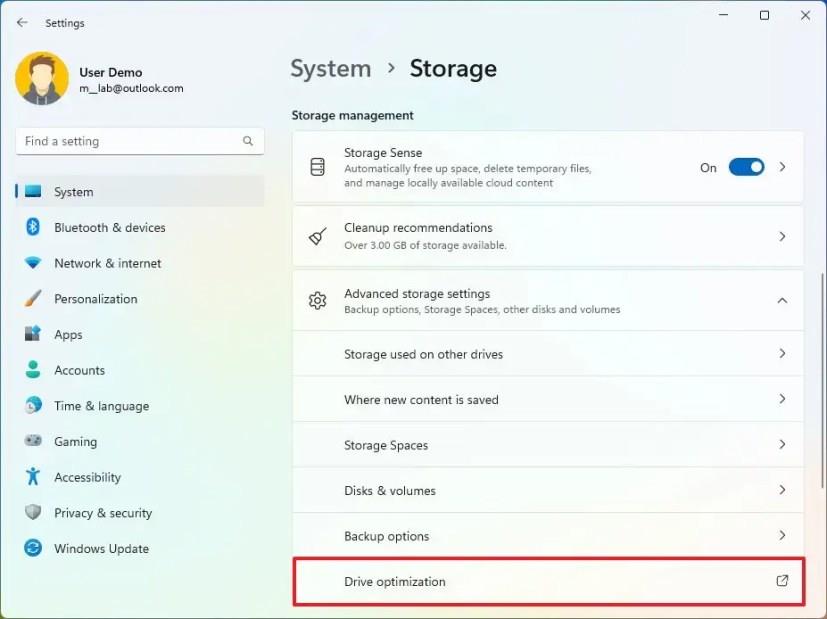
-
Válassza ki az elsődleges meghajtót, és kattintson az Optimalizálás gombra.
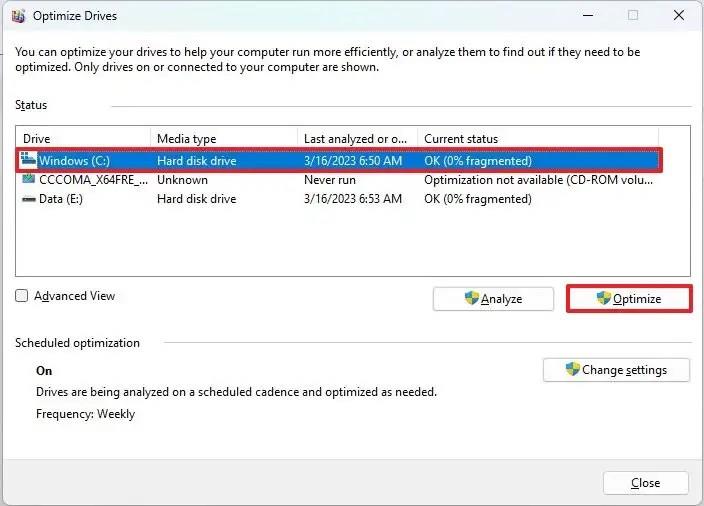
A lépések végrehajtása után a rendszer rendszerezi a meghajtó tartalmát, hogy könnyebben megtalálható legyen, ami jobb teljesítményt jelent, beleértve a rendszerindítási időt is.
8. Bővítse a memóriát és a tárhelyet
Ha hagyományos, forgó tányéros merevlemezzel rendelkező számítógépe van, fontolja meg a szilárdtest-meghajtóra (SSD) való frissítést. Az egyetlen frissítés jelentősen felgyorsítja a rendszerindítási időt és az általános teljesítményt.
Ennek az az oka, hogy a hagyományos merevlemezek általában 5400 vagy 72 000 fordulat/perc sebességgel forgatják a tányérokat, és mechanikus karokat használnak a tárolón lévő adatok olvasására és írására, amely folyamat 120 MB/s-ra korlátozza a sebességet. Másrészt az SSD-nek nincsenek mozgó alkatrészei, és tipikusan 200 MB/s és 500 MB/s közötti sebességet kínál.
Ha az eszközöknek nincs elég memóriája, az is befolyásolhatja a teljesítményt. Abban az esetben, ha 4 GB-os vagy 8 GB-os memóriával rendelkező rendszere van, fontolja meg a 16 GB-ra vagy 32 GB-ra való bővítést, az igényeitől függően.
Ha azt észleli, hogy a memória és a merevlemez frissítésre szorul, ez azt jelezheti, hogy ideje új dizájnt vásárolni.