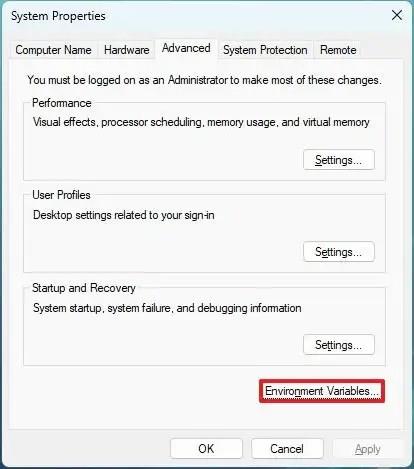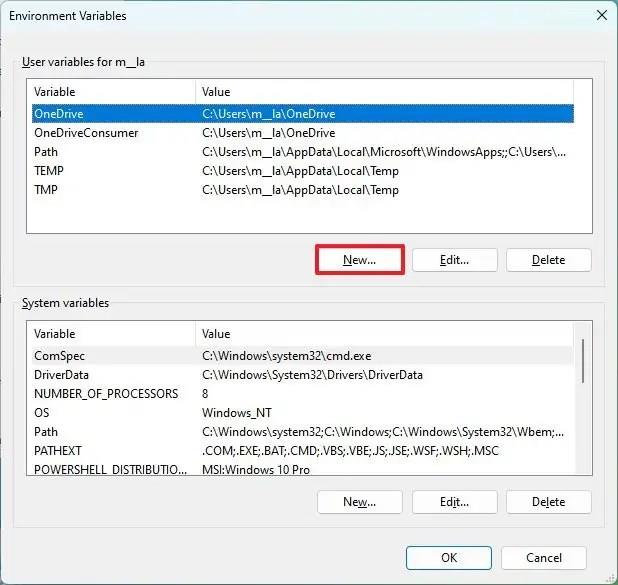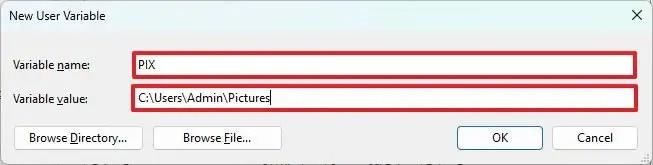A Windows 11 (és 10) rendszeren a környezeti változók olyan globálisan ismert nevek, amelyek az operációs rendszer bizonyos elérési útjaira utalnak, például egy adott mappára vagy meghajtóra a számítógépen.
Például ahelyett, hogy a fiókmappák eléréséhez a „C:\Felhasználók\fióknév” elemet kellene keresnie, egyszerűen írja be a „%HOMEPATH%” parancsot a „Futtatás” parancsba, és nyomja meg az Enter billentyűt, hogy elérje ugyanazt a helyet.
A Windows 11 és 10 rendszerben számos beépített környezeti változó található , amelyek számos esetben hasznosak lehetnek, különösen szkriptek létrehozásakor. Ön azonban nem korlátozódik az alapértelmezett listára. Létrehozhatja saját változóit, ha gyorsabban szeretne elérni bizonyos helyeket.
Ez az útmutató megtanítja az egyéni környezeti változók létrehozásának lépéseit a Windows 10 és 11 rendszeren.
Hozzon létre egyéni környezeti változókat a Windows 11 rendszeren
Környezeti változó Windows 11 (vagy 10) rendszeren történő létrehozásához kövesse az alábbi lépéseket:
-
Nyissa meg a Startot a Windows 11 rendszeren.
-
Keresse meg a Rendszerkörnyezeti változók szerkesztése lehetőséget , és kattintson a felső eredményre a „Rendszer tulajdonságai” oldal megnyitásához.
-
Kattintson a Speciális fülre.
-
Kattintson a Környezeti változók gombra.
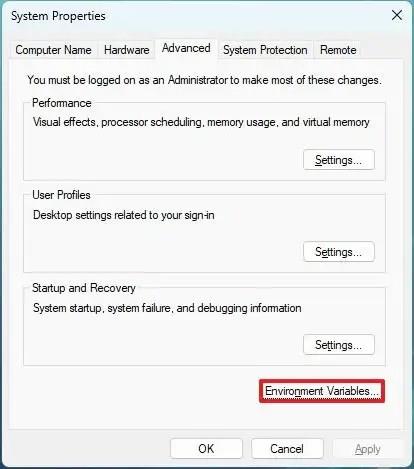
-
A „Felhasználói változók az adminisztrátor számára” részben kattintson az Új gombra.
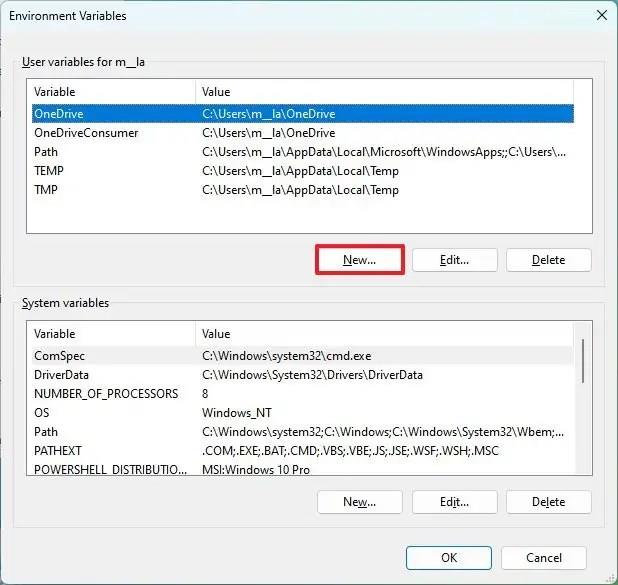
-
Erősítse meg a változó nevét a „Változó neve” beállításban. Például: „PIX”.
-
Erősítse meg a mappa, a meghajtó vagy a fájl elérési útját az új változóval a „Változóértékek” beállításban. Például: „C:\Users\Admin\Pictures”.
-
Kattintson az OK gombra.
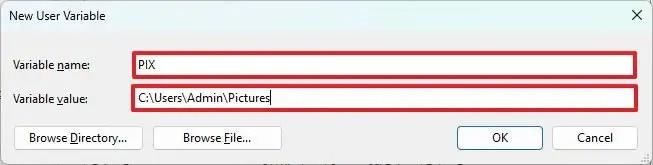
-
Kattintson az OK gombra.
A lépések végrehajtása után a rendszer létrehoz egy új változót, amely segítségével hozzáférhet az adott helyhez vagy fájlhoz a változóval. Például megnyithatja a „Futtatás” parancsot, beírhatja a változót (%PIX%), és kattintson az „OK” gombra.
Ha törölni szeretne egy változót, kövesse ugyanezeket a lépéseket, de a 4. lépésben válassza ki a változót, és kattintson a „Törlés” gombra.