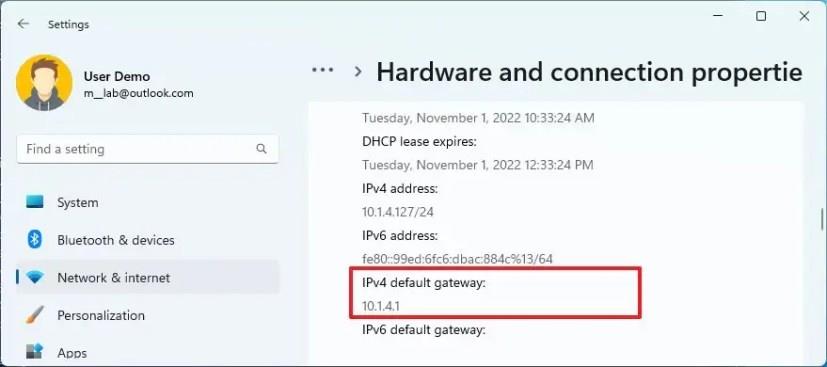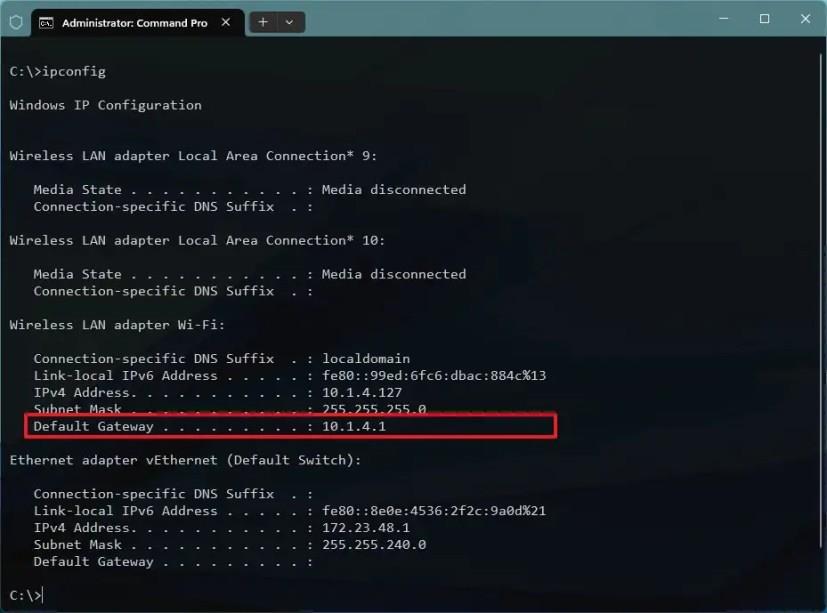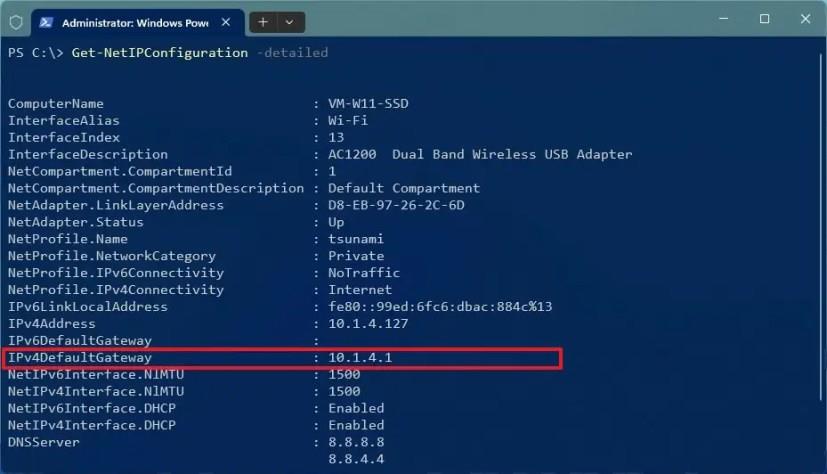Windows 11 rendszeren többféleképpen is meghatározhatja az útválasztó IP-címét, és ebből az útmutatóból megtudhatja, hogyan találhatja meg legjobban a Parancssor, a PowerShell és a Beállítások alkalmazás segítségével.
Előfordulhat, hogy különböző okokból ismernie kell az útválasztó IP-címét, például az eszköz webböngészőn keresztüli elérése az internetkapcsolati problémák elhárítása, a szolgáltatások, például a VPN konfigurálása vagy a hálózati port megnyitása miatt. Az egyetlen figyelmeztetés az, hogy mivel ezeknek az eszközöknek nincs képernyője, nehéz lehet tudni a hálózati konfigurációt a hozzáféréshez. Igen, mindig megtekintheti a router matricáját, de előfordulhat, hogy az információ nem mindig pontos, és előfordulhat, hogy a router nem ugyanabban a szobában található, ahol Ön.
Ha tudnia kell az útválasztó hálózati címét, a Windows 11 többféle módon is megtudhatja ezeket az információkat a Beállítások alkalmazás, a Parancssor és a PowerShell segítségével.
Ez az útmutató megtanítja, hogyan találhatja meg az útválasztó IP-címét Windows 11 rendszeren.
Határozza meg az útválasztó IP-címét a Windows 11 rendszeren
A Windows 11 segítségével megtalálhatja az útválasztó IP-címét a Parancssor, a PowerShell vagy a Beállítások alkalmazás segítségével.
1. Ellenőrizze a router IP-jét a Beállításokban
Az útválasztó IP-címének megkereséséhez Windows 11 rendszeren kövesse az alábbi lépéseket:
-
Nyissa meg a Beállításokat a Windows 11 rendszeren.
-
Kattintson a Hálózat és internet elemre .
-
Kattintson a Speciális hálózati beállítások fülre.
-
A „További beállítások” részben kattintson a „Hardver és csatlakozási tulajdonságok” beállításra.

-
Erősítse meg az alapértelmezett átjáró címet az útválasztó IP-címének meghatározásához.
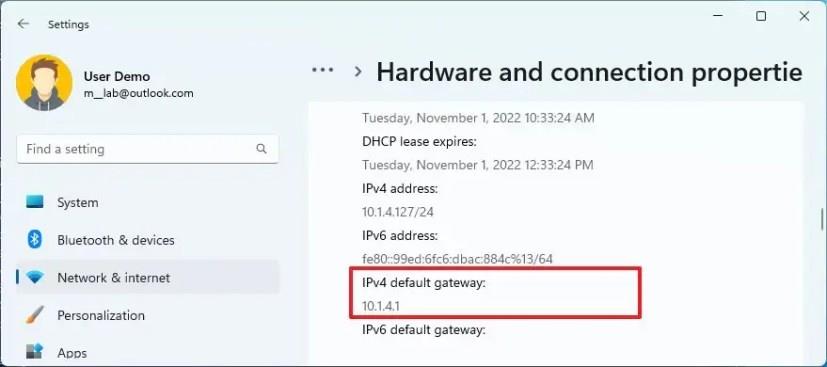
A lépések végrehajtása után tudni fogja a TCP/IP-címet, amellyel csatlakozhat az otthoni hálózatában elérhető útválasztóhoz.
2. Ellenőrizze a router IP-jét a parancssorból (CMD)
Ha meg szeretné keresni az útválasztó IP-címét a parancssorból, kövesse az alábbi lépéseket:
-
Nyissa meg a Start gombot .
-
Keresse meg a Command Prompt elemet , és kattintson a felső találatra az alkalmazás megnyitásához.
-
Írja be a következő parancsot az útválasztó IP-címének megkereséséhez Windows 11 rendszeren, majd nyomja meg az Enter billentyűt :
ipconfig
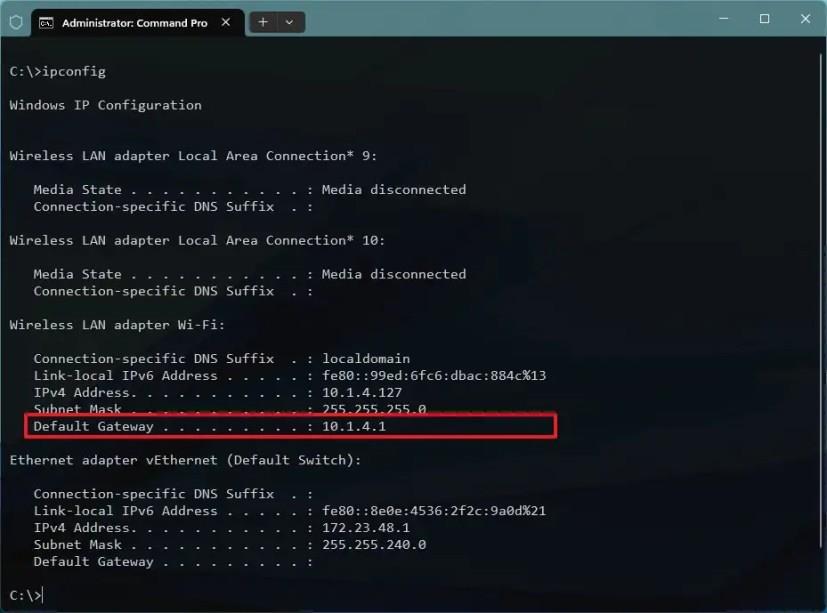
-
Erősítse meg az „Alapértelmezett átjáró” információt, amely az útválasztó IP-címe.
A lépések végrehajtása után az útválasztó címe jelenik meg alapértelmezett átjáróként.
2. Ellenőrizze az útválasztó IP-címét a PowerShellből
Az útválasztó IP-címének PowerShell-parancsokkal történő megkereséséhez kövesse az alábbi lépéseket:
-
Nyissa meg a Start gombot .
-
Keresse meg a Command Prompt elemet , és kattintson a felső találatra az alkalmazás megnyitásához.
-
Írja be a következő parancsot az útválasztó IP-címének megkereséséhez Windows 11 rendszeren, majd nyomja meg az Enter billentyűt :
Get-NetIPConfiguration -részletesen
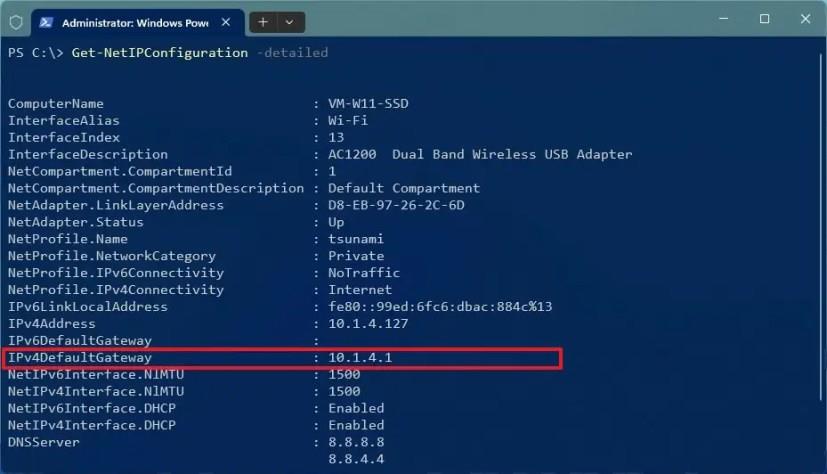
-
Erősítse meg az IPv4DefaultGateway információt, amely az útválasztó címe.
A lépések végrehajtása után a PowerShell visszaadja az útválasztó IP-címét a Windows 11 rendszeren.