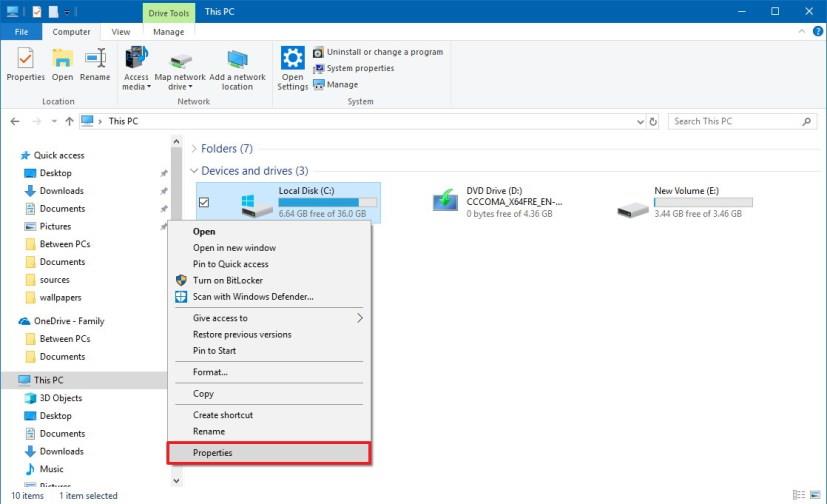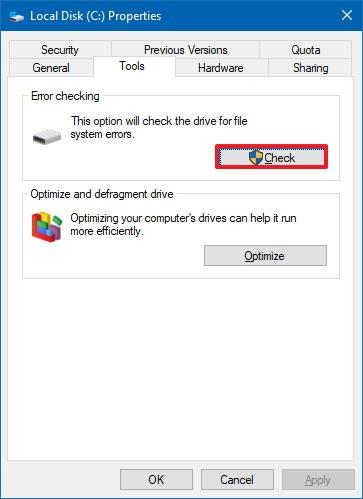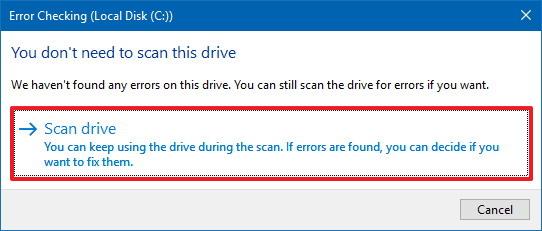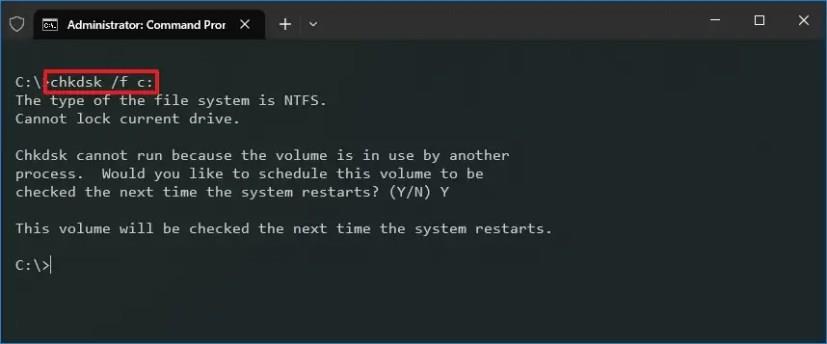Windows 10 rendszeren minden merevlemezen idővel hibák és egyéb problémák lépnek fel, legyen szó hagyományos mechanikus merevlemezről (HDD) vagy szilárdtest-meghajtóról (SSD). És a problémák mindig változnak. Például előfordulhat, hogy a Windows 10 nem ismeri fel a meghajtót. Különös viselkedéseket észlelhet, például egy adott alkalmazás bezárását. Problémák léphetnek fel az operációs rendszer új verziójára való frissítéskor, és egyéb problémák is előfordulhatnak.
Bármi legyen is a probléma, még akkor is, ha nem biztos benne, hogy meghajtóval kapcsolatos probléma, a beépített „Lemezellenőrzés” eszközzel számos gyakori probléma megoldható.
A Check Disk (chkdsk) egy olyan eszköz, amely évek óta létezik, és képes ellenőrizni a partíción lévő fájlrendszer integritását, és kijavítani a logikai hibákat. A segédprogram a hibás szektorokat is javíthatja, ha az adatok nem íródnak megfelelően, vagy ha fizikai probléma áll fenn a meghajtóval.
Ez az útmutató megtanítja a merevlemez-hibák ellenőrzésének és kijavításának lépéseit a Windows 10 Lemezellenőrző (chkdsk) eszközzel.
Javítsa ki a merevlemez-hibákat Windows 10 rendszeren a Vezérlőpultról
Ha a merevlemez problémákat tapasztal, a Windows 10 Lemezellenőrzés eszközével javíthatja a leggyakoribb hibákat.
A meghajtóhibák Windows 10 Vezérlőpultból történő kijavításához kövesse az alábbi lépéseket:
-
Nyissa meg a File Explorer programot a Windows 10 rendszeren.
-
Kattintson a Ez a számítógép elemre a bal oldali ablaktáblában.
-
Az „Eszközök és meghajtók” részben kattintson a jobb gombbal a javítandó merevlemezre, és válassza a Tulajdonságok lehetőséget.
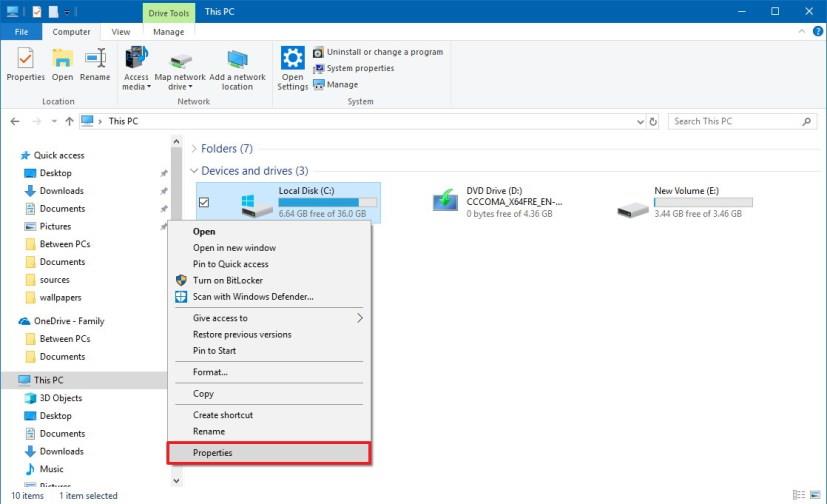
-
Kattintson az Eszközök fülre.
-
A „Hibaellenőrzés” részben kattintson az Ellenőrzés gombra.
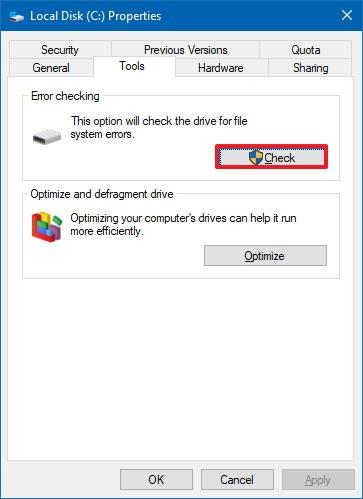
-
Kattintson a Meghajtó beolvasása lehetőségre.
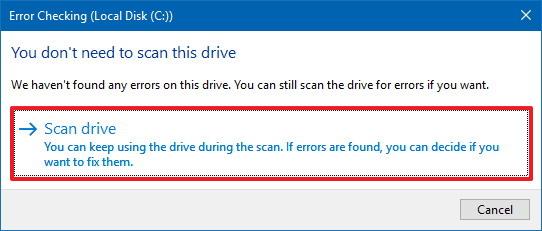
-
Ha a segédprogram nem talált hibát, kattintson a Bezárás gombra, de ha a hibákat nem lehet kijavítani, akkor a következő újraindításkor újabb vizsgálat ütemezésére kell kérni.
A lépések végrehajtása után az eszköz merevlemezének normálisan kell működnie.
Javítsa ki a merevlemez-hibákat a Windows 10 rendszeren a parancssorból
Alternatív megoldásként a merevlemez-hibák ellenőrzése és javítása is lehetséges a Lemezellenőrzés (chkdsk) eszközzel a parancssorból.
A merevlemez-hibák Windows 10 parancssorból történő kijavításához kövesse az alábbi lépéseket:
-
Nyissa meg a Start gombot .
-
Keresse meg a Parancssor kifejezést , kattintson jobb gombbal a legfelső eredményre, és válassza a Futtatás rendszergazdaként lehetőséget.
-
Írja be a következő parancsot a Lemezellenőrzés eszköz futtatásához, és nyomja meg az Enter billentyűt :
chkdsk /fc:
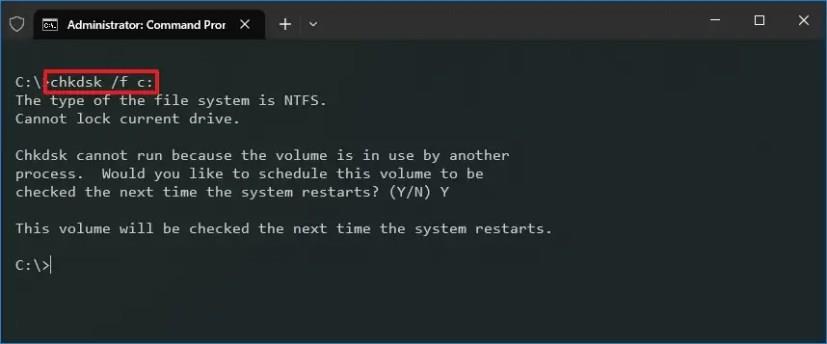
-
(Opcionális) Írja be a következő parancsot, ha ki szeretné javítani a merevlemezen lévő hibás szektorokat, majd nyomja meg az Enter billentyűt :
chkdsk /rc:
A hibák kijavítását mindig a kapcsolóval kell kezdeni /f, de ha továbbra is problémái vannak, akkor használja a check disk eszközt az opcióval , amely szintén bekapcsolt opció /rmellett futtatja a parancsot ./f
A vizsgálat után, ha hibákat találtak, de vannak megnyitott fájlok, a következő újraindításkor kérni fogja a vizsgálat ütemezését (valami ajánlott).
A lépések végrehajtása után a merevlemeznek mentesnek kell lennie a hibáktól és a hibás szektoroktól, és újra megfelelően működnie kell. Ha többet szeretne megtudni a „chkdsk” használatával elérhető opciókról, használja a chkdsk /?parancsot.
Ez az útmutató a Windows 10 operációs rendszert futtató eszközökre összpontosít, de a Check Disk már régóta elérhető, és az itt vázolt lépések Windows 8.1 és Windows 7 rendszeren is működnek.