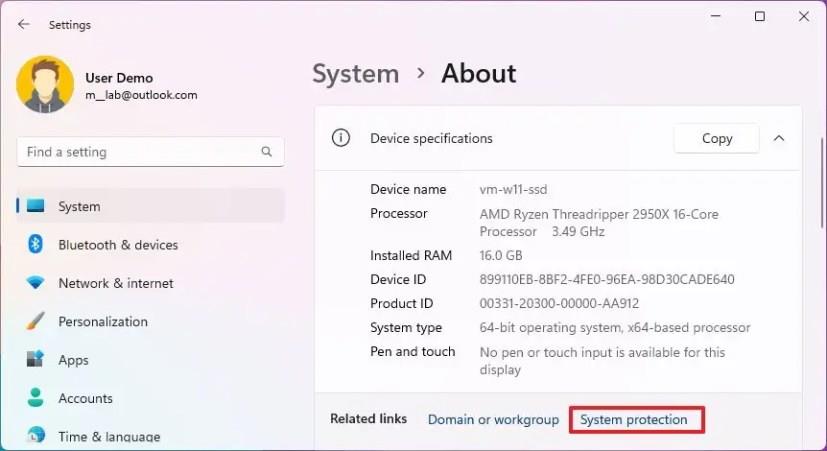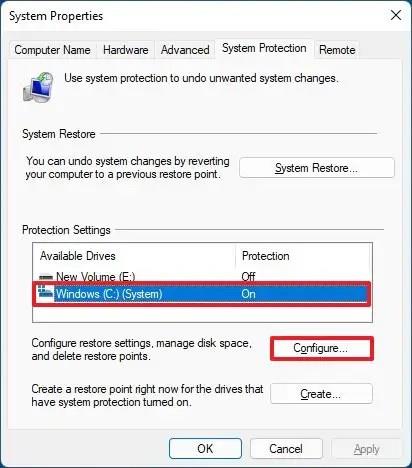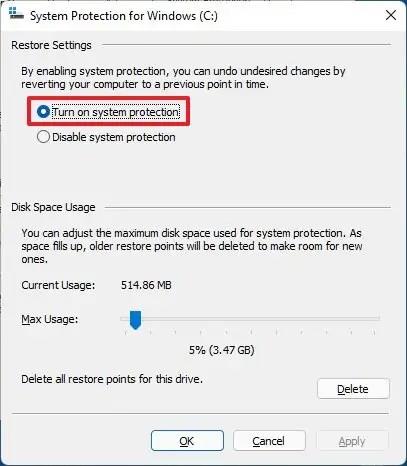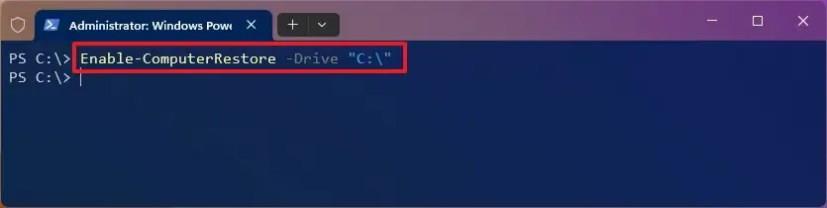- A rendszervédelem engedélyezéséhez Windows 11 rendszeren nyissa meg a Beállítások > Rendszer > Rendszervédelem menüpontot , válassza ki a meghajtót, és a „Konfigurálás” oldalon válassza a „ Rendszervédelem bekapcsolása” lehetőséget .
- A funkció parancsokkal történő engedélyezéséhez nyissa meg a PowerShell-t (admin), és futtassa az „Enable-ComputerRestore -Drive „C:\” parancsot.
Windows 11 rendszeren legalább kétféleképpen engedélyezheti a „Rendszervédelmet”, és ebből az útmutatóból megtudhatja, hogyan. A „Rendszervédelem” (más néven „Rendszer-visszaállítás”) egy olyan funkció, amelyet manuálisan kell engedélyezni, hogy a Windows 11 automatikusan visszaállítási pontokat hozzon létre bizonyos események (rendszer- és illesztőprogram-frissítések, konfigurációs módosítások és alkalmazástelepítések) során, hogy megvédje a jelenlegi beállít.
Ezenkívül, ha a funkció engedélyezve van, manuálisan is létrehozhat visszaállítási pontokat , mielőtt rendszermódosításokat végezne a rendszer védelme érdekében.
Kritikus hiba esetén a visszaállítási pont segítségével visszaállíthatja a számítógépet a megfelelő működési állapotba. Bár a funkció alapértelmezés szerint le van tiltva, a Windows 11 legalább két módot kínál a rendszervédelem engedélyezésére a Vezérlőpultról és a PowerShellről.
Ez az útmutató megtanítja a rendszervédelem engedélyezésének (vagy letiltásának) lépéseit a Windows 11 rendszeren.
A rendszervédelem engedélyezése a Windows 11 rendszeren
A rendszervédelem engedélyezéséhez Windows 11 rendszeren kövesse az alábbi lépéseket:
-
Nyissa meg a Beállításokat a Windows 11 rendszeren.
-
Kattintson a Rendszer elemre .
-
Az „Eszközspecifikációk” részben kattintson a Rendszervédelem lehetőségre.
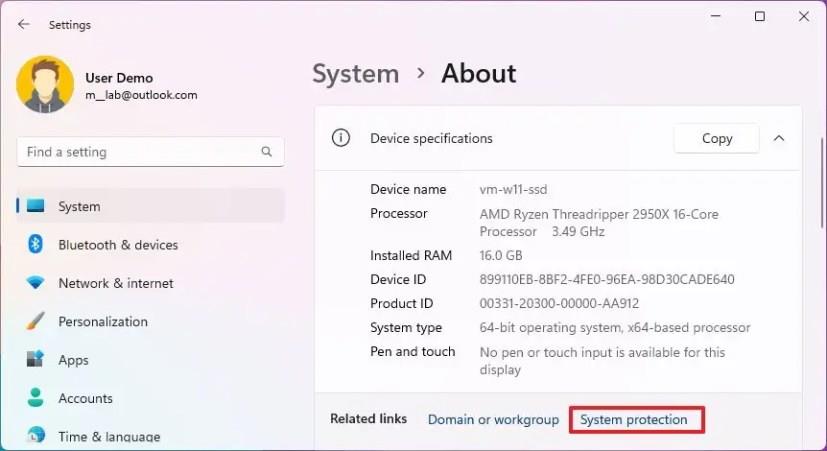
-
A „Védelmi beállítások” részben válassza ki a rendszermeghajtót (C), és kattintson a Konfigurálás gombra.
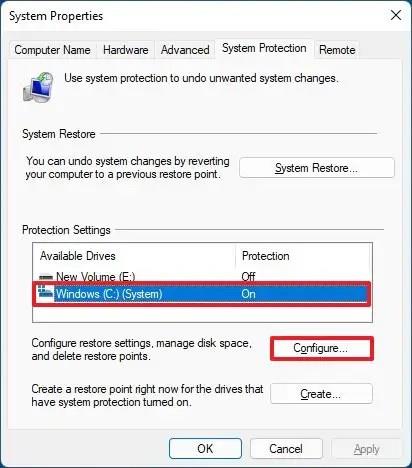
-
Válassza a „Rendszervédelem bekapcsolása” lehetőséget a meghajtóvédelmi funkció engedélyezéséhez a Windows 11 rendszeren.
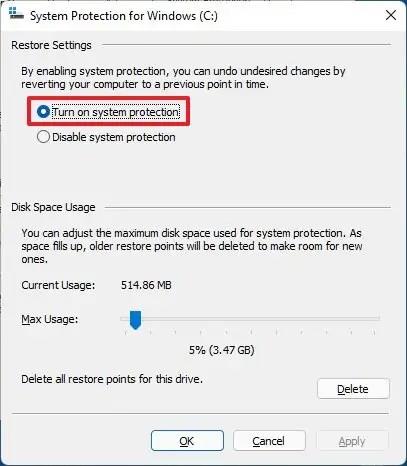
-
(Opcionális) A funkció letiltásához válassza a „Rendszervédelem letiltása” lehetőséget.
-
Kattintson az Alkalmaz gombra.
-
Kattintson az OK gombra.
A lépések végrehajtása után a rendszer képes lesz visszaállítási pontokat létrehozni a számítógép helyreállításához rendszerfrissítésekkel, alkalmazásokkal vagy hibás konfigurációval kapcsolatos problémák esetén.
A PowerShell rendszervédelmének engedélyezése a Windows 11 rendszeren
A rendszervédelem PowerShell-parancsokkal való bekapcsolásához Windows 11 rendszeren kövesse az alábbi lépéseket:
-
Nyissa meg a Start gombot .
-
Keresse meg a PowerShellt , kattintson a jobb gombbal a legfelső eredményre, és válassza a Futtatás rendszergazdaként lehetőséget.
-
Írja be a következő parancsot a rendszervédelem engedélyezéséhez a Windows 11 telepítőmeghajtón, és nyomja meg az Enter billentyűt :
Enable-Computer Restore - "C:\" meghajtó
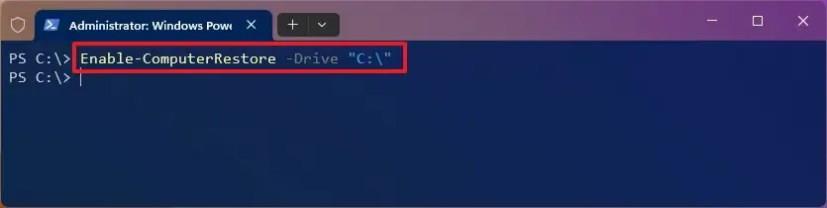
-
(Opcionális) Írja be a következő parancsot a másodlagos meghajtó védelmének engedélyezéséhez, és nyomja meg az Enter billentyűt :
Enable-Computer Restore - "E:\" meghajtó
A parancsban módosítsa az „E” betűt a védeni kívánt meghajtó betűjére.
A lépések végrehajtása után a rendszervédelem engedélyezi a Windows 11 rendszert, és manuálisan és automatikusan is létrehozhat visszaállítási pontokat.
Használhatja a Parancssort is a rstrui.exe /offline:C:windows=activeparanccsal. A beállítás azonban csak akkor működik, ha a parancsot a Parancssorban használja, de csak a Windows helyreállítási környezeten (WinRE) keresztül , mivel ez a módszer megköveteli, hogy a Windows 11 meghajtó offline állapotban legyen.