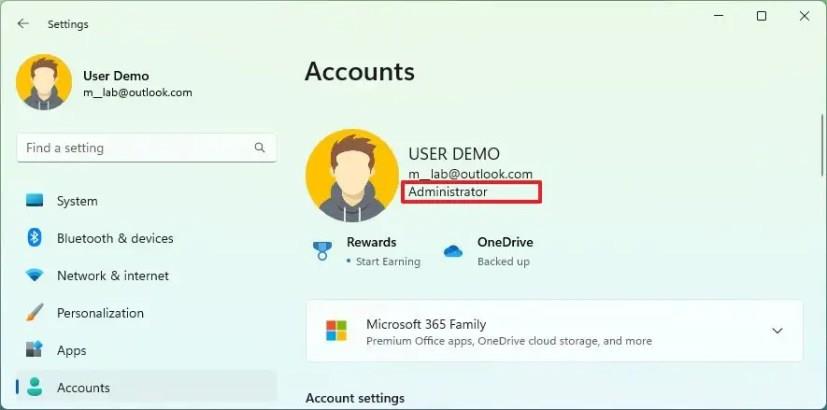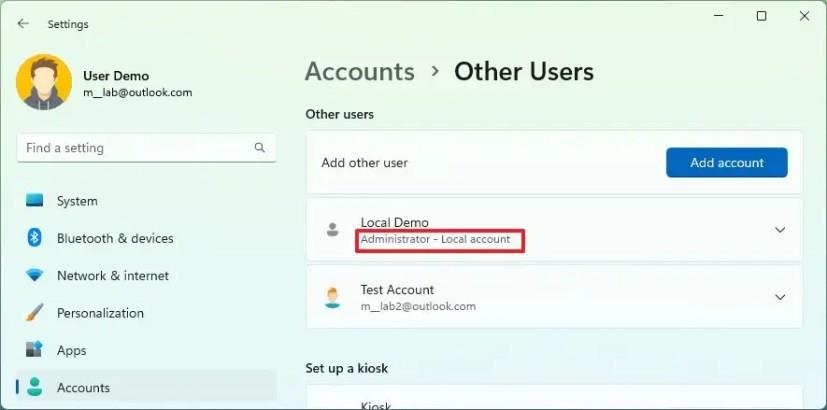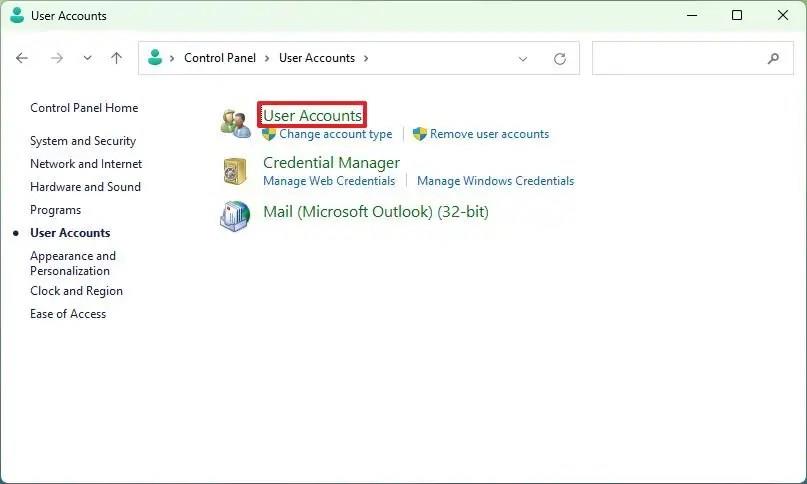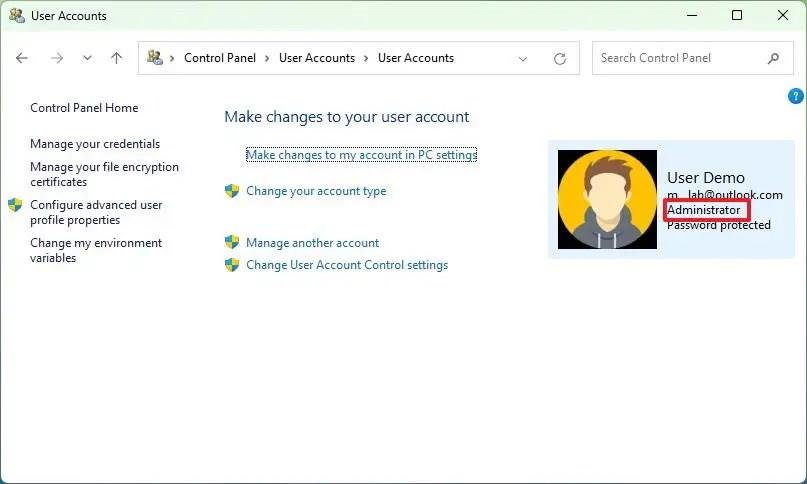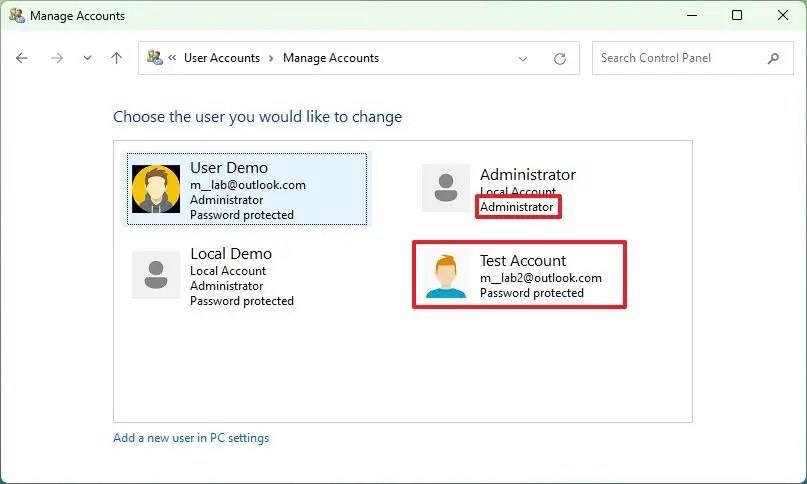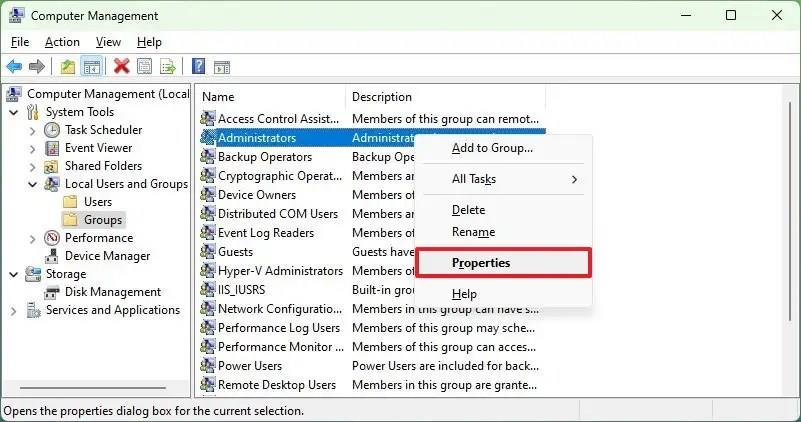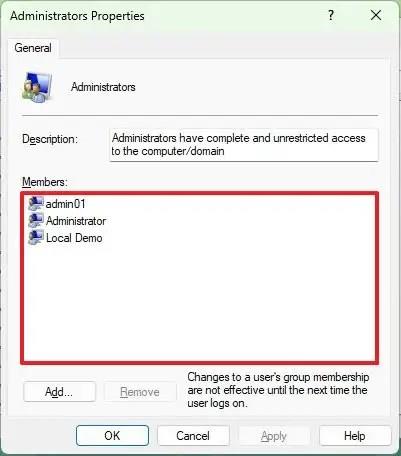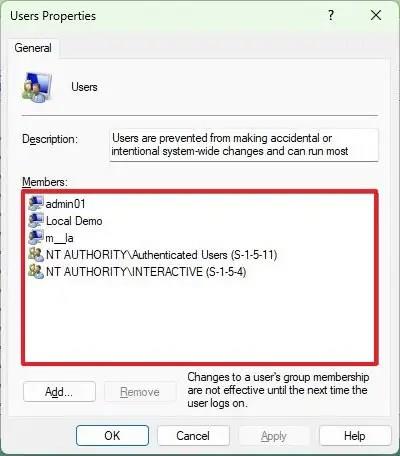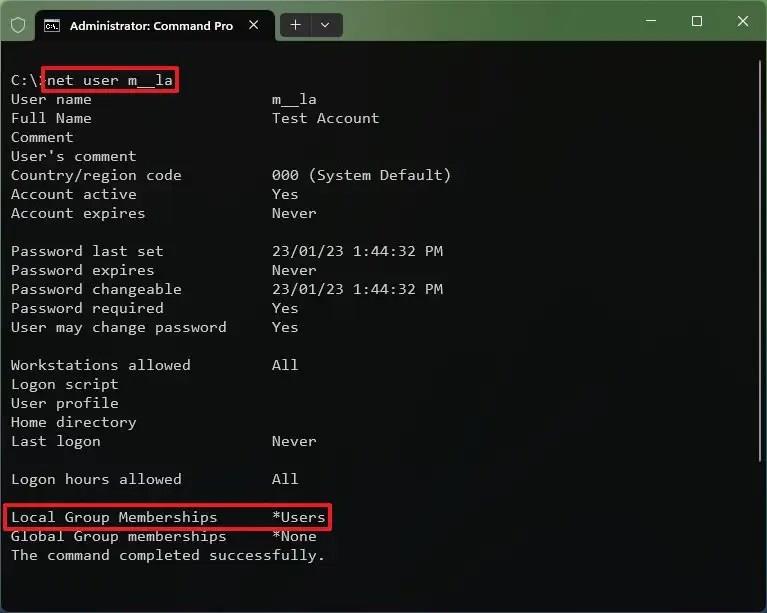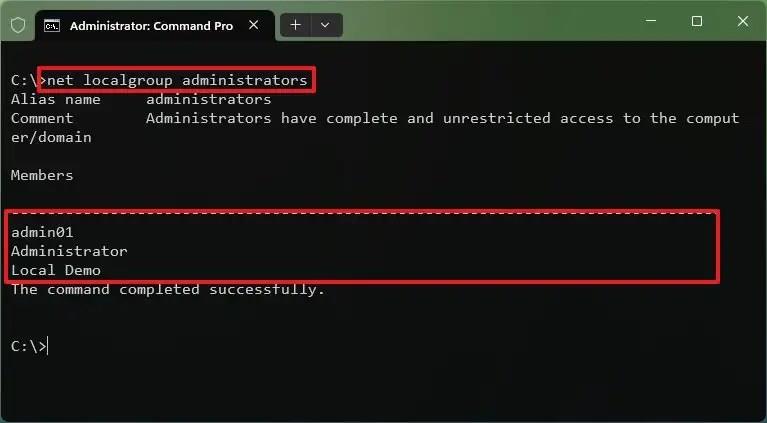Windows 11 rendszeren legalább négyféleképpen ellenőrizheti, hogy a felhasználói fiókok „Rendszergazda” vagy „Normál felhasználó”, és ebből az útmutatóból megtudhatja, hogyan.
Az operációs rendszer kétféle fiókkal működik, amelyek különböző jogokat kínálnak a számítógép használatához. Az „Adminisztrátor” fiók korlátlan hozzáféréssel rendelkezik a rendszerhez, beleértve a rendszerbeállítások módosításának, az alkalmazások telepítésének lehetőségét, és még a Command Prompt emelt szintű futtatását is.
Másrészt egy „Normál felhasználói” fiók csak alkalmazások futtatására, valamint bizonyos fiókbeállítások módosítására jogosult, amelyek csak a felhasználói fiókot érintik, és nem futtathatja a Parancssort vagy bármely más megemelt parancskonzolt.
Ha meg kell határoznia az egyes fiókokhoz elérhető jogosultságokat a Windows 11 rendszerben, ezt a Beállítások alkalmazásban, a Számítógép-kezelésben, a Vezérlőpulton vagy a Parancssoron keresztül teheti meg. Ugyanezeket a parancsokat akár a PowerShell-en is futtathatja.
Ez az útmutató négy módszert tanít meg a Windows 11 telepítésekor elérhető fiók típusának ellenőrzésére.
Ellenőrizze, hogy a fiók adminisztrátori vagy szabványos-e a Windows 11 rendszeren
Ha ellenőrizni szeretné, hogy az Ön vagy más felhasználói fiókok rendszergazdai vagy normál felhasználói fiókok-e a Windows 11 rendszerben, kövesse az alábbi lépéseket:
-
Nyissa meg a Beállításokat a Windows 11 rendszeren.
-
Kattintson a Fiókok elemre .
-
Ellenőrizze az oldal fejlécét. Ha az „Adminisztrátor” felirat olvasható , a fiók rendszergazdai jogokkal rendelkezik. Ellenkező esetben ez egy „Normál felhasználó” fiók.
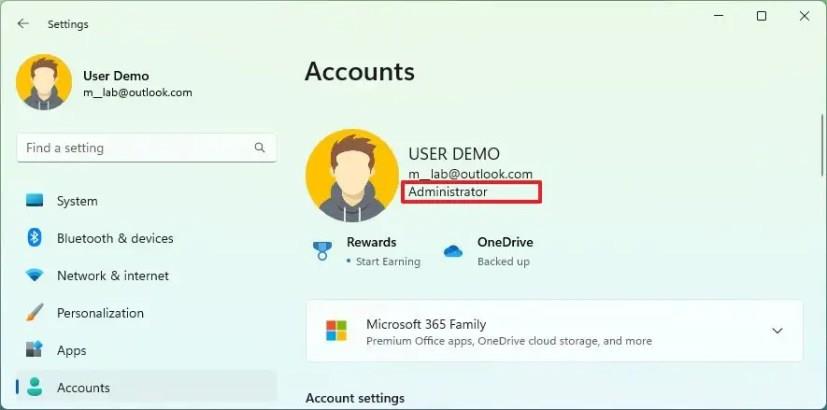
-
(Opcionális) Kattintson az Egyéb felhasználók fülre.
-
Az „Egyéb felhasználók” részben válassza ki a fiókot, és erősítse meg a fiók típusát. Ha az „Adminisztrátor” felirat olvasható , a fiók rendszergazdai jogokkal rendelkezik. Ellenkező esetben ez egy „Normál felhasználó” fiók.
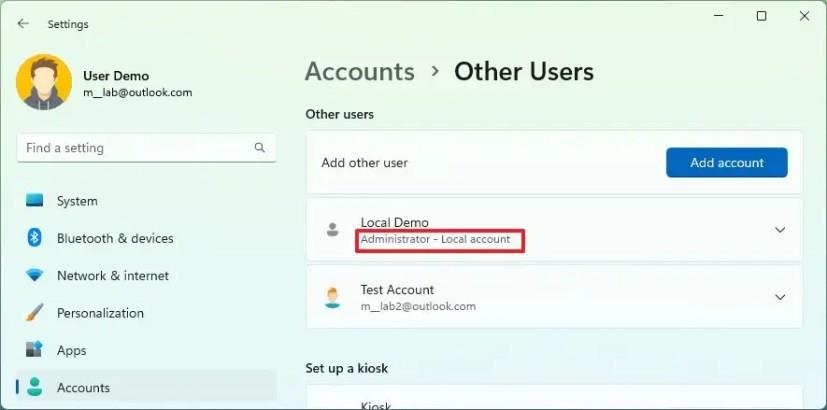
A lépések végrehajtása után a Beállítások alkalmazás megmutatja, hogy egy adott fiók rendelkezik-e rendszergazdai jogokkal.
A Vezérlőpulton ellenőrizze, hogy a fiók rendszergazda vagy normál
A Windows 11 Vezérlőpultján található fióktípus meghatározásához kövesse az alábbi lépéseket:
-
Nyissa meg a Vezérlőpultot .
-
Kattintson a Felhasználói fiókok elemre .
-
Kattintson ismét a Felhasználói fiókok elemre .
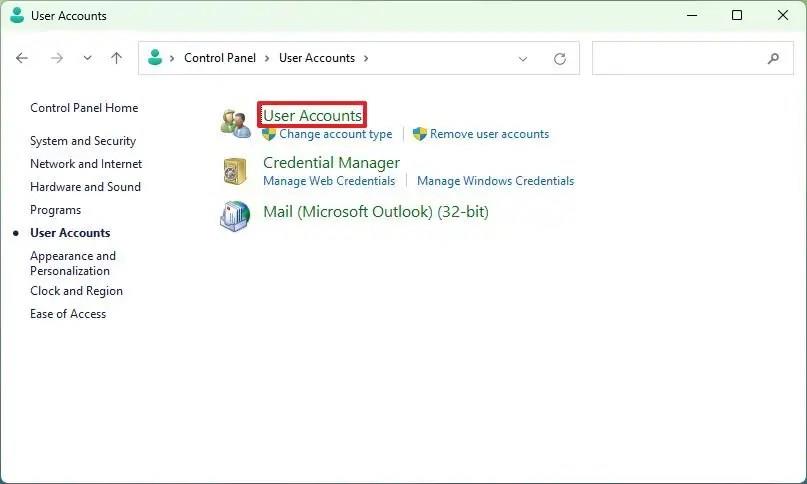
-
Ellenőrizze a felhasználói információkat a jobb oldalon. Ha az „Adminisztrátor” felirat olvasható , a fiók rendszergazdai jogokkal rendelkezik. Ellenkező esetben ez egy „Normál felhasználó” fiók.
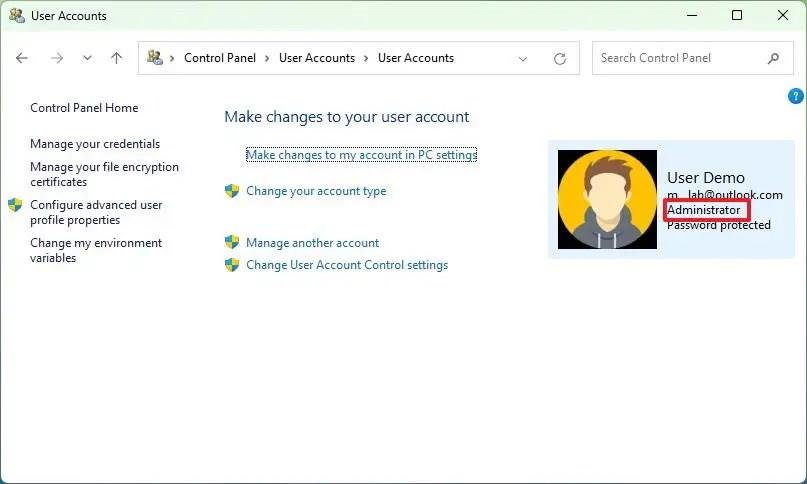
-
(Opcionális) Kattintson a bal oldalon található „Másik fiók kezelése” lehetőségre.
-
Ellenőrizze az egyes fiókokhoz tartozó információkat, hogy megtudja, hogy az „Adminisztrátorok” vagy a „Felhasználók” csoportba tartoznak-e .
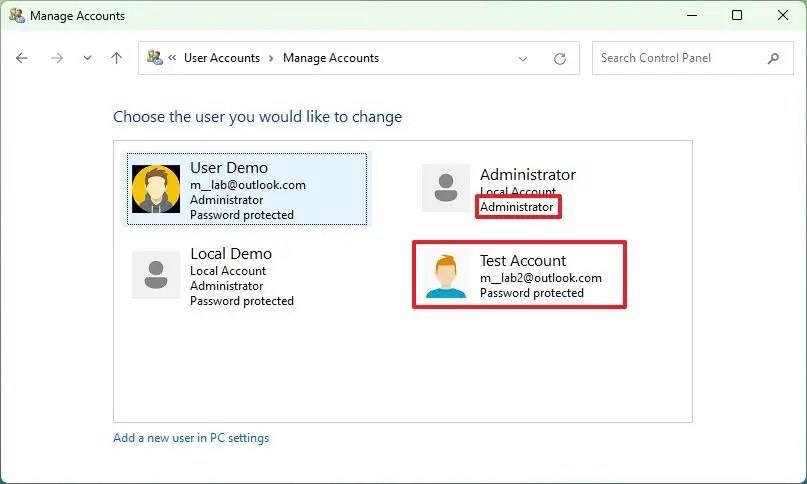
A lépések végrehajtása után a Vezérlőpult megmutatja, hogy a fiókok rendszergazdai vagy szabványosak-e.
Ellenőrizze, hogy a fiók adminisztrátori vagy szabványos-e a Számítógép-kezelésben
Ha meg szeretné tudni, hogy a fiókok rendszergazdai vagy normál felhasználói jellegűek-e a Számítógép-kezelésből, kövesse az alábbi lépéseket:
-
Nyissa meg a Start gombot .
-
Keresse meg a Számítógép-kezelés elemet , és kattintson a felső találatra az alkalmazás megnyitásához.
-
Böngésszen a következő útvonalon:
Rendszereszközök > Teljesítmény > Helyi felhasználók és csoportok > Csoportok.
-
Kattintson jobb gombbal a Rendszergazdák csoportra, és válassza a Tulajdonságok lehetőséget.
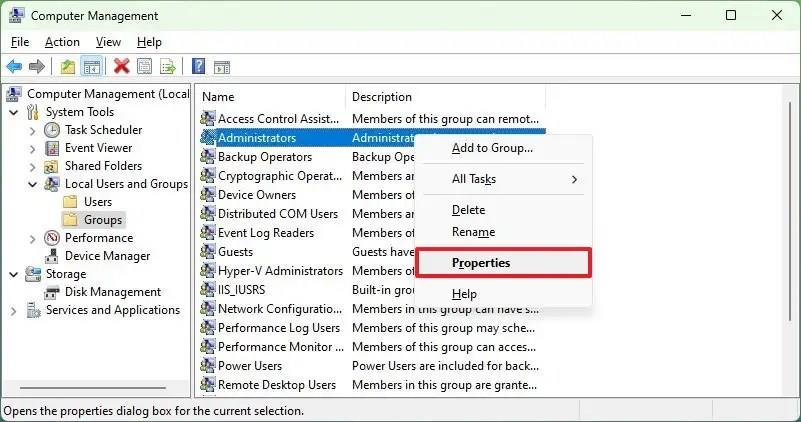
-
Erősítse meg az „Adminisztrátorok” csoportba tartozó fiókokat .
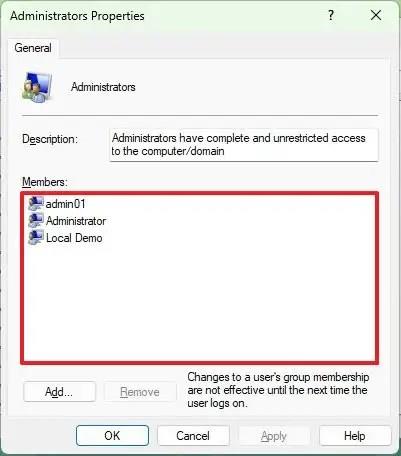
-
Kattintson a jobb gombbal a Felhasználók csoportra, és válassza a Tulajdonságok lehetőséget.
-
Erősítse meg a „Felhasználók” csoportba tartozó fiókokat .
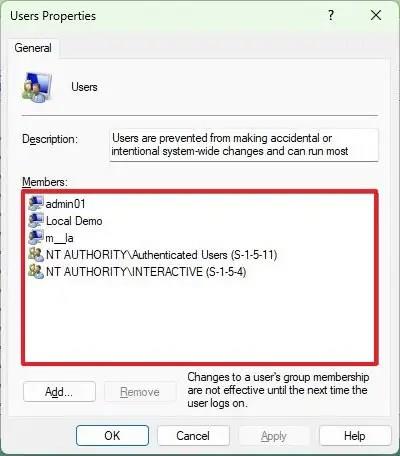
A lépések végrehajtása után a Számítógép-kezelés megjeleníti a Rendszergazdák és Felhasználók csoport fióktagjait.
Ellenőrizze, hogy a fiók adminisztrátori vagy szabványos-e parancsokkal
A fiók típusának ellenőrzéséhez a parancssorból vagy a PowerShellből Windows 11 rendszeren kövesse az alábbi lépéseket:
-
Nyissa meg a Start gombot .
-
Keresse meg a Command Prompt (vagy PowerShell ) kifejezést, kattintson jobb gombbal a legfelső eredményre, és válassza a Futtatás rendszergazdaként lehetőséget.
-
Írja be a következő parancsot az összes fiók megtekintéséhez, majd nyomja meg az Enter billentyűt :
net felhasználó
-
Írja be a következő parancsot, hogy ellenőrizze, hogy a fiók rendelkezik-e adminisztrátori vagy felhasználói jogokkal, majd nyomja meg az Enter billentyűt :
net felhasználó ACCOUNT-NAME
A parancsban módosítsa a ACCOUNT-NAME fiók nevét. Ez a parancs egy normál felhasználói fiók tulajdonságait jeleníti meg:
net felhasználó m_la
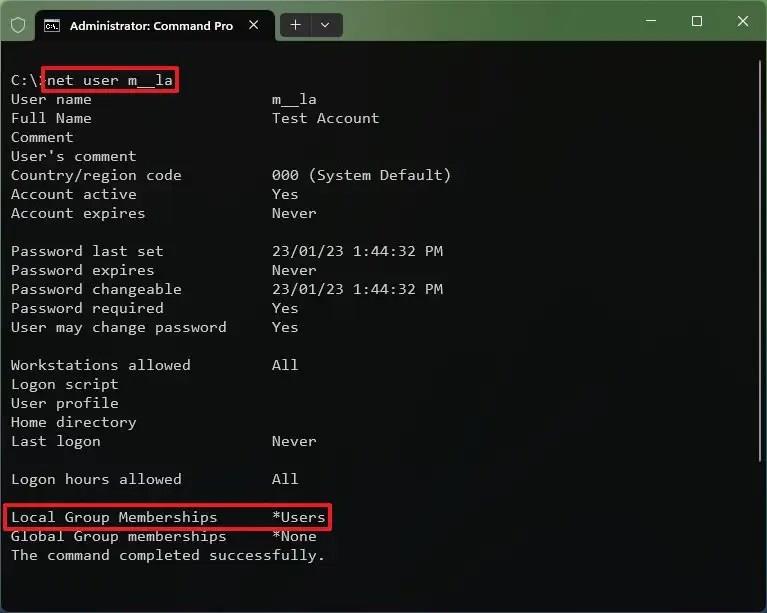
-
Erősítse meg a „Helyi csoporttagságok” mezőt. Ha a „Rendszergazdák” felirat olvasható , a fiók rendszergazdai jogokkal rendelkezik. Ha a „Felhasználók” felirat olvasható , a fiók egy korlátozott szabványos fiók.
-
(Opcionális) Írja be a következő parancsot az összes rendszergazdai fiók megtekintéséhez, majd nyomja meg az Enter billentyűt :
net helyi csoport rendszergazdák
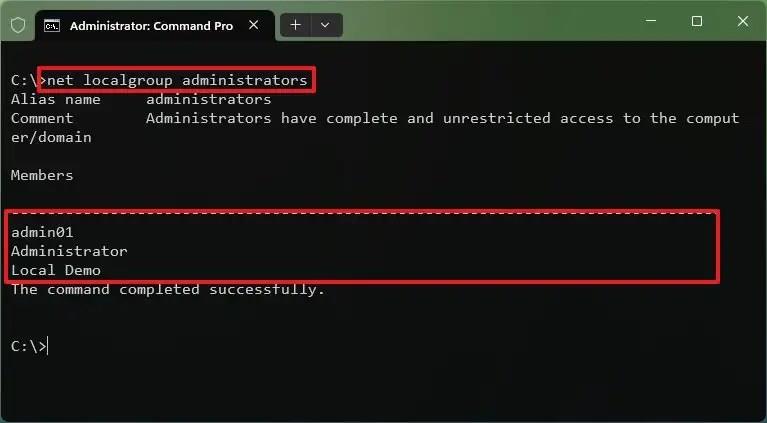
-
(Opcionális) Írja be a következő parancsot az összes szabványos fiók megtekintéséhez, majd nyomja meg az Enter billentyűt :
nettó helyi csoport felhasználók
A lépések végrehajtása után a parancs megmutatja a fiók típusát a Windows 11 rendszeren.