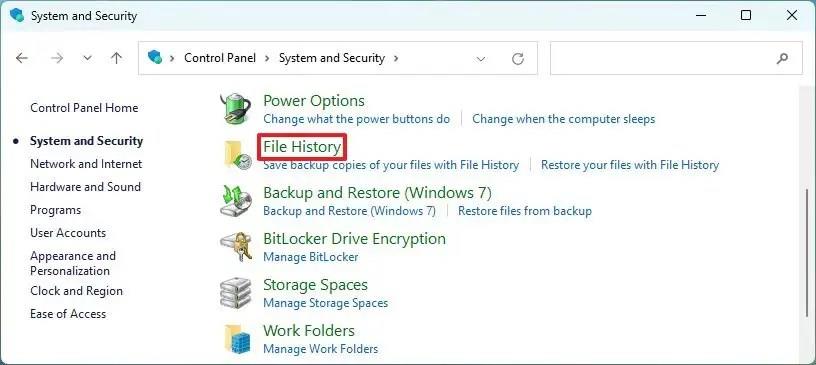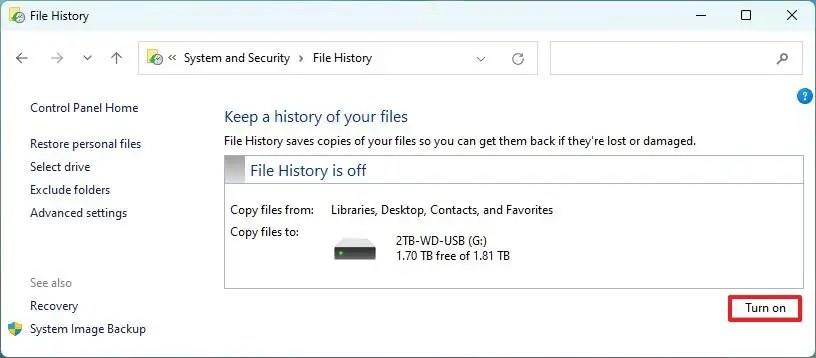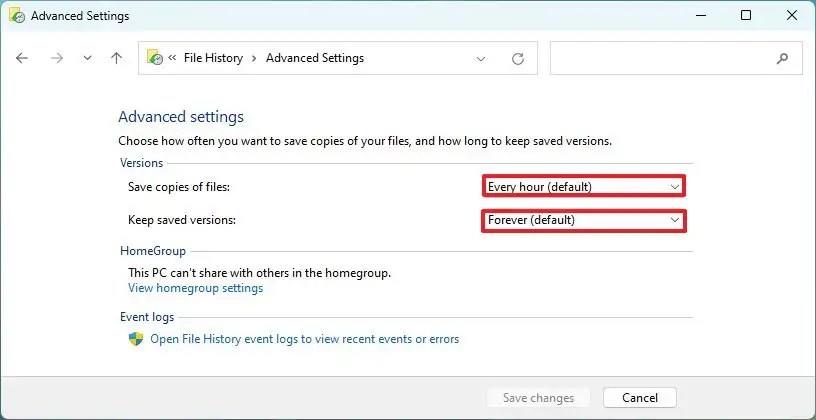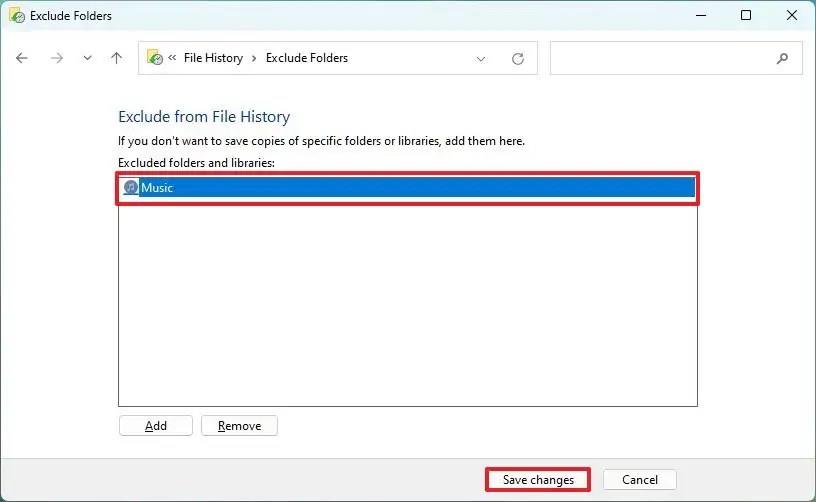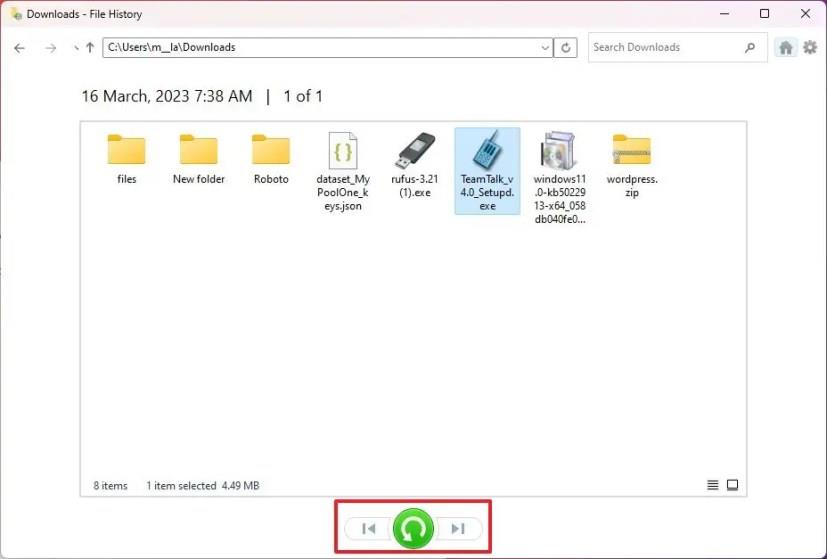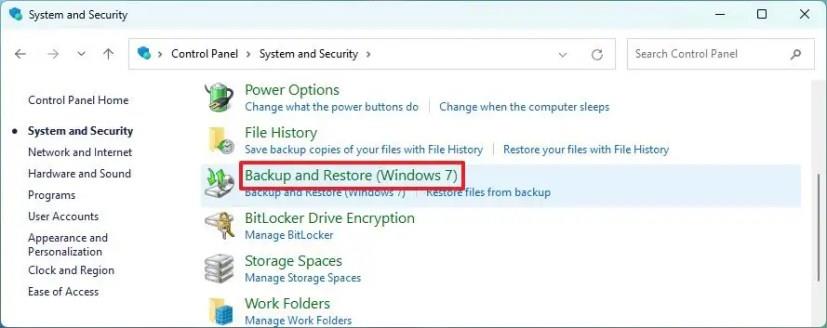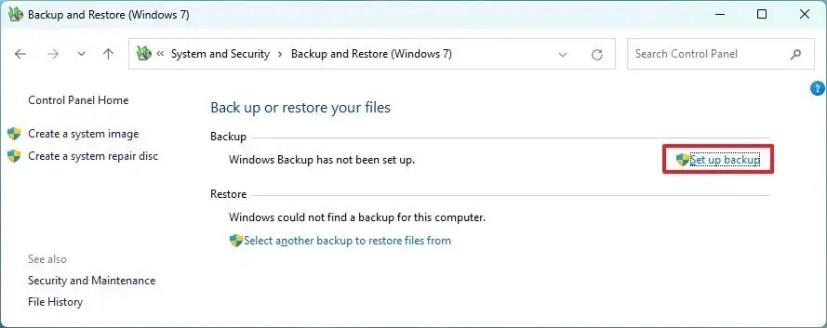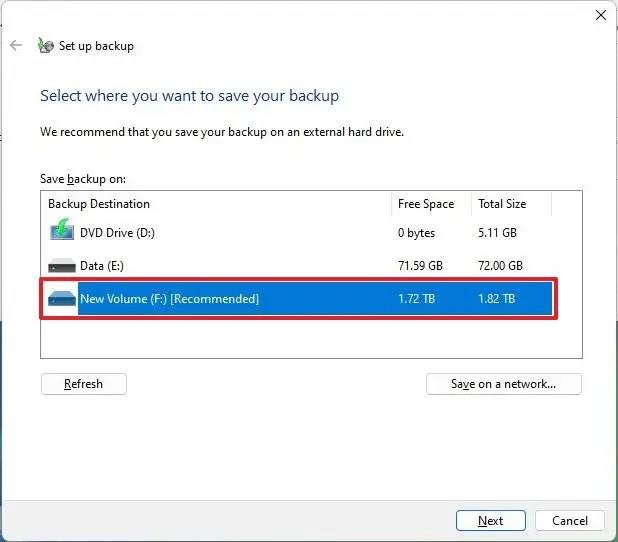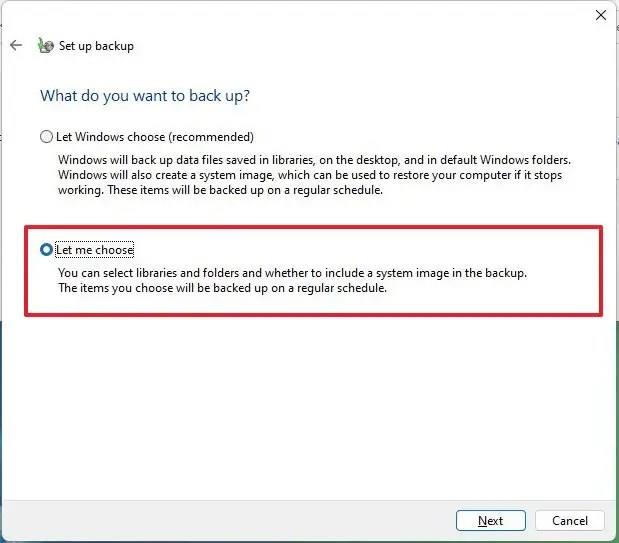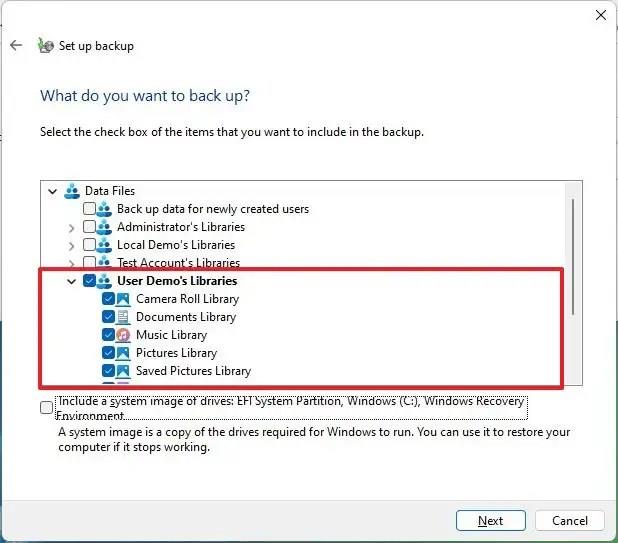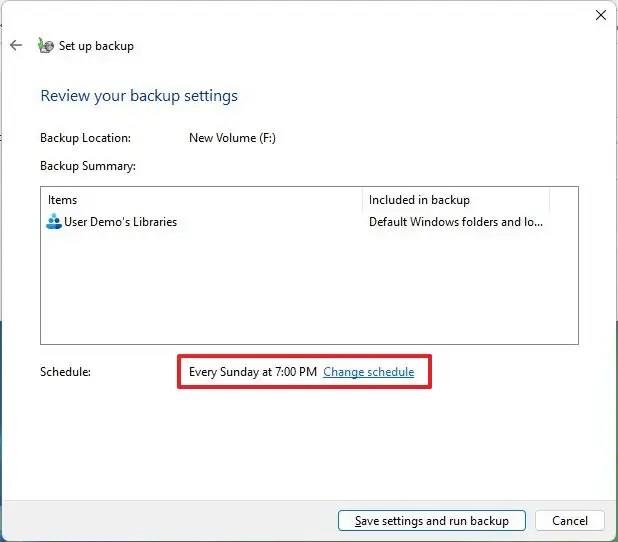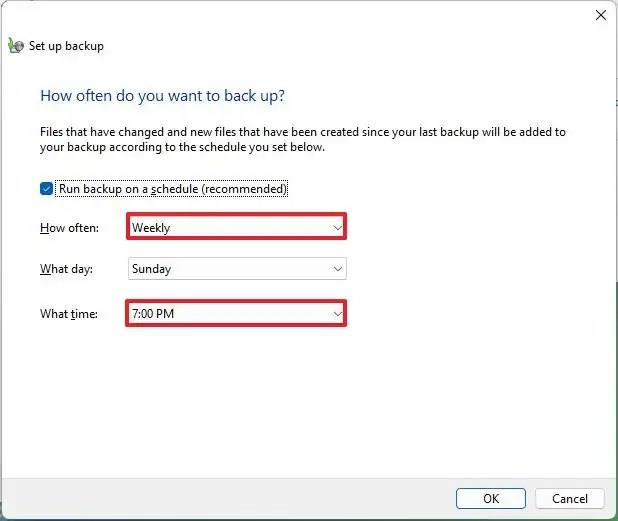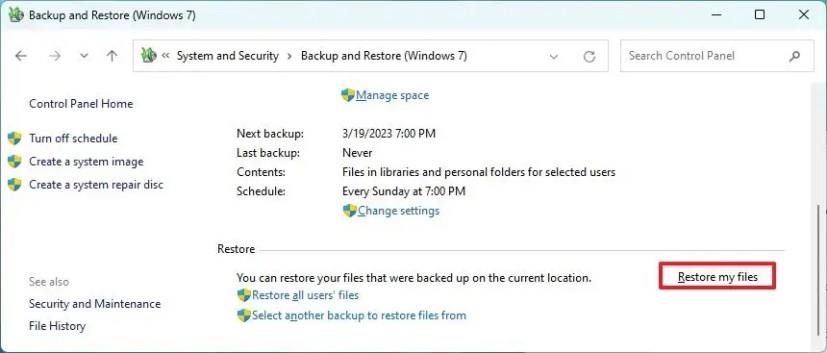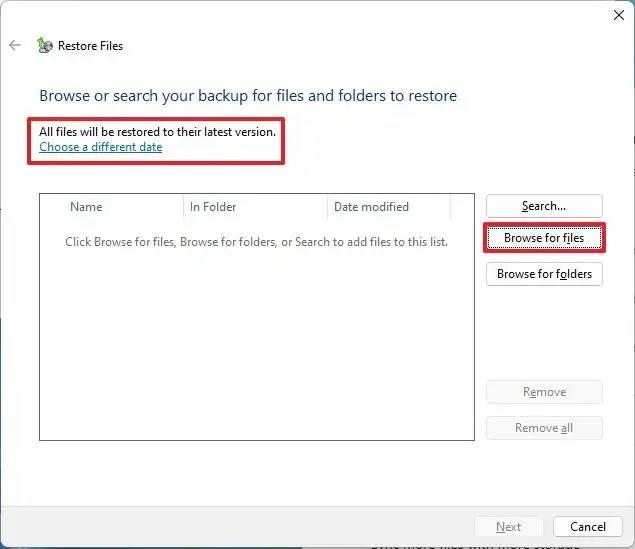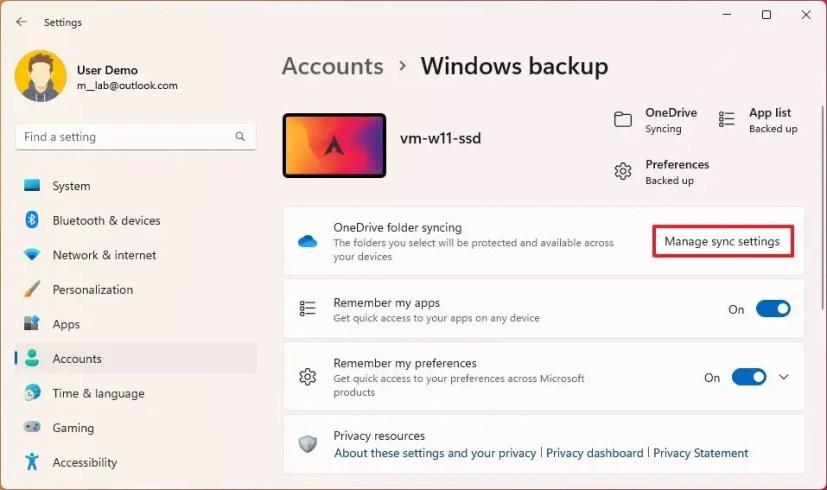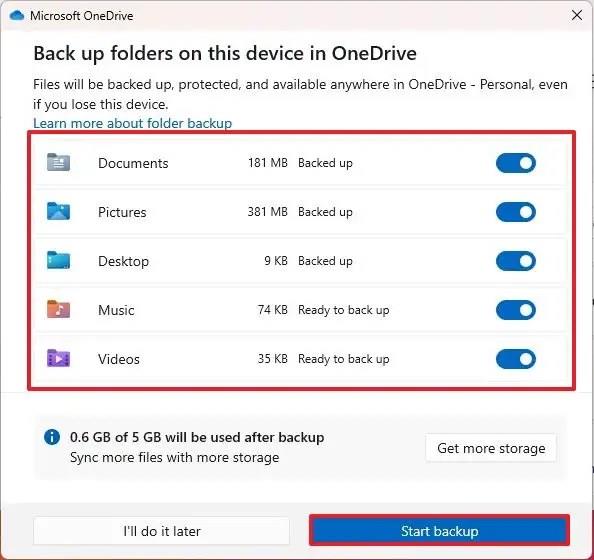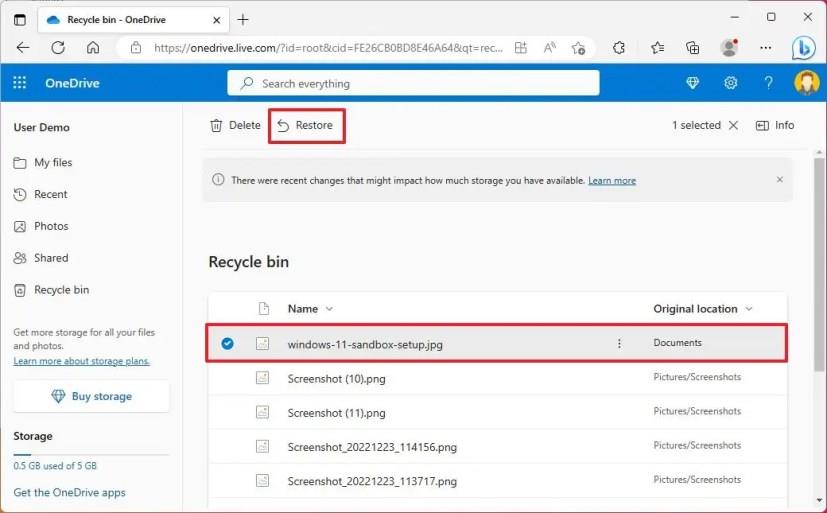- Automatikus biztonsági mentés létrehozásához Windows 11 rendszeren nyissa meg a Vezérlőpult > Rendszer és biztonság > Fájlelőzmények menüpontot , majd kattintson a „Bekapcsolás” gombra.
- A fájlok automatikus biztonsági mentéséhez a Windows Backup alkalmazásból nyissa meg a Vezérlőpult > Rendszer és biztonság > Biztonsági mentés és visszaállítás (Windows 7) menüpontot , kattintson a „Biztonsági mentés beállítása” elemre, válassza ki a biztonsági mentés helyét, majd a „Hadd válasszak” lehetőséget , és válassza ki a biztonsági mentést a következővel: az eszközt, erősítse meg az ütemezést és mentse el a beállításokat.
- Alternatív megoldásként automatikus fájlmentést is készíthet a OneDrive segítségével, nyissa meg a Beállítások > Fiókok > Windows biztonsági mentés elemet , kattintson a „Szinkronizálási beállítások kezelése” elemre, válassza ki a feltölteni és a OneDrive-ban menteni kívánt fájlokat, majd kattintson a „Biztonsági mentés indítása” gombra.
A Windows 11 rendszeren automatikusan biztonsági másolatot készíthet a dokumentumokról és fájlokról a OneDrive, a Fájlelőzmények és a Windows biztonsági mentés segítségével, hogy megvédje az adatokat a véletlen törléstől, hardverhibától vagy sérüléstől, és ebből az útmutatóból megtudhatja, hogyan.
A „Fájlelőzmények” egy olyan szolgáltatás, amely a fájlok növekményes biztonsági mentését teszi lehetővé egy külső vagy hálózati megosztott meghajtón a nap folyamán az adatvesztés elkerülése érdekében. Ez a lehetőség jobban megfelel azoknak a felhasználóknak, akik nagy mennyiségű adattal rendelkeznek, például videók, zene, szoftvergyűjtemények és projektfájlok. Az egyetlen probléma ezzel a megoldással, hogy mivel ezek helyi biztonsági mentések, az adatok nem lesznek védettek a természeti katasztrófák ellen. Ezenkívül a külső meghajtónak mindig csatlakoztatva kell lennie a számítógéphez. Ellenkező esetben a biztonsági mentések nem működnek.
A „Windows biztonsági mentés” egy másik lehetőség, amely lehetővé teszi a fájlok biztonsági mentését egy cserélhető meghajtóra vagy hálózati mappába . A funkció a Fájlelőzményekhez hasonlóan működik, azzal a különbséggel, hogy a Windows biztonsági mentés lehetővé teszi a rendszerfájlok biztonsági másolatának létrehozását is. Ezenkívül naponta csak egyszer ütemezheti a biztonsági mentéseket. Mivel a biztonsági másolatokat a helyszínen tárolják, a fájljai védettek lesznek a véletlen törlés, a hardver meghibásodása és a rendszer meghibásodása ellen, de nem a természeti katasztrófák ellen. A Windows biztonsági mentés alkalmasabb hosszú távú archiválására vagy teljes biztonsági másolatok készítésére .
A „OneDrive” az a lehetőség, amelyet a Microsoft használni szeretne a fájl biztonsági mentésének létrehozásához Windows 11 rendszeren. Ennek az az oka, hogy a rendszer automatikusan biztonsági másolatot készít a fájlokról, amint bejelentkezik, és elkezdi menteni a fájlokat a OneDrive mappába. Az adatok a felhőben tárolódnak, ami azt jelenti, hogy a természeti katasztrófák ellen is védettek, és több eszközön is elérheti a fájlokat. Ezzel a megoldással az egyetlen probléma, hogy az 1 TB tárhely eléréséhez előfizetés szükséges.
Ebből az útmutatóból megtudhatja, hogyan készíthet biztonsági másolatot fájljairól Windows 11 rendszeren.
Készítsen biztonsági másolatot a Windows 11 rendszeren a Fájlelőzményekből
A fájlok automatikus biztonsági mentéséhez a Fájlelőzmények segítségével Windows 11 rendszeren kövesse az alábbi lépéseket:
-
Nyissa meg a Startot a Windows 11 rendszeren.
-
Keressen a Vezérlőpulton , és válassza ki a legjobb találatot az alkalmazás megnyitásához.
-
Kattintson a Rendszer és biztonság elemre .
-
Kattintson a Fájlelőzmények elemre .
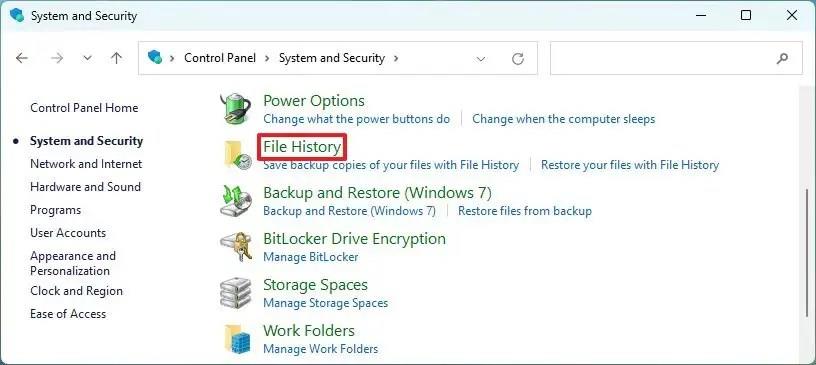
-
Kattintson a „Bekapcsolás” gombra az automatikus fájlok biztonsági mentésének engedélyezéséhez a Windows 11 rendszeren.
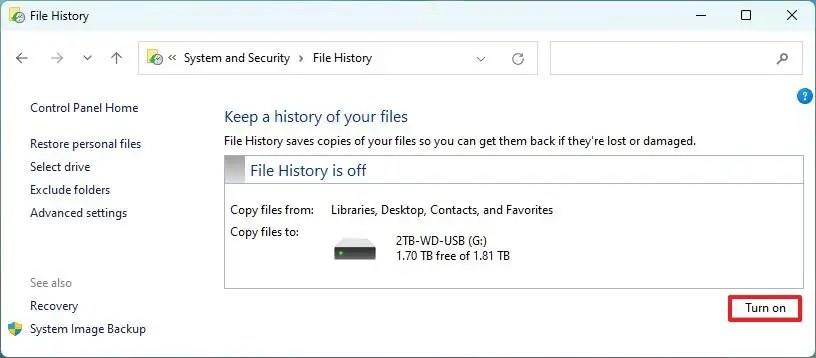
Gyors tipp: Kattintson a bal oldalon található „Meghajtó kiválasztása” lehetőségre egy másik meghajtó kiválasztásához (ha van ilyen).
-
(Opcionális) Kattintson a Speciális beállítások lehetőségre a bal oldali ablaktáblában.
-
A „Speciális beállítások” részben válassza ki, hogy a Fájlelőzmények milyen gyakran készítsen automatikus növekményes biztonsági mentést a fájlokról a „Fájlok másolatainak mentése” beállítással.
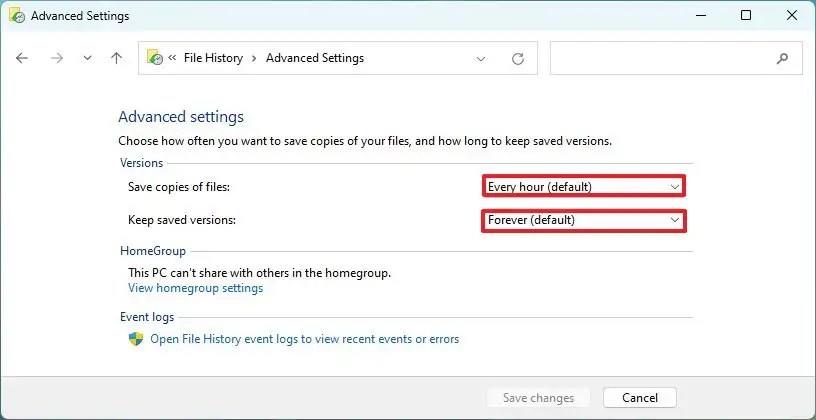
-
Válassza ki a biztonsági másolat megőrzését a „Mentett verziók megőrzése” beállítással.
-
Kattintson a Módosítások mentése gombra.
-
(Nem kötelező) Kattintson a Mappák kizárása lehetőségre a bal oldali ablaktáblában.
-
Kattintson a Hozzáadás gombra.
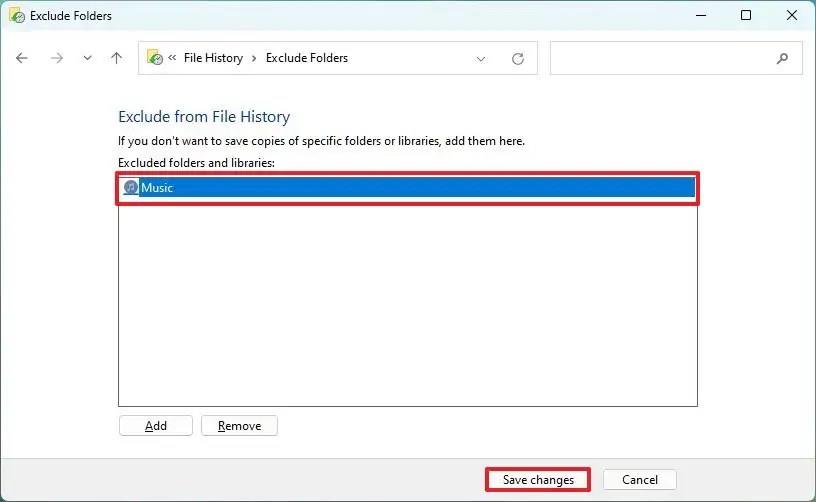
-
Válassza ki a mappa helyét, amelyet kizárni szeretne a biztonsági mentésből.
-
Kattintson a Mappa kiválasztása gombra.
-
Kattintson a Módosítások mentése gombra.
A lépések végrehajtása után a Fájlelőzmények biztonsági másolatot készítenek a fájlokról a Windows 11 rendszerből egy külső tárolóra.
A „Speciális beállítások” oldalon megtalálja az „Eseménynaplók” részt is, ahol lehetőség nyílik az Eseménynapló megnyitására, ahol ellenőrizheti a Fájlelőzmények által generált hibákat és egyéb eseményeket.
Fájlok visszaállítása a Fájlelőzményekből
Fájlok visszaállításához a Fájlelőzményekből Windows 11 rendszeren kövesse az alábbi lépéseket:
-
Nyissa meg a Startot a Windows 11 rendszeren.
-
Keressen a Vezérlőpulton , és válassza ki a legjobb találatot az alkalmazás megnyitásához.
-
Kattintson a Rendszer és biztonság elemre .
-
Kattintson a Fájlelőzmények elemre .
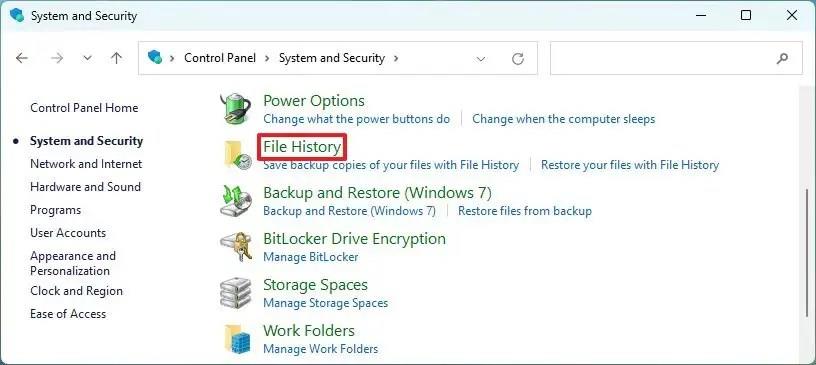
-
Kattintson a „Személyes fájlok visszaállítása” lehetőségre a bal oldali ablaktáblában.
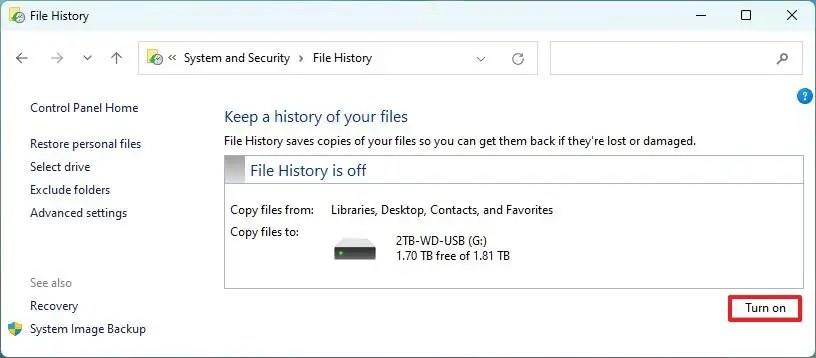
-
A „vissza” és a „vissza” gombokkal navigálhat a fájlok visszaállításához szükséges időponthoz.
-
Válassza ki a visszaállítani kívánt fájlokat a Windows 11 rendszeren.
-
Kattintson a „Visszaállítás” (zöld) gombra, hogy visszaállítsa a fájlokat az alapértelmezett helyükre.
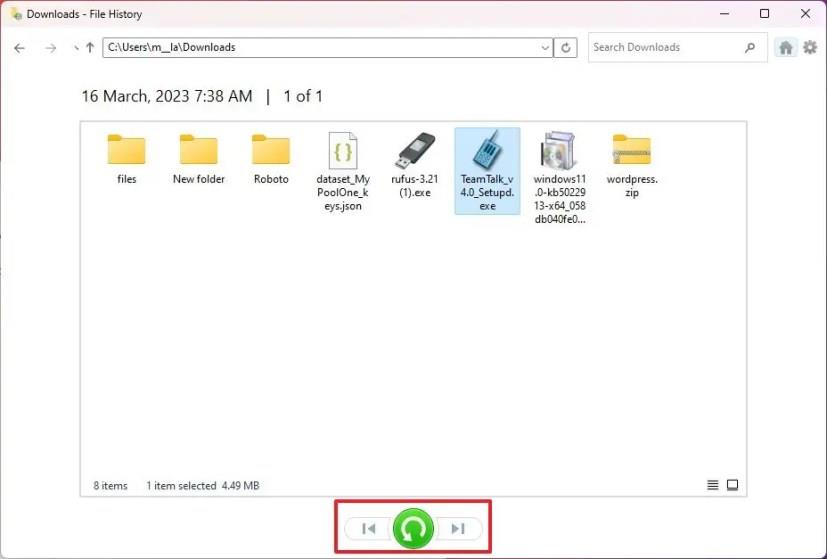
Gyors tipp: A jobb felső sarokban lévő fogaskerék gombra is kattinthat, és a Visszaállítás ide opcióval visszaállíthatja a fájlokat egy másik helyre.
A lépések végrehajtása után a fájlok visszaállnak a megadott helyre.
Készítsen biztonsági másolatot a Windows 11 rendszeren a Windows biztonsági másolatból
Használhatja a Windows Biztonsági mentés funkcióját a dokumentumok, képek, videók és egyéb fájlok automatikus növekményes biztonsági mentésének létrehozására is.
Ha automatikus biztonsági mentést szeretne készíteni a Windows biztonsági mentésből, kövesse az alábbi lépéseket:
-
Nyissa meg a Vezérlőpultot .
-
Kattintson a Rendszer és biztonság elemre .
-
Kattintson a Biztonsági mentés és visszaállítás (Windows 7) elemre .
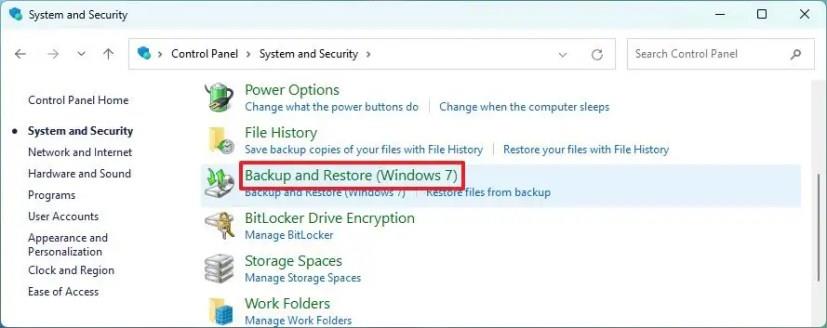
-
A „Fájlok biztonsági mentése vagy visszaállítása” részben kattintson a „Biztonsági mentés beállítása” lehetőségre.
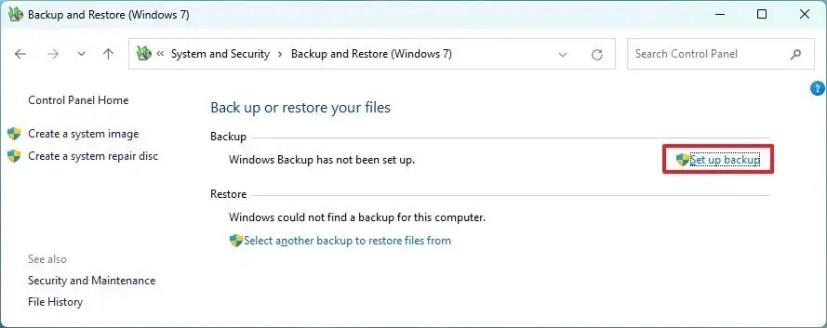
-
Válassza ki, hová szeretné menteni a biztonsági másolatot – például külső USB-tárolóra vagy másodlagos meghajtóra.
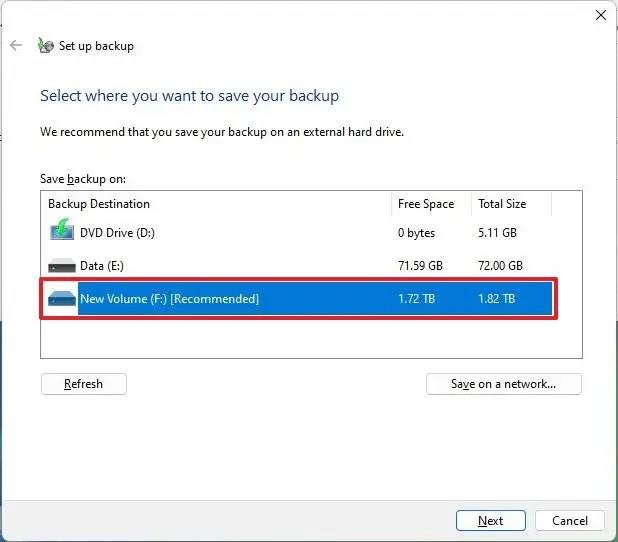
Gyors tipp: A „Mentés hálózaton” gombbal is kiválaszthat egy megosztott mappát a hálózaton, és feltöltheti a biztonsági másolatot a helyi hálózathoz csatolt tárolóhelyre (NAS).
-
Kattintson a Tovább gombra.
-
Válassza a „Válasszam” lehetőséget.
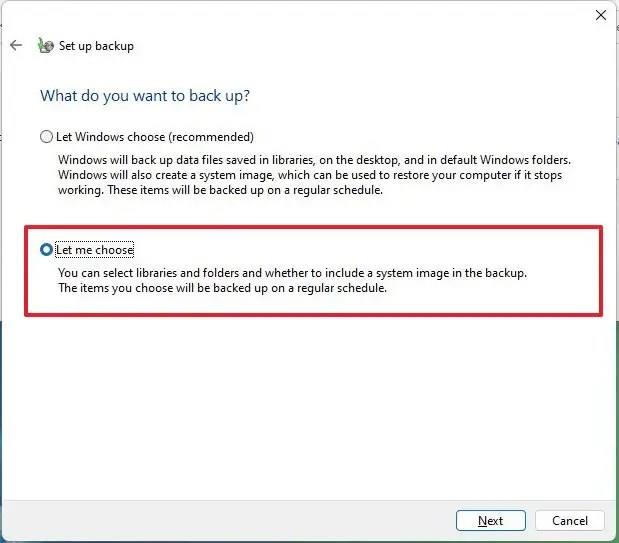
-
Kattintson a Tovább gombra.
-
Törölje az összes alapértelmezett beállítást.
-
A „Számítógép” részben válassza ki azokat a mappákat és helyeket a fájlokkal, amelyekhez biztonsági másolatot szeretne készíteni – például „Asztal”, „Dokumentumok”, „Képek”, „Videók” és „Letöltések” mappák, valamint másodlagos meghajtók adat.
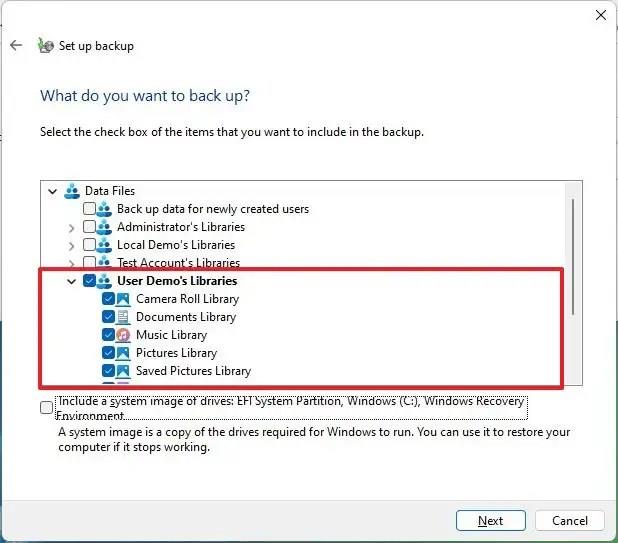
-
(Opcionális) Törölje a „Meghajtók rendszerképének szerepeltetése” jelölőnégyzetet, mivel beállította a fájl biztonsági mentését.
-
Kattintson a Tovább gombra.
-
Kattintson az Ütemezés módosítása gombra.
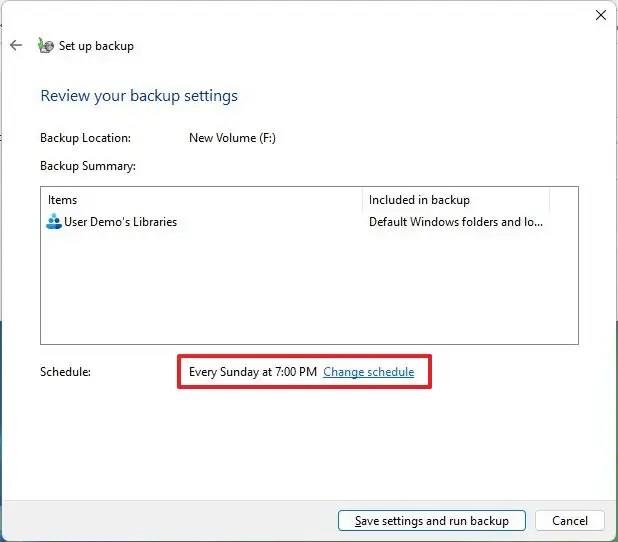
-
Jelölje be a „Biztonsági mentés futtatása ütemezetten” opciót.
-
Válassza a Naponta lehetőséget a „Milyen gyakran” legördülő menüből.
-
Válassza ki, hogy mikor szeretne biztonsági másolatot készíteni (például 19:00) a „Mikor” legördülő menüből.
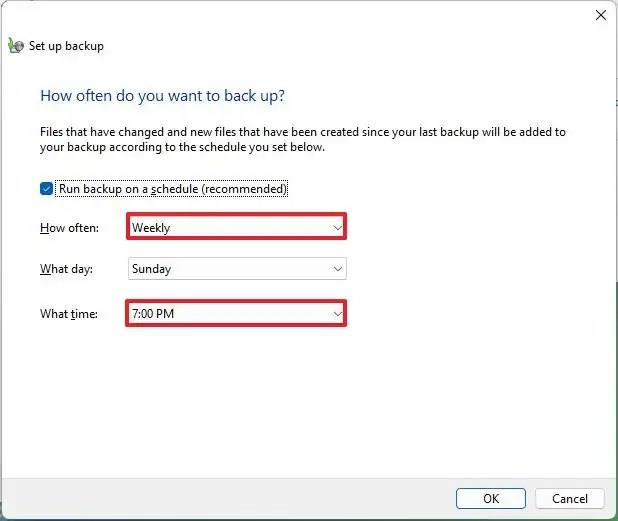
-
Kattintson az OK gombra.
-
Kattintson a „Beállítások mentése és biztonsági mentés futtatása” gombra.
A lépések végrehajtása után a biztonsági mentési folyamat először elindul, majd az ütemezett biztonsági mentések végrehajtására kerül sor.
Fájlok visszaállítása a Windows Backup segítségével
Fájlok visszaállításához a Windows biztonsági másolatból hajtsa végre az alábbi lépéseket:
-
Nyissa meg a Vezérlőpultot .
-
Kattintson a Rendszer és biztonság elemre .
-
Kattintson a Biztonsági mentés és visszaállítás (Windows 7) elemre .
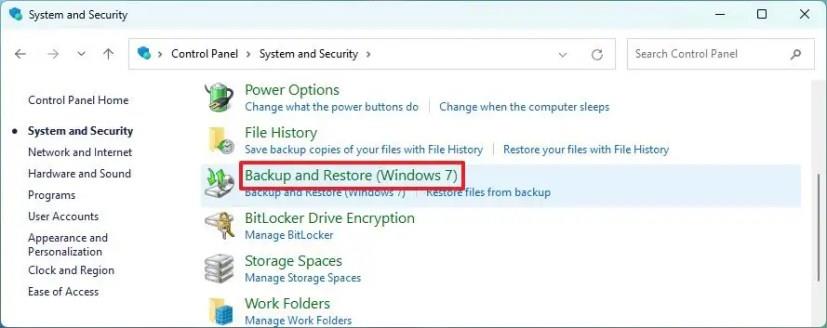
-
A „Fájlok biztonsági mentése vagy visszaállítása” részben kattintson a „Fájlok biztonsági másolatának visszaállítása” lehetőségre.
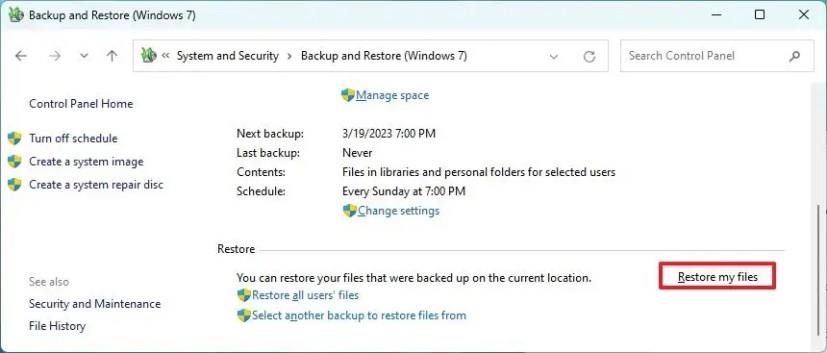
-
(Opcionális) Kattintson a „Válasszon másik dátumot” lehetőségre a fájl előző verziójának visszaállításához.
-
A fájl vagy mappa visszaállításához kattintson a „Fájlok tallózása” vagy a „Mappa tallózása” gombra.
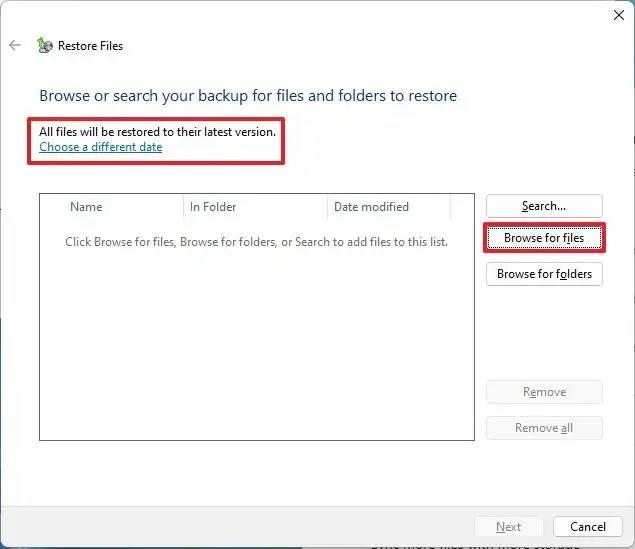
-
Válassza ki a fájlt vagy mappát a visszaállítani kívánt adatoktól függően.
-
Kattintson a Fájlok hozzáadása vagy a Mappa hozzáadása gombra.
-
Kattintson a Tovább gombra.
-
(Opcionális) Válassza a „A következő helyen” lehetőséget.
-
Kattintson a Tallózás gombra.
-
Válassza ki az új helyet a fájlok és mappák visszaállításához.
-
Jelölje be a „Fájlok visszaállítása az eredeti almappákba” opciót.
-
Kattintson a Visszaállítás gombra.
-
Kattintson a Befejezés gombra.
A lépések végrehajtása után a fájlok és mappák visszaállnak a megadott helyre.
Ha külső meghajtót használ, tartsa csatlakoztatva a számítógéphez. Ellenkező esetben a fájl biztonsági mentése meghiúsul, és ha valami történik, előfordulhat, hogy nem tudja visszaállítani a fájlokat.
Hozzon létre biztonsági másolatot a Windows 11 rendszeren a OneDrive-ból
Ha Windows 11 rendszeren automatikusan fájlmentést szeretne készíteni a OneDrive-ra, kövesse az alábbi lépéseket:
-
Nyissa meg a Beállítások lehetőséget .
-
Kattintson a Fiókok elemre .
-
Kattintson a Windows biztonsági mentés lapjára.
-
Kattintson a „Szinkronizálási beállítások kezelése” gombra a „OneDrive mappa szinkronizálása” beállításban.
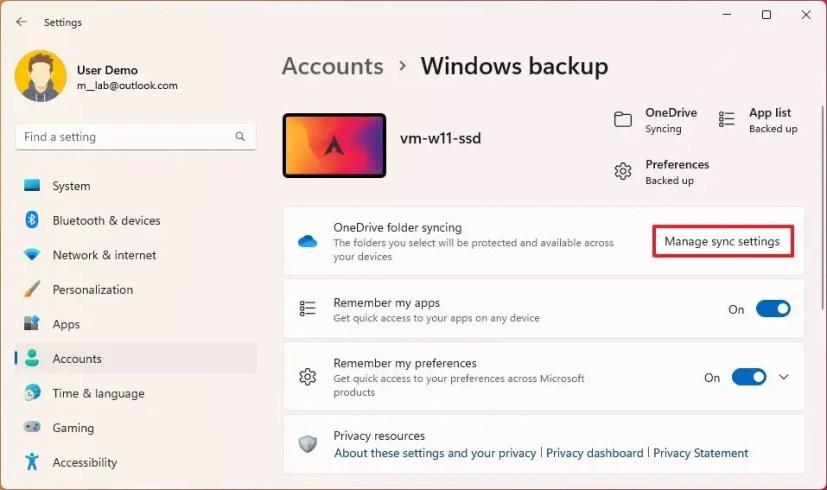
-
Kapcsolja be a kapcsolót a felhőben mentendő fájlokhoz, beleértve az „ Asztal ”, „ Dokumentumok ” , „ Képek”, „Zene” és „Videók ” kapcsolót.
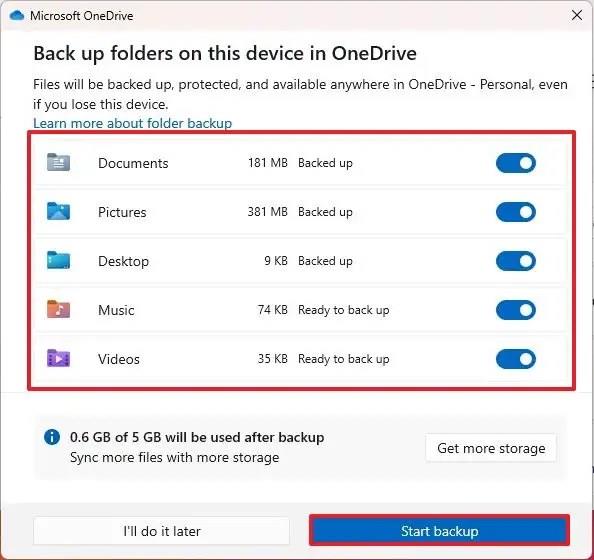
-
Kattintson a Mentés indítása gombra.
A lépések végrehajtása után a fiókmappák automatikusan mentésre kerülnek a OneDrive-ra, amint új módosításokat hajtanak végre a Windows 11 rendszeren.
Ha 5 GB-nál több fájlja van, Microsoft 365-előfizetést kell szereznie a teljes 1 TB tárhely eléréséhez. Az előfizetés a OneDrive tárhely mellett hozzáférést biztosít az Office-alkalmazásokhoz és számos egyéb előnyhöz is.
Fájlok helyreállítása a OneDrive-ból
Amikor a fájlok feltöltődnek a felhőtárhely-fiókjába, és ha bármi történik a számítógéppel vagy az adatokkal, visszaállíthatja a fájlokat a weben található OneDrive-ból vagy a Windows 11 egy másik telepítéséből. Ha véletlenül töröl egy fájlt, az továbbra is helyreállítható lesz 30 nap a OneDrive lomtárból.
Ha vissza szeretne állítani egy fájlt a OneDrive segítségével, kövesse az alábbi lépéseket:
-
Nyissa meg a OneDrive-ot (webes) .
-
Jelentkezzen be hitelesítő adataival (ha vannak).
-
Kattintson a Lomtár elemre a bal oldali ablaktáblában.
-
Válassza ki a fájlt vagy mappát.
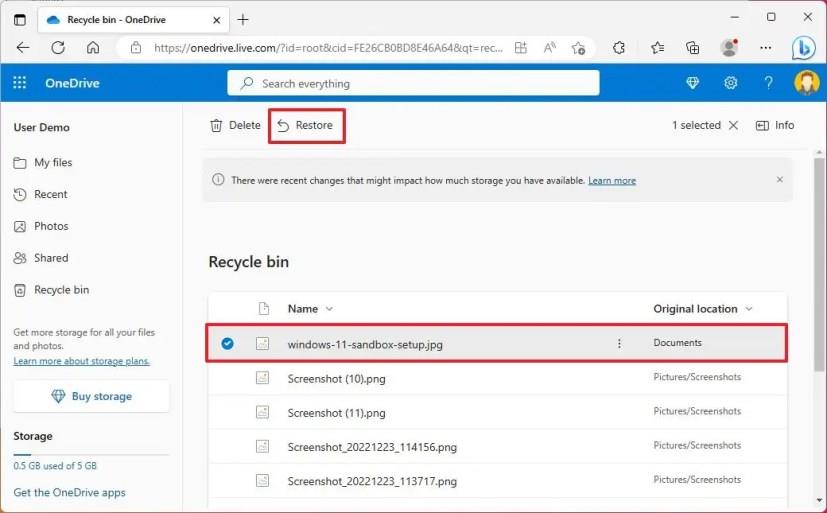
-
Kattintson a Visszaállítás gombra.
A lépések végrehajtása után a fájl újra letöltődik a Windows 11 rendszert futtató számítógépére.