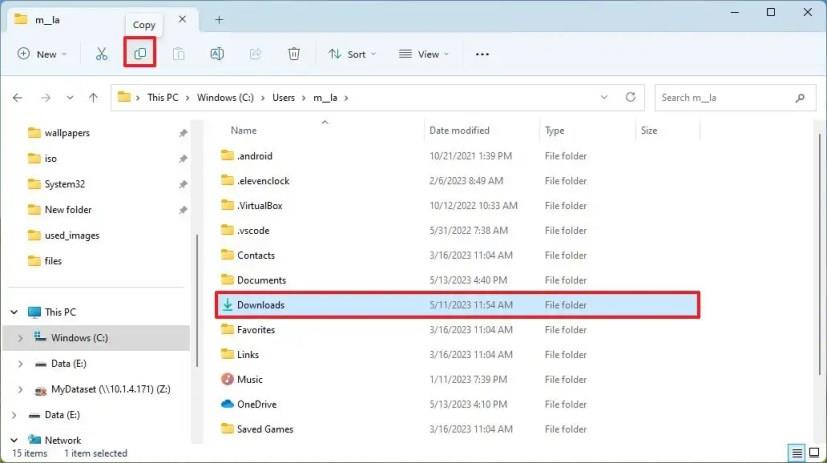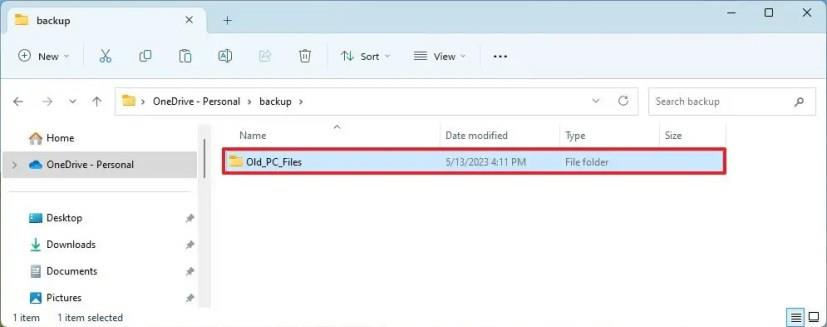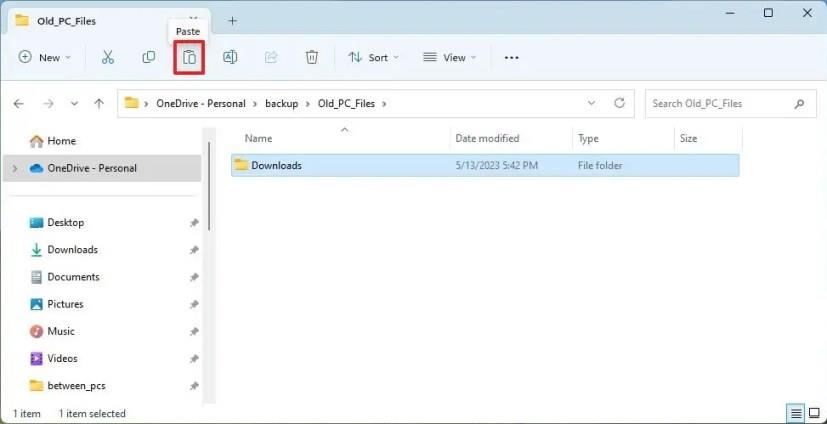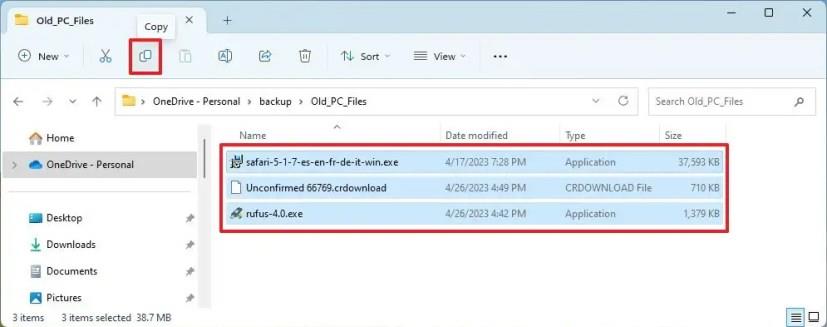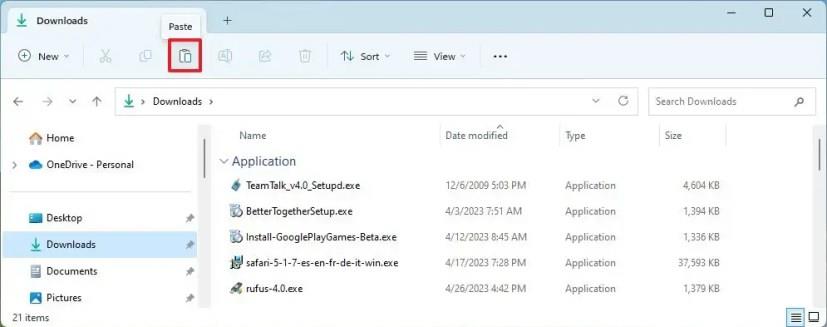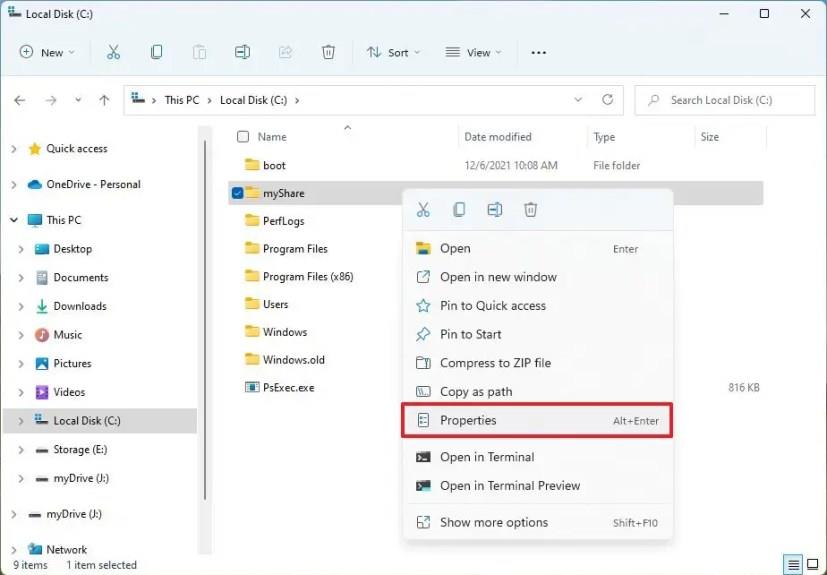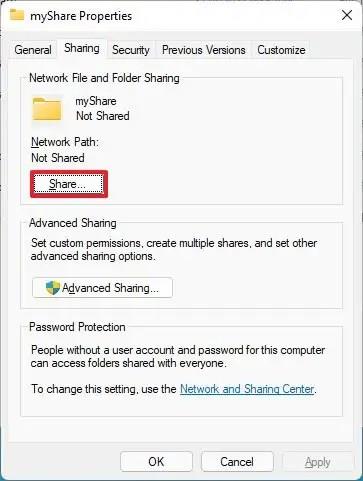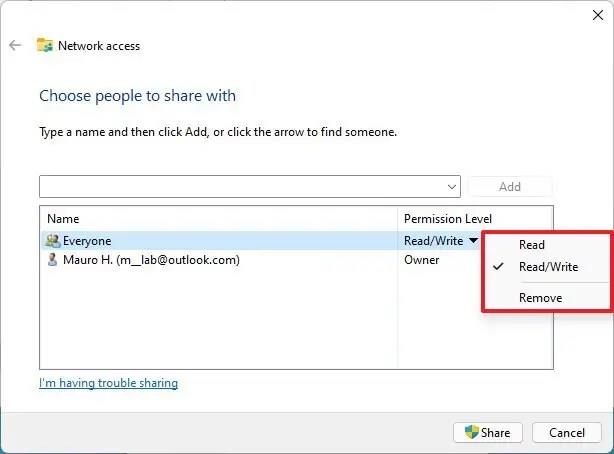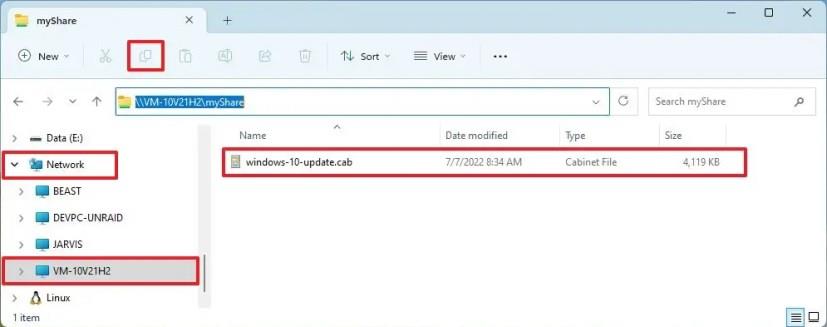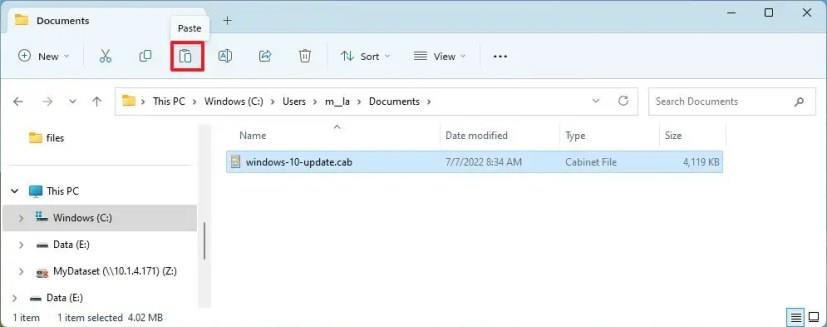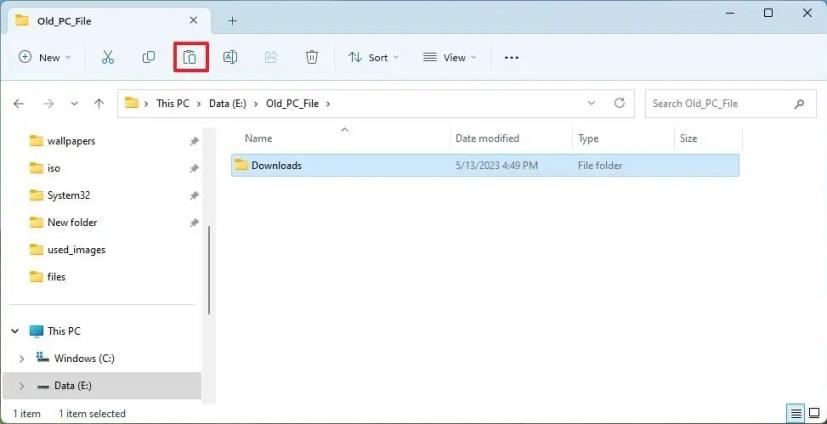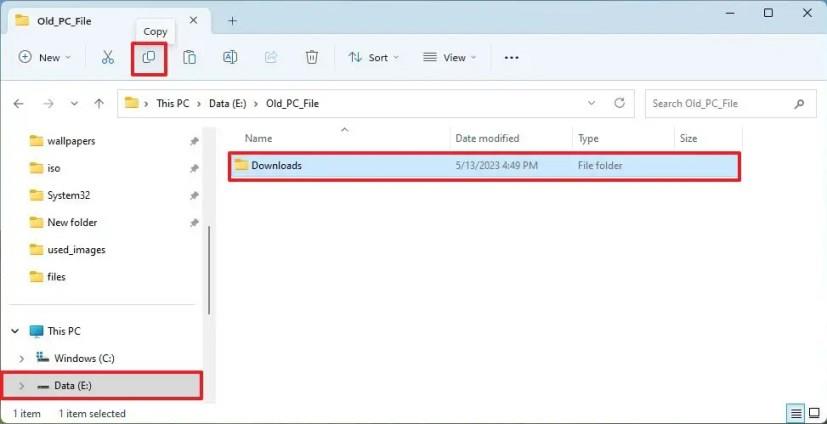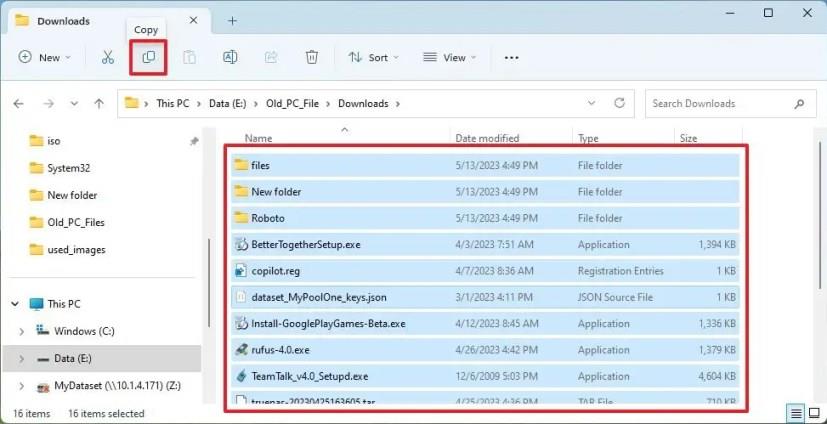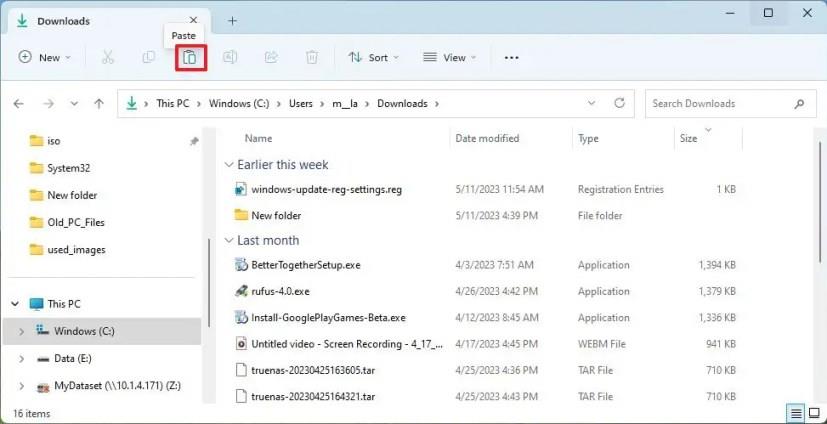- A fájlok új Windows 11 rendszerű számítógépére való átvitelének legegyszerűbb módja, ha külső meghajtót csatlakoztat régi eszközéhez. A File Explorer segítségével másolja át az összes fájlt az átvitelhez. Végül csatlakoztassa a meghajtót az új számítógéphez, és másolja a fájlokat az új célmappába.
- Egy másik módja annak, hogy fájlokat vigyen át egy régi számítógépről egy új számítógépre, egy hálózati megosztás vagy egy felhőalapú tárhely, például a OneDrive használata.
A Windows 11 rendszeren számos módja van a fájlok átvitelére egy régi számítógépről az új számítógépre, és ebből az útmutatóból megismerheti a feladat végrehajtásának három legjobb módját. Ha nemrég frissített egy új Windows 11 laptopra vagy asztali számítógépre, előfordulhat, hogy át kell vinnie a fájlokat a régi számítógépről az újra. Általában ez nem nehéz folyamat, de a választott módszer a fájlok számától és a kéznél lévő felszereléstől függ.
Például, ha csak néhány gigabájtnyi adata van, gyorsan áthelyezheti a fájlokat az új számítógépre úgy, hogy feltölti, majd letölti a fájlokat a OneDrive-on (vagy más online tárhelyszolgáltatáson) keresztül. Akár 1 TB-ot is átvihet, ha rendelkezik Microsoft 365-előfizetéssel.
Ha több gigabájtnyi fájlja van, és vezetékes hálózati kapcsolata van, az operációs rendszerrel elérhető fájlmegosztó funkció segítségével talán átviheti a fájlokat új laptopjára vagy asztali számítógépére. Másrészt, ha sok fájlja van, és nem szeretne hálózati átvitelekkel foglalkozni, a legjobb megoldás lehet a fájlok exportálása külső meghajtóra, majd importálása az új számítógépre.
Ez az útmutató három egyszerű módszert tanít meg a fájlok átvitelére egy régi eszközről egy új eszközre Windows 11 rendszeren.
Fájlok átvitele régi számítógépről új számítógépre a OneDrive-ról
Ha nem rendelkezik nagy fájlkészlettel a fájlok új számítógépére való átviteléhez, a OneDrive segítségével gyorsan feltöltheti és letöltheti a fájlokat.
Régi számítógépről
A fájlok OneDrive-ra való átviteléhez, majd az új Windows 11 rendszerű számítógépen való elérhetővé tételéhez kövesse az alábbi lépéseket:
-
Nyissa meg a File Explorer programot a Windows 11 (vagy 10) rendszeren.
-
Másolja és illessze be a következő elérési utat a címsorba, majd nyomja meg az Enter billentyűt :
%HOMEPATH%

Gyors megjegyzés: Ez az útmutató feltételezi, hogy a fájlok az alapértelmezett profil mappáiban vannak tárolva. Ha egy másik helyen tárol fájlokat, akkor erről a helyről kell átmásolnia a fájlokat.
-
Nyissa meg az egyes mappákat (Dokumentumok, Letöltések, Asztal, Zene és Videók), hogy megbizonyosodjon a fájlok tárolási helyéről.
-
Válasszon ki egy mappát, és kattintson a Másolás gombra a parancssorban.
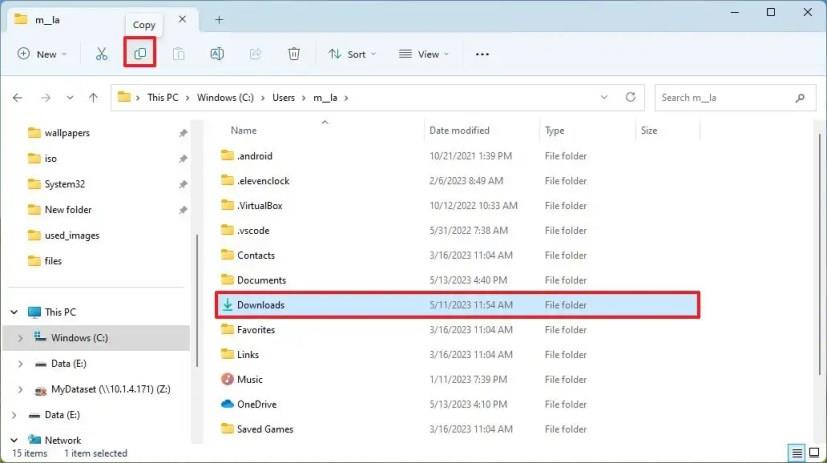
Gyors tipp: Nyomja le és tartsa lenyomva a „Ctrl” billentyűt, kattintson az egyes mappákra, majd kattintson a „Másolás” gombra a parancssorban.
-
Nyissa meg a OneDrive mappát.
-
Hozzon létre egy új mappát ( "Ctrl + Shift + N" billentyűparancs), és erősítsen meg egy nevet, például "Old_PC_Files".
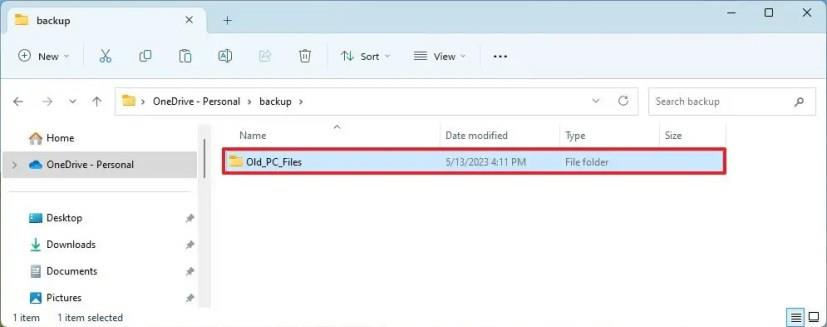
-
Nyissa meg az újonnan létrehozott mappát.
-
Kattintson a Beillesztés gombra a parancssorban.
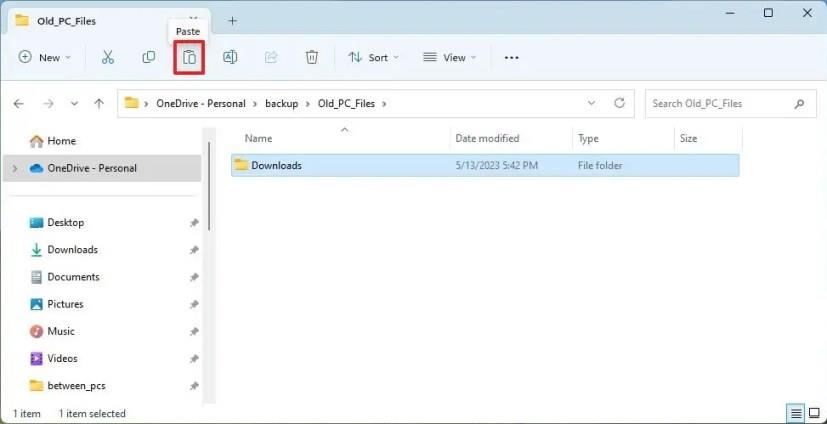
-
A fennmaradó mappák OneDrive-ra való feltöltéséhez ismételje meg a 4., 5. és 7. lépést .
A lépések végrehajtása után a OneDrive szinkronizálja a fájlokat az online fiókjával. (A feltöltési folyamat eltarthat egy ideig, ha sok fájlja van.)
Új számítógépre
Mivel a fájljai már a felhőben vannak, mindig elérheti őket a OneDrive mappából. Ha azonban elérhetővé szeretné tenni őket a helyi profiljában, akkor manuálisan kell áthelyeznie a fájlokat.
Ha fájlokat szeretne átvinni a OneDrive-ról az új Windows 11-es eszközre, kövesse az alábbi lépéseket:
-
Nyissa meg a File Explorert az új eszközön.
-
Kattintson a OneDrive elemre a bal oldali navigációs panelen.
-
Nyissa meg az „Old_PC_Files” mappát.
-
Nyissa meg az egyik mappát, például a „Letöltések” mappát.
-
Válasszon ki mindent a „Ctrl + A” billentyűparancs segítségével.
-
Kattintson a Másolás gombra a parancssorban (vagy használja a „Ctrl + C” billentyűparancsot).
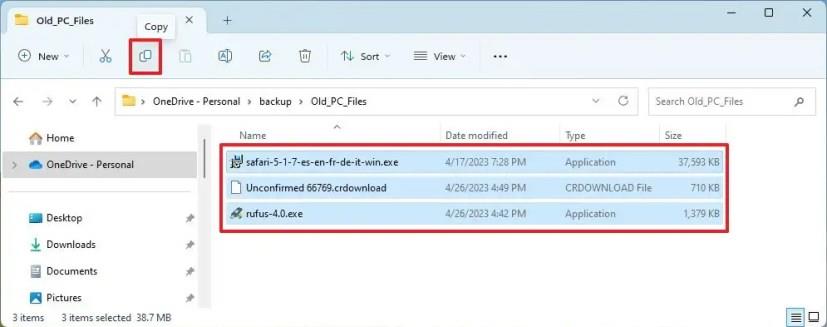
-
Másolja és illessze be a következő elérési utat a címsorba, majd nyomja meg az Enter billentyűt :
%HOMEPATH%

Gyors tipp: A „Windows billentyű + E” billentyűparancs segítségével megnyithatja a File Explorer egy másik példányát, mivel oda-vissza mozoghat a mappák között.
-
Nyissa meg azt a mappát, ahová vissza szeretné állítani a fájlokat, például „Letöltések”.
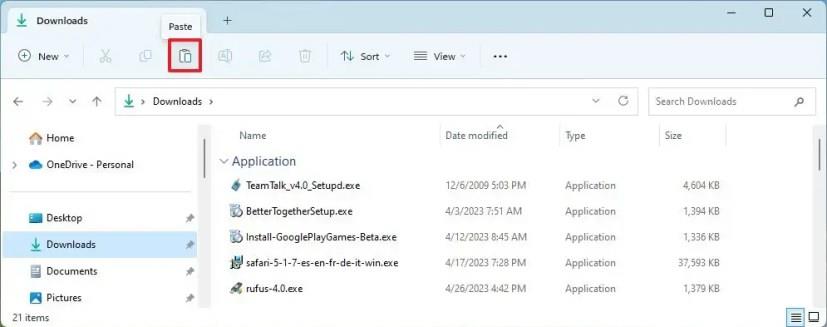
-
Kattintson a Beillesztés gombra a parancssorban.
-
Ismételje meg a 4–9 . lépéseket a fájlok visszaállításához a többi mappából.
A lépések végrehajtása után a régi eszközről származó fájlok elérhetők lesznek az új Windows 11 számítógépen.
Fájlok átvitele a régi számítógépről az új számítógépre a hálózatról
Alternatív megoldásként megoszthatja az átvinni kívánt fájlokat tartalmazó mappát, és egyszerűen elérheti és átmásolhatja a fájlokat a régi eszközről az új eszközre.
Régi számítógépről
Ha meg szeretne osztani egy mappát a helyi hálózaton a fájlok új Windows 11 rendszerű számítógépre való átviteléhez, kövesse az alábbi lépéseket:
-
Nyissa meg a Fájlkezelőt .
-
Nyissa meg az átvinni kívánt fájlokat tartalmazó mappát.
-
Kattintson a jobb gombbal az elemre, és válassza a Tulajdonságok lehetőséget.
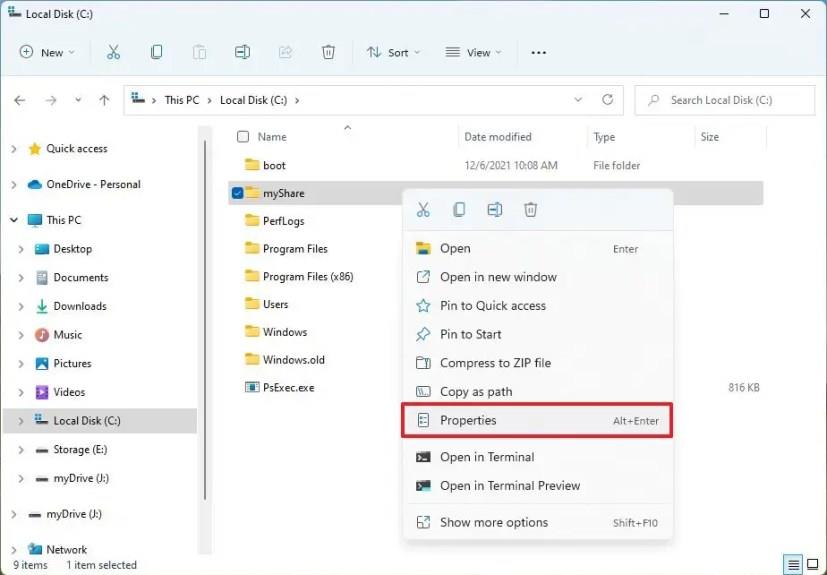
-
Kattintson a Megosztás fülre.
-
Kattintson a Megosztás gombra.
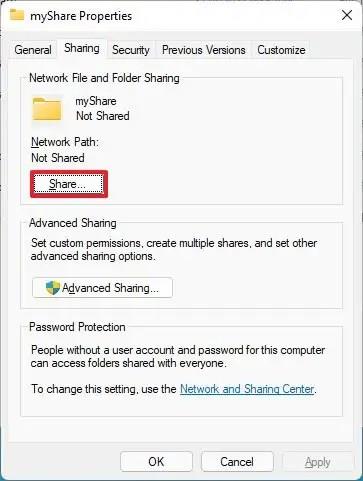
-
Válassza ki a felhasználót vagy csoportot a mappa megosztásához a legördülő menüből – például a Mindenki csoportból.
-
Kattintson a Hozzáadás gombra.
-
Az „Engedélyezési szint” részben válassza az „Olvasás/Írás” lehetőséget.
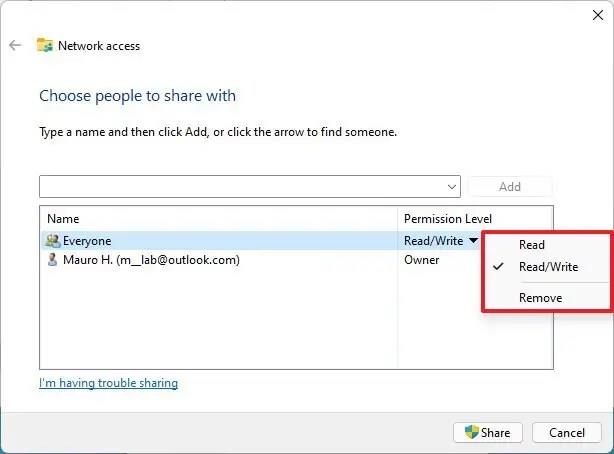
-
Kattintson a Megosztás gombra.
-
Kattintson a „Nem, tegye a hálózatot magánhálózathoz” lehetőségre (ha van).
-
Erősítse meg a mappa hálózati elérési útját, hogy más felhasználóknak hozzá kell férniük a hálózat tartalmához.
-
Kattintson a Kész gombra.
-
Kattintson a Bezárás gombra.
A lépések végrehajtása után most már hozzáférhet a fájlokhoz a régi számítógépen elérhető hitelesítő adataival.
Ha nem tud bejelentkezni Microsoft-fiókjával, hogy hozzáférjen a megosztott mappához az új számítógépről, előfordulhat, hogy helyi fiókot kell használnia .
Új számítógépről
A fájlok hálózaton keresztüli átviteléhez a régi számítógépről az újra, kövesse az alábbi lépéseket:
-
Nyissa meg a Fájlkezelőt .
-
Kattintson a Hálózat elemre a bal oldali navigációs panelen.
-
Kattintson duplán a régi számítógép jobb oldali megnyitásához.
Gyors megjegyzés: Ha a számítógép nem jelenik meg a listán, előfordulhat, hogy be kell kapcsolnia a hálózatfelderítést . Alternatív megoldásként beírhatja a megosztás elérési útját a címsorba, és a folytatáshoz nyomja meg az Enter billentyűt.
-
A megosztott mappa eléréséhez erősítse meg a fiók hitelesítő adatait.
-
Válasszon ki mindent a „Ctrl + A” billentyűparancs segítségével.
-
Kattintson a Másolás gombra a parancssorban.
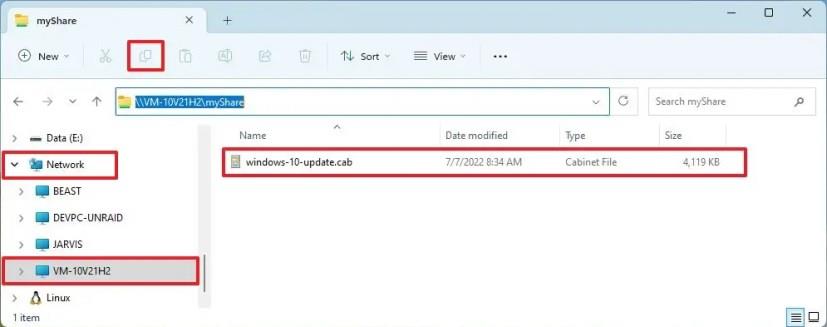
Gyors megjegyzés: Ha sok fájlja van, érdemes egyszerre néhány mappába átvinni az adatokat.
-
Nyissa meg a célmappát.
-
Kattintson a Beillesztés gombra.
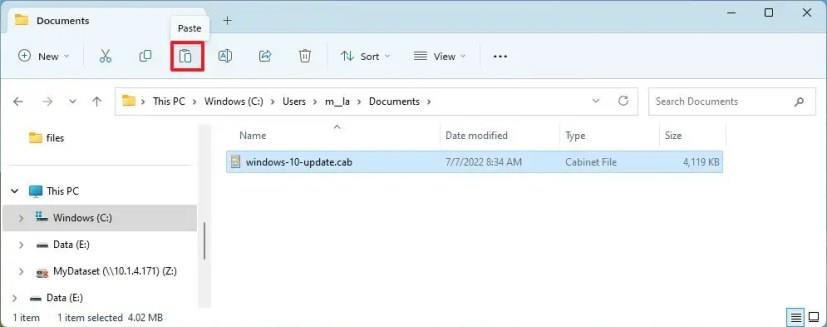
A lépések végrehajtása után a fájlok a régi számítógépről átkerülnek az új eszközre. Ha egyszerre több fájlt és mappát helyez át, előfordulhat, hogy meg kell ismételnie a lépéseket a fennmaradó tartalom átviteléhez.
Ezt a feladatot a Robocopy parancssori eszközzel még gyorsabban is elvégezheti .
Fájlok átvitele a régi számítógépről az új számítógépre USB-meghajtóról
Egy másik egyszerű módja annak, hogy fájljait régi laptopról vagy asztali számítógépről új Windows 11-es eszközre vigye át, ha exportálja a fájlokat USB flash meghajtóra vagy külső merevlemezre, és az új számítógépen lévő tárhelyet csatlakoztatja az adatok importálásához.
Régi számítógépről
Ha fájljait USB-merevlemezre szeretné exportálni Windows 11 rendszeren, kövesse az alábbi lépéseket:
-
Csatlakoztassa az USB merevlemezt a régi számítógéphez.
-
Nyissa meg a Fájlkezelőt .
-
Másolja és illessze be a következő elérési utat a címsorba, majd nyomja meg az Enter billentyűt :
%HOMEPATH%

-
Nyissa meg az egyes mappákat (Dokumentumok, Letöltések, Asztal, Zene és Videók), hogy megbizonyosodjon a fájlok tárolási helyéről.
-
Válasszon ki egy mappát, és kattintson a Másolás gombra a parancssorban.
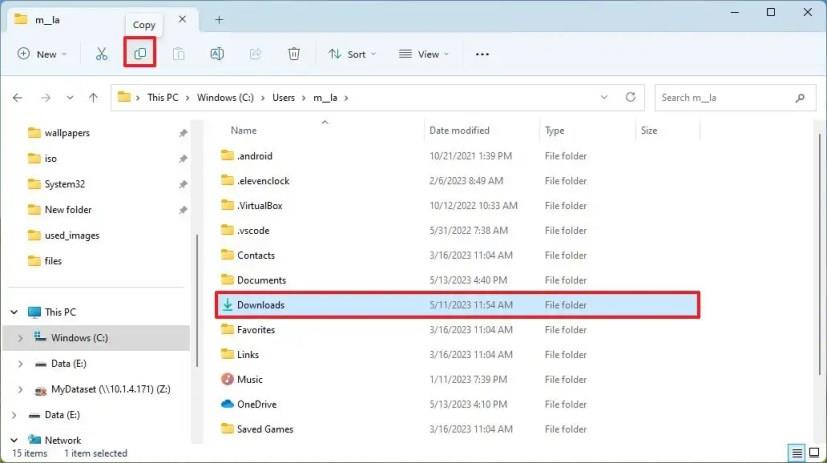
-
Nyissa meg az USB merevlemezt .
-
Hozzon létre egy új mappát ( "Ctrl + Shift + N" billentyűparancs), és erősítsen meg egy nevet, például "Old_PC_Files".
-
Nyissa meg az újonnan létrehozott mappát.
-
Kattintson a Beillesztés gombra a parancssorban.
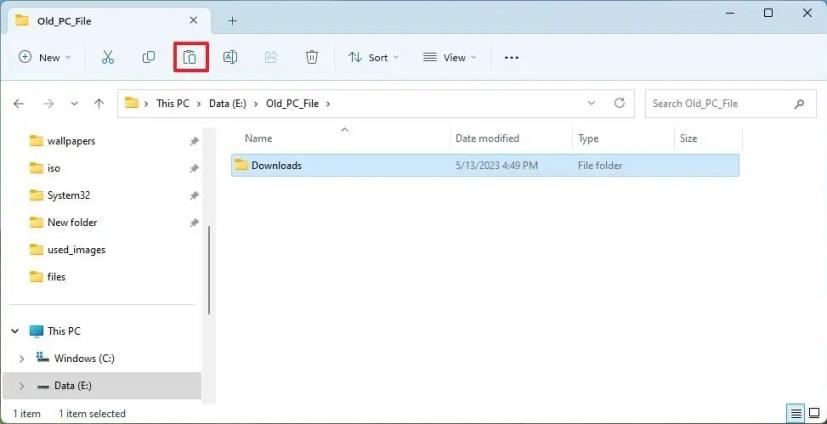
-
Válassza le az USB merevlemezt a számítógépről.
A lépések végrehajtása után csatlakoztathatja az új számítógép külső tárolóját a fájlok visszaállításához.
Új számítógépről
Ha régi fájljait külső USB-meghajtóról szeretné importálni az új Windows 11 rendszerű számítógépre, kövesse az alábbi lépéseket:
-
Csatlakoztassa az USB merevlemezt az új számítógéphez.
-
Nyissa meg a Fájlkezelőt .
-
Kattintson a Ez a számítógép elemre a bal oldali navigációs ablakban.
-
Az „Eszközök és meghajtók” részben kattintson duplán az USB-tároló megnyitásához az átvinni kívánt fájlokkal.
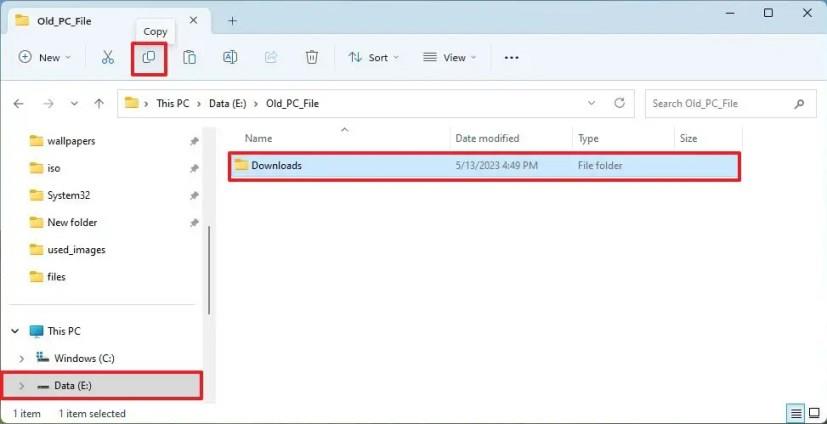
-
Nyissa meg az „Old_PC_files mappát” az új számítógépre átvinni kívánt fájlokkal.
-
Nyissa meg az egyik felhasználói mappát, például a „Letöltések” mappát.
Gyors megjegyzés: A felhasználói mappákat másolhatja, beillesztheti és lecserélheti a biztonsági másolatból származó mappákra, de a hibák minimalizálása érdekében célszerű csak ezeknek a mappáknak a tartalmát átmásolni ugyanabba a mappába az új eszközön.
-
Válasszon ki mindent a „Ctrl + A” billentyűparancs segítségével.
-
Kattintson a Másolás gombra a parancssorban.
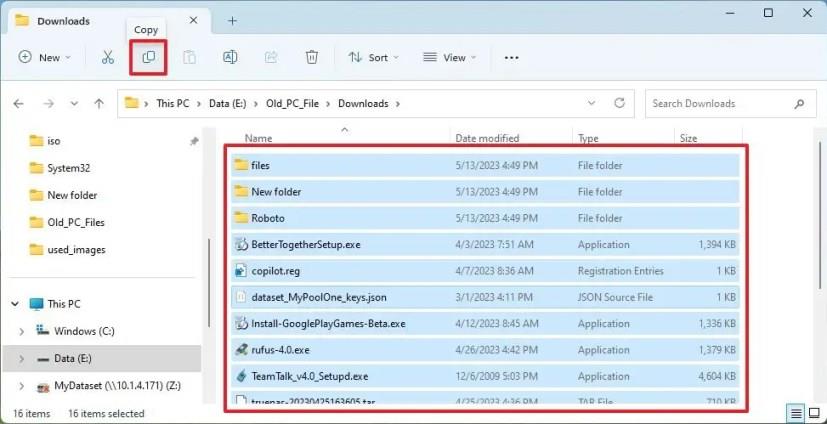
-
Nyissa meg a célmappát, például a „Letöltések” mappát az új eszközön.
-
Kattintson a Beillesztés gombra a parancssorban.
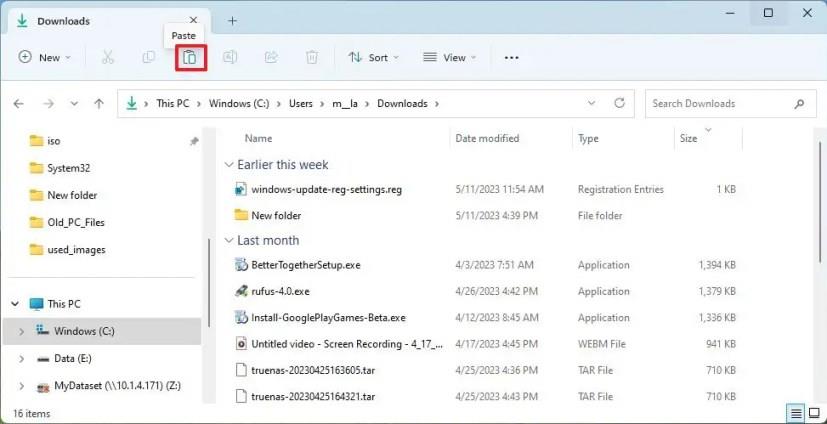
A lépések végrehajtása után a fájlok a régi számítógépről átkerülnek a Windows 11-es fiókjába.