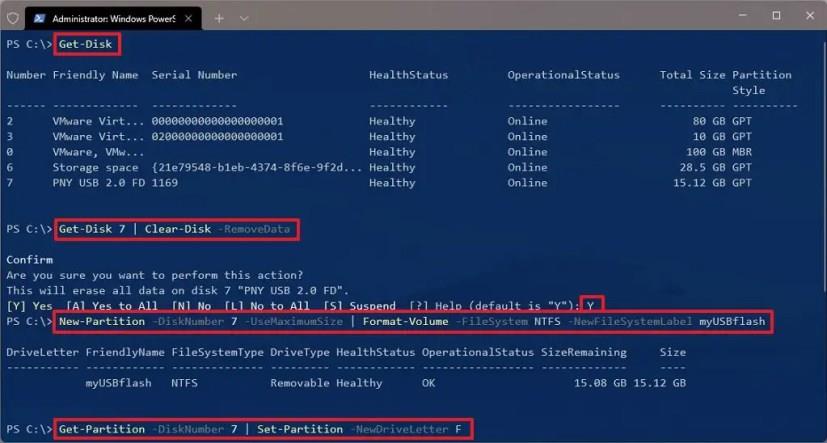- Az USB-meghajtóval kapcsolatos problémák megoldásához Windows 11 rendszeren nyissa meg a PowerShellt (rendszergazda), futtassa a „Get-Disk 7 | Clear-Disk -RemoveData” parancs a meghajtó törléséhez és javításához, majd futtassa a parancsot egy új partíció létrehozásához és a meghajtó betűjelének beállításához.
- Ez a folyamat teljesen törli az USB flash meghajtó adatait és partícióját, hogy kijavítsa az olyan problémákat, mint a korrupció és egyéb hibák, majd a meghajtót friss, új eszközként konfigurálja.
Windows 11 rendszeren , amikor USB flash meghajtót csatlakoztat, előfordulhat, hogy a „Helyezzen be egy lemezt az USB-meghajtóba” vagy a „Windows nem tudta befejezni a formázást” üzenetet kaphat, amikor megpróbálja újraformázni, ami adatsérülést vagy valami rosszat jelezhet. történt a tárolóval.
Az októl függetlenül a meghajtó törlése és a partíció újbóli létrehozása megoldhatja a legtöbb problémát. Windows 11 rendszeren futtathat néhány PowerShell-parancsot, hogy megoldja ezeket és más problémákat USB flash meghajtón, SD-kártyán és különböző cserélhető meghajtókon. Ezenkívül, ha az USB-meghajtó rendszerindító telepítési adathordozóként volt konfigurálva , ez a folyamat segít a meghajtó tisztításában, hogy egy új partícióval kezdje.
Ebből az útmutatóból megtudhatja, hogyan javíthatja ki azokat az USB flash meghajtókat, amelyek nem érhetők el, és ennek eredményeként nem formázható újra Windows 11 rendszeren.
Fontos: Ez a folyamat minden, a meghajtón tárolt adatot töröl. Ügyeljen arra is, hogy a megfelelő meghajtót válassza ki, mert véletlenül kitörölheti a helytelen tárhelyet.
Javítsa meg az USB-meghajtót a PowerShell segítségével Windows 11 rendszeren
Az USB-meghajtó PowerShell-parancsokkal történő javításához Windows 11 rendszeren kövesse az alábbi lépéseket:
-
Nyissa meg a Startot a Windows 11 rendszeren.
-
Keresse meg a PowerShellt , kattintson jobb gombbal az eredményre, és válassza a Futtatás rendszergazdaként lehetőséget.
-
Írja be a következő parancsot az USB flash meghajtó azonosításához, és nyomja meg az Enter billentyűt :
Get-Disk
-
Írja be a következő parancsot a teljes meghajtó törléséhez, és nyomja meg az Enter billentyűt :
Get-Disk 7 | Clear-Disk -RemoveData
A parancsban módosítsa a „7” -et a javítani kívánt meghajtó lemezszámára. Ha helytelenül adja meg a számot, akkor a rossz meghajtót törölheti, ami adatvesztést okozhat.
-
Írja be az Y billentyűt annak megerősítéséhez, hogy törölni kívánja a megadott meghajtót, majd nyomja meg az Enter billentyűt .
-
Írja be a következő parancsot partíció létrehozásához az NTFS fájlrendszer használatával, és adjon nevet az USB-meghajtónak, majd nyomja meg az Enter billentyűt :
Új-partíció -Lemezszám 7 -Maximális méret használata | Formátum-kötet -Fájlrendszer NTFS -Újfájlrendszer-címke myUSBflash
A parancsban módosítsa a „7”-et a javítani kívánt USB-meghajtó lemezszámával, és módosítsa a „myUSBflash”-t a tárolóhoz használni kívánt névvel.
-
Írja be a következő parancsot, hogy meghajtóbetűjelet rendeljen a cserélhető meghajtóhoz, majd nyomja meg az Enter billentyűt :
Get-Partition -DiskNumber 7 | Set-Partition - NewDriveLetter F
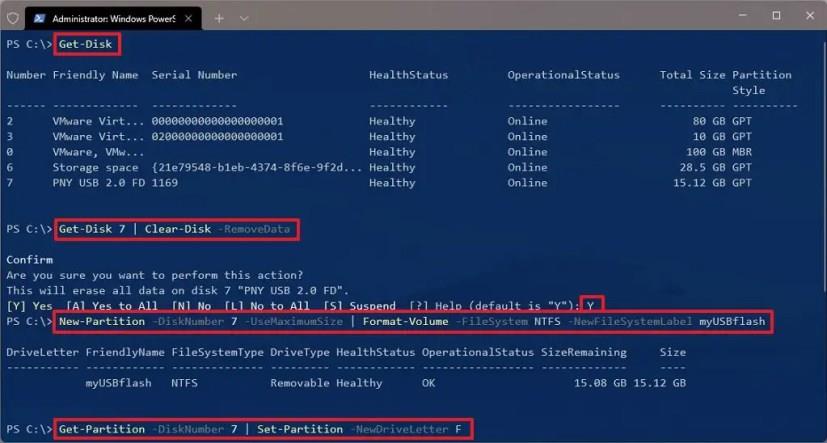
A parancsban ügyeljen arra, hogy a javításhoz módosítsa az „1”-et a flash meghajtó lemezszámával, és módosítsa az „F”-et a tárolóhoz rendelendő betűvel.
A lépések végrehajtása után az USB flash meghajtónak elérhetőnek kell lennie a Fájlkezelőn keresztül, kivéve, ha fizikailag sérült, ebben az esetben ki kell cserélnie.