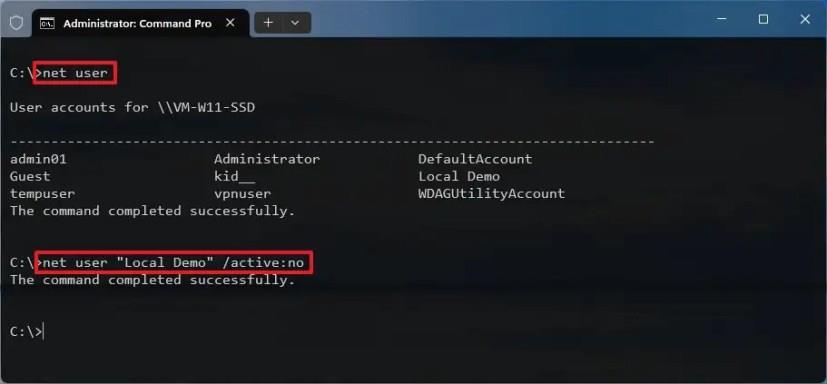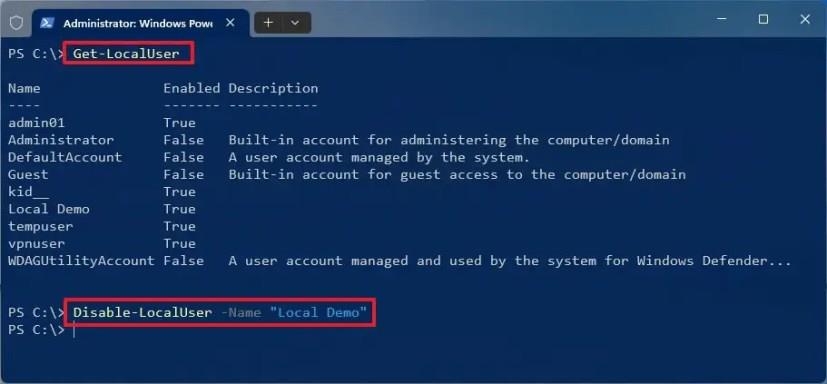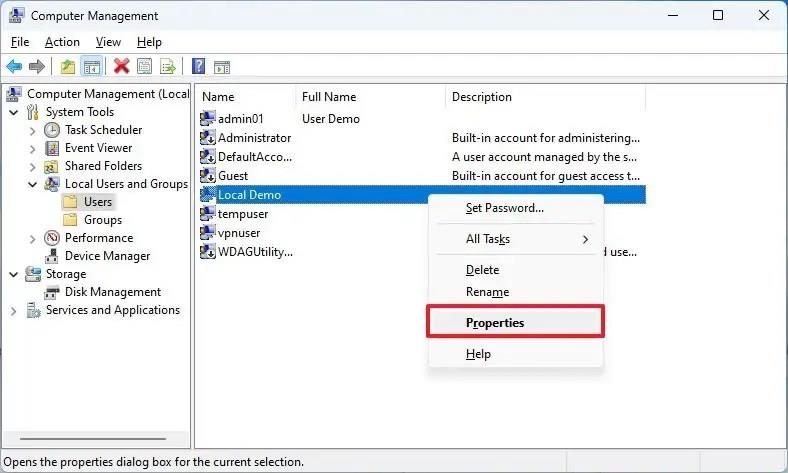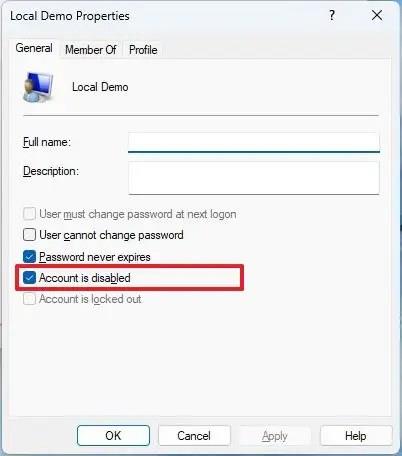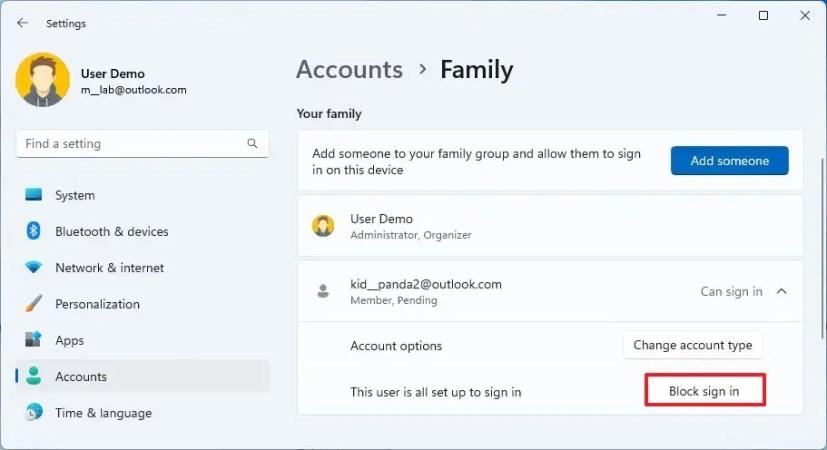- Fiók letiltásához Windows 11 rendszeren nyissa meg a Parancssort (Rendszergazda), és futtassa a „net user „ACCOUNT” /active:no” parancsot.
- Alternatív megoldásként a PowerShellben (admin) futtassa a „Disable-LocalUser -Name ACCOUNT” parancsot.
- A helyi fiókokat a Windows 11 rendszeren a Számítógépkezelés és a Beállítások alkalmazásban is letilthatja.
Windows 11 rendszeren , ha ideiglenesen meg szeretné akadályozni, hogy egy felhasználó bejelentkezzen a számítógépre, nem kell törölnie a fiókot. A beállítások, alkalmazások és fájlok megőrzéséhez letilthatja.
Ha ideiglenesen korlátoznia kell egy felhasználó hozzáférését, a Windows 11 többféle módon is letilthatja a fiókot a Parancssor, a PowerShell és a Számítógép-kezelés használatával. Használhatja a Beállítások alkalmazást is, de csak a Családi beállításokkal létrehozott tagokat tilthatja le.
Ez az útmutató megtanítja Önnek a fiókok Windows 11 rendszeren történő letiltásának különböző módjait.
Tiltsa le a felhasználói fiókot a Windows 11 rendszeren a parancssorból
Ha le szeretne tiltani egy felhasználói fiókot a Windows 11 parancssorból, kövesse az alábbi lépéseket:
-
Nyissa meg a Startot a Windows 11 rendszeren.
-
Keresse meg a Parancssor kifejezést , kattintson jobb gombbal a legfelső eredményre, és válassza a Futtatás rendszergazdaként lehetőséget.
-
Írja be a következő parancsot a fiók azonosításához, és nyomja meg az Enter billentyűt :
net felhasználó
-
Írja be a következő parancsot a fiók letiltásához, és nyomja meg az Enter billentyűt :
net felhasználó "FIÓK" /aktív:sz
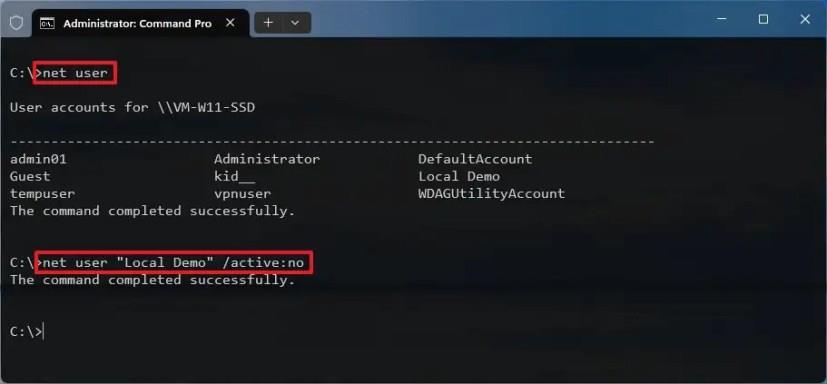
A parancsban cserélje ki a „FIÓK” szót a fiók nevére a letiltáshoz. Ez net user "Local Demo" /active:noa példa letiltja a „Helyi bemutató” fiókot.
A lépések végrehajtása után a fiók letiltásra kerül, és a felhasználó nem tud majd bejelentkezni.
Ha újra engedélyeznie kell a fiókot, futtassa a net user "ACCOUNT" /active:yesparancsot
Tiltsa le a felhasználói fiókot a Windows 11 rendszeren a PowerShellből
Ha le szeretne tiltani egy fiókot a PowerShell segítségével, kövesse az alábbi lépéseket:
-
Nyissa meg a Start gombot .
-
Keresse meg a PowerShellt , kattintson a jobb gombbal a legfelső eredményre, és válassza a Futtatás rendszergazdaként lehetőséget.
-
Írja be a következő parancsot a fiók azonosításához, és nyomja meg az Enter billentyűt :
Get-LocalUser
-
Írja be a következő parancsot a fiók letiltásához, és nyomja meg az Enter billentyűt :
Disable-LocalUser -Name "ACCOUNT"
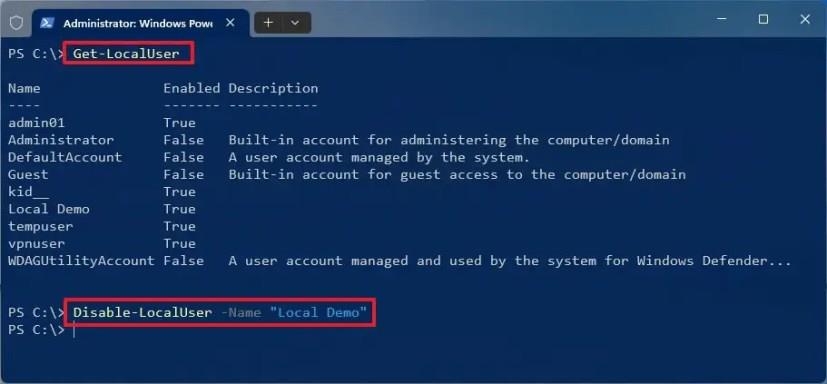
A parancsban cserélje ki a „FIÓK” szót a fiók nevére a letiltáshoz. Ez Disable-LocalUser -Name "Local Demo"a példa letiltja a „Helyi bemutató” fiókot.
A lépések végrehajtása után a PowerShell parancs letiltja a fiókot.
Ha újra engedélyeznie kell a fiókot, futtassa a Enable-LocalUser -Name "ACCOUNT" parancsot
Tiltsa le a felhasználói fiókot a Windows 11 rendszeren a Számítógép-kezelésből
A Számítógép-kezelés fiókjának letiltásához kövesse az alábbi lépéseket:
-
Nyissa meg a Start gombot .
-
Keresse meg a Számítógép-kezelés elemet , és kattintson a felső találatra az alkalmazás megnyitásához.
-
Böngésszen a következő útvonalon:
Számítógép-kezelés > Rendszereszközök > Helyi felhasználók és csoportok > Felhasználók
-
Kattintson a jobb gombbal a felhasználói fiókra, és válassza a Tulajdonságok lehetőséget.
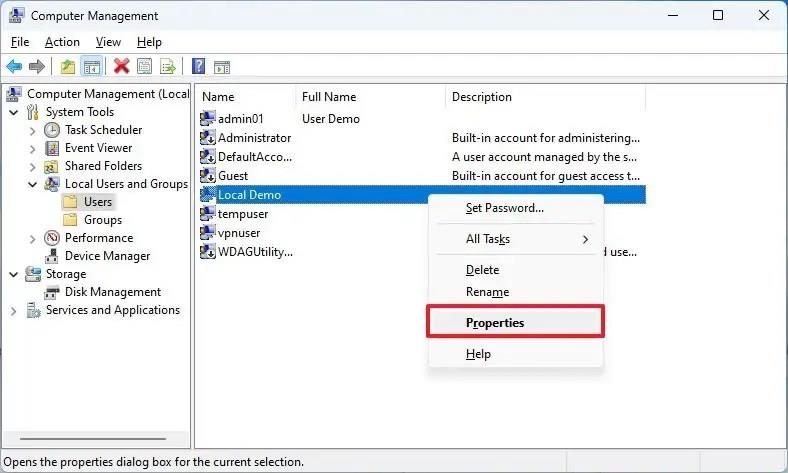
-
Kattintson az Általános fülre.
-
Jelölje be a „Fiók letiltva” opciót.
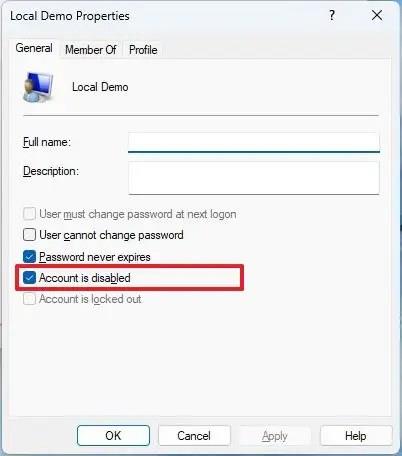
A lépések végrehajtása után a felhasználó nem férhet hozzá a fiókhoz mindaddig, amíg nem törli a „Fiók letiltva” opciót.
Tiltsa le a felhasználói fiókot a Windows 11 rendszeren a Beállítások menüben
A családtagok fiókjának letiltásához Windows 11 rendszeren kövesse az alábbi lépéseket:
-
Nyissa meg a Beállítások lehetőséget .
-
Kattintson a Fiókok elemre .
-
Kattintson a Család oldalra.
-
A „Családod” részben válassza ki a fiókot, és kattintson a Bejelentkezés blokkolása gombra.
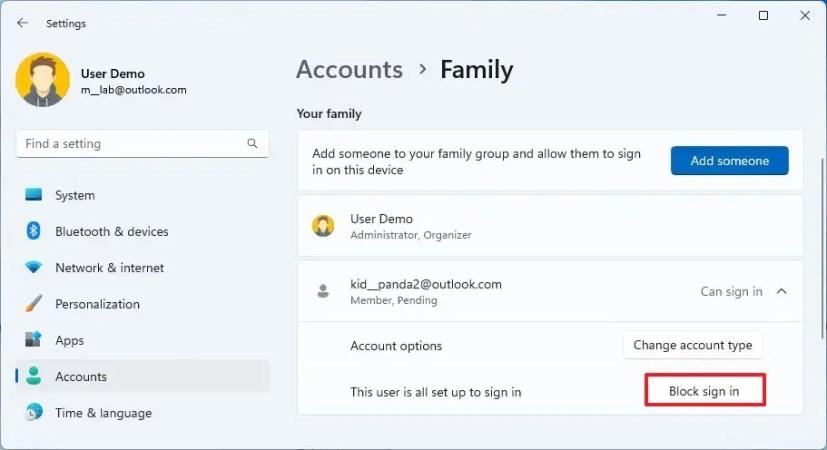
-
Kattintson a Blokkolás gombra.
A lépések végrehajtása után a felhasználók addig nem tudnak bejelentkezni, amíg egy családszervező vissza nem állítja a hozzáférést a fiókhoz.