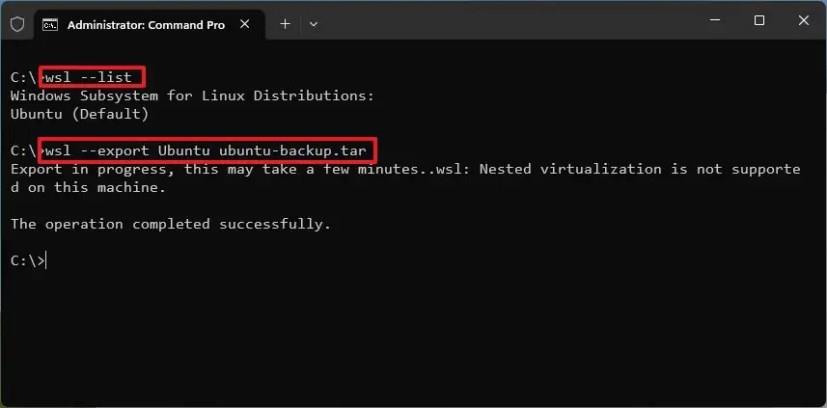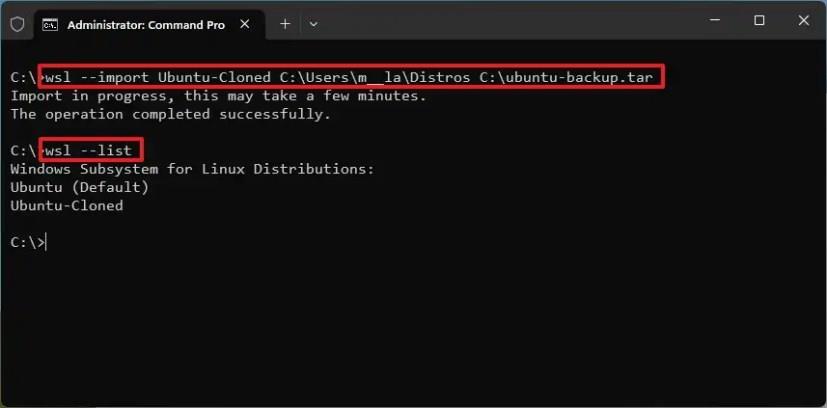A Windows alrendszer Linuxhoz (WSL) lehetővé teszi egy Linux disztribúció klónozását, és ebben az útmutatóban megtudhatja a folyamat sikeres befejezésének lépéseit.
Bár a WSL platform nem tartalmaz klónozási lehetőséget, az export és import parancsok segítségével másolatot készíthet egy meglévő Linux disztribúcióról Windows 11 rendszeren . Általában a Microsoft Store-ból szeretné letölteni a disztribúciókat, de néha előfordulhat, hogy tesztelnie kell a változtatásokat anélkül, hogy az eredeti beállítást érintené, aminek konfigurálásával órákat is eltölthet.
Bármi is legyen a helyzet, használhatja az wsl.exeeszközt az --exportexportálás lehetőségével és --importa más nevű disztribúció visszaállításának lehetőségével, így klónozva a telepítést. Tudnia kell azonban, hogy ennek a módszernek a használatakor a klón disztribúció (például Ubuntu, CentOS, Debian, Mint stb.) elveszíti a Start menüvel való integrációját, és többé nem jelenik meg elemként a „Telepített alkalmazások” beállításait.
Ez az útmutató megtanítja a Linux disztró klónozásának lépéseit Windows 11 rendszeren.
Linux disztró klónozása WSL-en
WSL Linux disztribúció klónozásához Windows 11 rendszeren kövesse az alábbi lépéseket:
-
Nyissa meg a Startot a Windows 11 rendszeren.
-
Keresse meg a Parancssor kifejezést , kattintson jobb gombbal a legfelső eredményre, és válassza a Futtatás rendszergazdaként lehetőséget.
-
Írja be a következő parancsot az elérhető Linux disztribúciók meghatározásához, majd nyomja meg az Enter billentyűt :
wsl --list
-
Írja be a következő parancsot a WSL disztró klónozásba való exportálásához, majd nyomja meg az Enter billentyűt :
wsl --export DISTRO-NAME PATH\FILE-NAME.tar
A parancsban módosítsa a „DISTRO-NAME” és a „PATH\FILE-NAME.tar” elemet a Linux disztribúciójának adataival. Ha nem ad meg elérési utat, a biztonsági másolat a „C:” gyökérében lesz eltárolva . Például ez a parancs biztonsági másolatot készít (exportál) az „Ubuntu” disztribúcióról:
wsl --export Ubuntu ubuntu-backup.tar
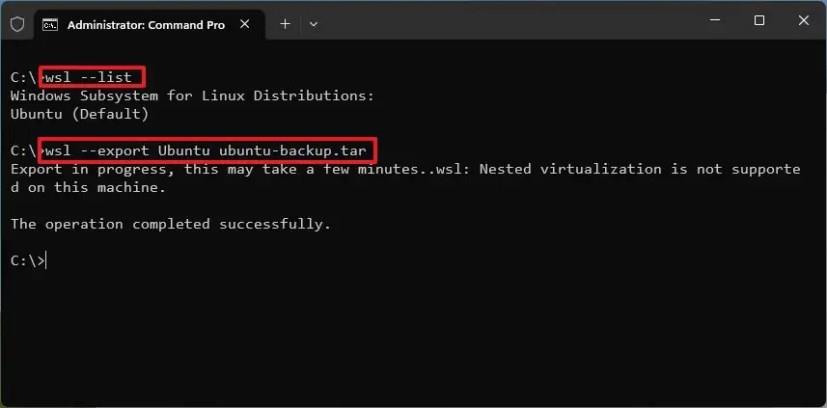
-
Írja be a következő parancsot a WSL disztró klón importálásához, és nyomja meg az Enter billentyűt :
wsl --import DISTRO-CLONE-NAME INSTALL-LOCATION PATH\FILE-NAME.tar
A parancsban módosítsa a „DISTRO-CLONE-NAME”-t a klónozni kívánt névvel, hogy megjelenjen a WSL-en. Ezenkívül módosítsa az „INSTALL-LOCATION” és a „PATHFILE-NAME.tar” pontot a disztribúciójának adataival. Ez a parancs például „Ubuntu-Cloned:” néven klónozza a disztribúciót:
wsl --import Ubuntu-Cloned C:\Users\USERNAME\Distros C:\ubuntu-backup.tar
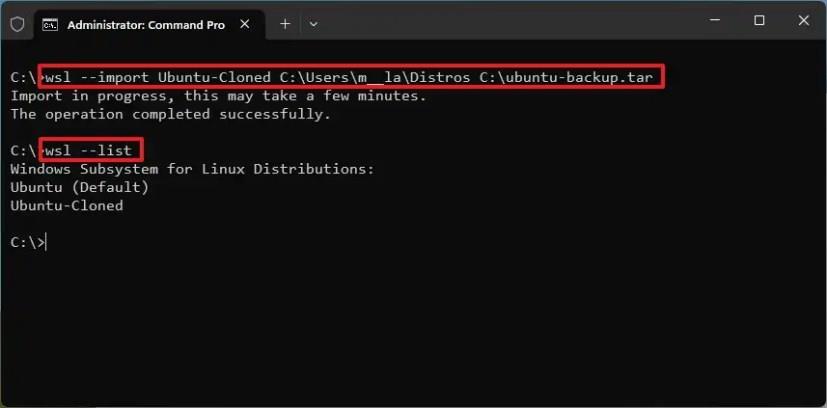
-
Írja be a következő parancsot a disztribúció klónozásának megerősítéséhez, majd nyomja meg az Enter billentyűt :
wsl --list
-
Írja be a következő parancsot a klón elindításához a Windows alrendszeren Linuxhoz, és nyomja meg az Enter billentyűt :
wsl --terjesztés NÉV-KLÓNOZOTT-DISTRO
A lépések végrehajtása után a terjesztési klón importálja a célállomásra. Ennek a folyamatnak az egyetlen hátránya, hogy a klón integrációja nem ugyanaz, mint a Microsoft Store-on keresztül telepített disztribúciók. Például, ha a disztribúciót importálták a számítógépre, az nem fog regisztrálni a Start menüben, és nem jelenik meg alkalmazásként a „Telepített alkalmazások” beállítási oldalon.
Ha el akarja indítani az újonnan klónozott disztribúciót, futtassa a wsl --distribution DISTRO-CLONE-NAMEparancsot. Továbbá, ha a disztribúció eltávolítását tervezi, akkor a wsl --unregister DISTRO-CLONE-NAMEparancsot kell használnia.