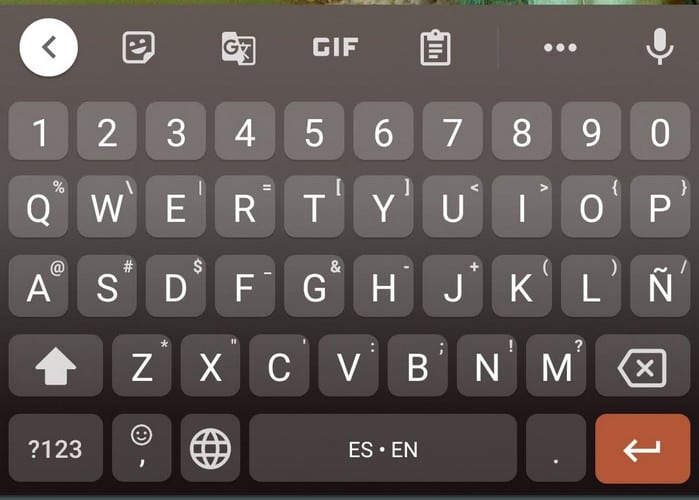Opera Androidra: Hogyan lehet megváltoztatni az alapértelmezett keresőmotort

Változtassa meg az alapértelmezett keresőmotort az Opera Androidon, és élvezze a kedvenc lehetőségeit. Fedezze fel a leggyorsabb megoldást.
A Google immár lehetővé teszi a hozzáférési kulcsok használatát fiókjához és szolgáltatásaihoz, és ebből az útmutatóból megtudhatja, hogyan engedélyezheti ezt a funkciót Google Fiókjában.
A Passkeys egy biztonsági technológia, amely biometrikus hitelesítési módszereket, például ujjlenyomatot, arc-szkennelést és PIN-kódot használ az eszközön a webhelyekre és alkalmazásokba történő bejelentkezéshez a jelszó nélküli élmény érdekében. A jelszavak helyettesítik a jelszavakat, mivel ellenállnak az online támadásoknak (például adathalászatnak).
Korábban a Google hozta a jelszót a Chrome- hoz és az Androidhoz , most pedig Ön is konfigurálhatja Google-fiókját. Bár a jelszók biztonságosabbá teszik fiókját, ne feledje, hogy minden egyes kulcs egyedi minden eszközön, ami azt jelenti, hogy minden számítógéphez vagy telefonhoz új jelszót kell konfigurálnia, amelyhez hozzá szeretne férni az adott Google Fiókhoz.
Ez az útmutató megtanítja Önnek a jelszó létrehozásának és beállításának lépéseit Google-fiókjában.
Állítsa be a jelszót Google-fiókja biztonsága érdekében
Ha Google Fiókban szeretne jelszót beállítani, kövesse az alábbi lépéseket:
Nyissa meg a Google Fiókot (web).
Jelentkezzen be fiókjával (ha van).
Kattintson a Biztonság elemre .
A „Hogyan jelentkezik be a Google-ba” részben kattintson a Jelszavak gombra.
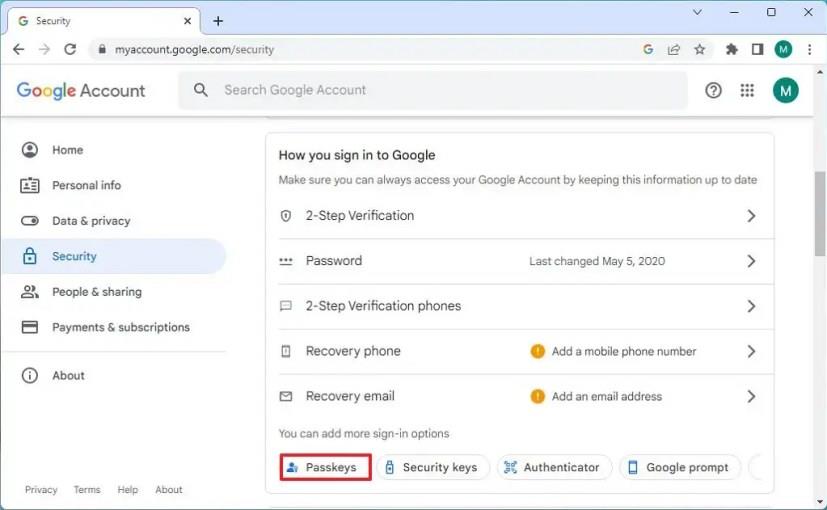
Kattintson a „Jelszó létrehozása” gombra.
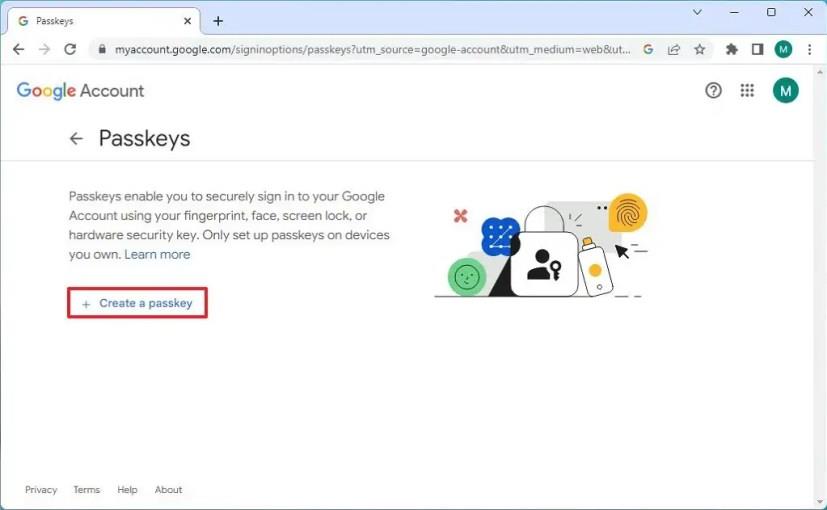
Kattintson a Folytatás gombra.
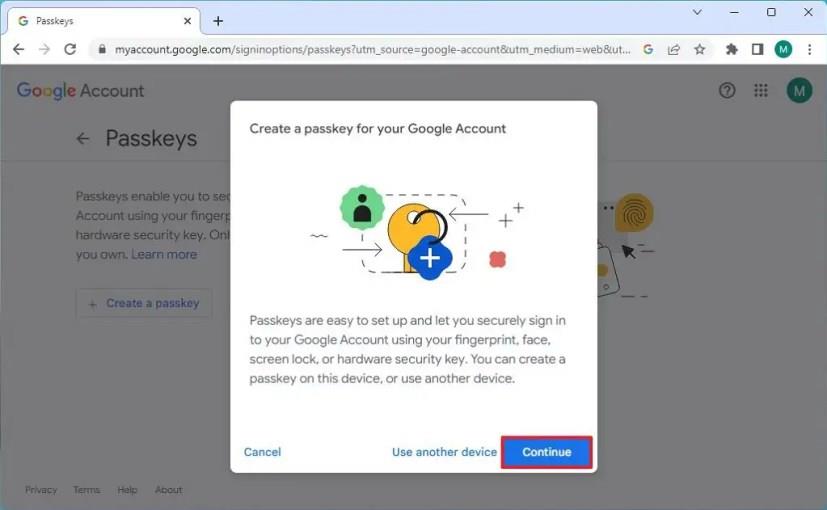
Gyors megjegyzés: Választhatja a „Másik eszköz használata” opciót is, ha telefonját vagy másik számítógépét szeretné hitelesíteni ezzel a módszerrel.
Erősítse meg eszköze fiókjának hitelesítő adatait. Például a Windows Hello PIN-kód, az arc vagy az ujjlenyomat.
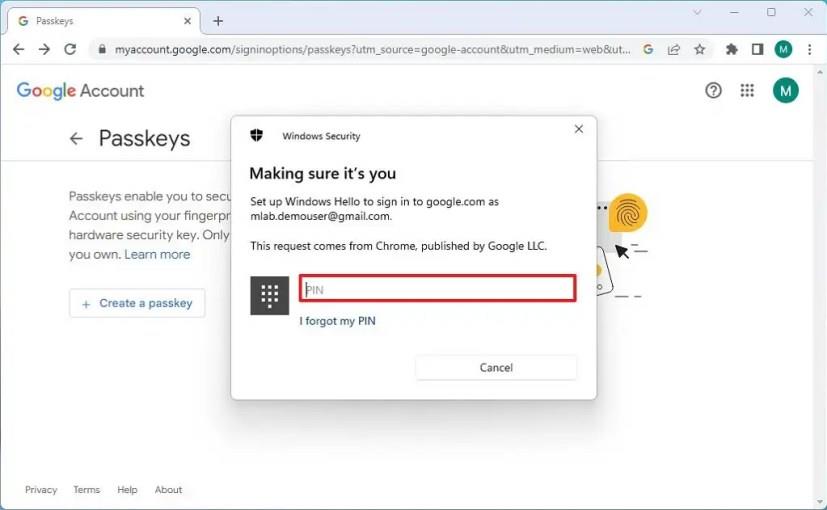
Kattintson a Kész gombra.
A lépések végrehajtása után ujjlenyomatával, arcával, képernyőzárával vagy hardveres biztonsági kulcsával ellenőrizheti, amikor bejelentkezik Google-szolgáltatásaiba (például Gmail, Google Keresés, Térkép, Google Play Áruház, Google One stb.). ) az adott eszközön.
Ezek az utasítások egy adott eszközhöz, jelen esetben egy Windows 11-es számítógéphez konfigurálnak egy jelszót. Mivel azonban a jelszavak minden eszköznél egyediek, ugyanazokat a lépéseket meg kell ismételnie minden olyan számítógépen vagy telefonon, amelyen a fiókhoz hozzá fog férni.
Fontos megjegyezni, hogy a Google jelszavak támogatása a többi aláírási lehetőség mellett elérhető, beleértve a jelszavakat, a kétlépcsős azonosítást (2SV), a Hitelesítő alkalmazást, a Google-értesítést és egyebeket.
Változtassa meg az alapértelmezett keresőmotort az Opera Androidon, és élvezze a kedvenc lehetőségeit. Fedezze fel a leggyorsabb megoldást.
Ellenőrizze a Gmail bejelentkezési aktivitási előzményeit, és nézze meg, milyen e-maileket küldött vagy törölt az alábbi kezdőbarát utasítások követésével.
Bármennyire is dominál a Google a keresőmotorok piacán, a Bing hasznos funkciókkal rendelkezik, amelyekkel okosabban kereshetünk. Íme néhány tipp és trükk a Bing használatához.
Tegye kényelmesebbé képernyő-billentyűzetét a méret módosításával. Akár telefont, akár táblagépet használ, nézze meg, hogyan állíthatja be a virtuális billentyűzetet.
Megmutatjuk, hogyan viheti át Google Drive adatait egyik Google-fiókból a másikba két különböző módszer segítségével.
Ha problémákat tapasztal a videofeedekkel a Google Hangouts használata közben, kövesse az útmutatóban található hibaelhárítási lépéseket.
Elvesztem a listáim és a naptáraim nélkül. A Google Naptár többször mentette meg az életemet, mint amennyit számolni tudnék. Adok hozzá mindent:
A Google Fotók 2015 májusában debütált. Azóta ingyenes, korlátlan fotó- és videótárhelyet élvezhet. Valószínűleg azt hitted, hogy ez ingyenes
Engedélyezze az elküldött üzenetek gyors visszavonását a Gmailben ezzel a ritkán ismert funkcióval.
Használja ezeket a nagyszerű tippeket, amikor a Google Diákat használja a következő prezentációhoz.
Szkennelje be és mentse a dokumentumokat közvetlenül a Google Drive-ra anélkül, hogy harmadik féltől származó alkalmazást telepítene Android-eszközére. Ezenkívül szerkessze a beszkennelt dokumentumokat, és alakítsa át őket PDF-formátumba anélkül, hogy elhagyná a Drive-ot.
A Microsoft Outlook 2016 levelezőprogram összekapcsolása a Google Gmail-fiókkal.
Lehet, hogy az Outlook a megfelelő út Androidon, de ez nem mindig a legjobb élmény. Ezért kérem, kövesse, ahogy elmagyarázom, hogyan teheti ezt meg az intuitívabb Android-élmény érdekében.
Ismerje meg, hogyan helyezheti el zenei könyvtárát a Google Play környezetbe.
Nehezen találja, hogyan lehet szöveget áthúzni egy sorral a Google Dokumentumokban? Ez az oktatóanyag megmutatja.
Ma jól megmutatjuk, hogyan veheti kézbe a magánéletét, és hogyan törölheti a Bing keresési előzményeit és a Microsoft Edge előzményeit is.
2021 hivatalosan is folyamatban van, és a Google kevés időt veszít azzal, hogy idei első biztonsági frissítését eljuttassa a Pixel-tulajdonosokhoz. A cég kiadta
Az alábbi utasítások segítségével megtudhatja, hogyan használhatja és kezelheti a Google Sync segédprogramot.
Tegye sokkal jobbá a jegyzetelési élményt a Google Assistant és a keep szinkronizálásával. Itt vannak a követendő lépések.
Ha nem kapja meg e-mailjeit, többféle megoldás is lehet a javításukra. Íme néhány módszer, amelyet kipróbálhat.
A kernel adatbetöltési hibát (stop kód: 0x0000007a) hibás szektorok, vírusok, merevlemezek vagy hibás RAM okozza.
A Windows biztonság be van kapcsolva, és proaktívan védi az eszközt a kártevők, vírusok és egyéb biztonsági fenyegetések keresésével.
A Microsoft újratervezett Speciális beállítások oldalt vezet be a Windows 11-ben, amely új funkciókkal egészíti ki a rendszer testreszabását a fejlesztők és a felhasználók számára.
A Docker megkönnyíti a konténerek létrehozását, futtatását és kezelését. Előfordulhat azonban, hogy érvénytelen referenciaformátum hibába ütközik egy képfájl futtatása vagy létrehozása során.
Annak megakadályozása érdekében, hogy a felhasználók zárolják Windows 10 számítógépüket, kövesse az alábbi lépéseket a Zárolási képernyő letiltásához a Windows 10 rendszerben.
Biztonsági másolatot készíthet a Microsoft Defender beállításairól egy új számítógépen, és visszaállíthatja azokat, illetve elháríthatja az alkalmazással esetlegesen felmerülő problémákat.
A rendszeren található nagy mappák az egyik olyan bűnösök, amelyek sok rendszerterületet foglalnak el. Sok létrehozott mappa a törlés után egy idő után újra megjelenik. Lehetséges, hogy ezek olyan szemétmappák, amelyeket megpróbáltál eltávolítani.
A GodeMode-ot a Windows fő vezérlőpultjának rövidítéseként ismerik. A GodMode (vagy Isten mód) egy vezérlőpult, amely lehetővé teszi a Windows operációs rendszer összes beállításának és elérésének elvégzését.
Ez a cikk megpróbálja lefedni a CCNA parancsokat az ICND 1. és 2. részében, valamint a jelenlegi CCNA vizsgán (640-802).
Több meghajtó összevonása a Windows 11 Tárolóhelyek funkciójával lehetővé teszi a felhasználók számára, hogy megvédjék fájljaikat a meghajtó meghibásodásától, miközben a tárhelyet egyetlen, könnyen kezelhető virtuális meghajtóra konszolidálják.