Függetlenül attól, hogy Ön Gmail-fanatikus, mindennap dolgozik a Dokumentumokban, vagy erősen támaszkodik a Drive-fiókjára, a Google folyamatosan jónak bizonyul. A cég kínálatában egy ingyenes 15 GB tárhely található, amely a Drive-ban lévő fájlokra, a Fotókra és egyéb adatokra is vonatkozik. Azonban, ha a fő Google-fiókja tárhelye kezd fogyni, akkor itt az ideje, hogy átértékelje a dolgokat!
Mik történhetnek, ha elfogy a tárhely?
- Új Google-fiók létrehozása: Ha még nem használ egynél több Google-fiókot, akkor könnyen létrehozhat egy újat díjmentesen.
- Fájlok átvitele: Az alábbiakban két különböző módszert mutatunk be a Drive-fájlok egyik fiókból a másikba való átvitelére.
A Google Drive-fájlok átvitele megosztással
Nyissa meg Drive-fiókját, és válassza ki azt a mappát, amelyet át szeretne helyezni.
Ha az áthelyezni kívánt fájlok szétszórtan helyezkednek el, célszerű azokat egy mappába összegyűjteni. Jobb gombbal kattintson a mappára, majd válassza a „Megosztás” lehetőséget.

1. Lépés: Megosztási beállítások
Írja be a másodlagos fiók nevét. Ha még nincs, akkor előbb hozza létre. Az e-mail cím megadása után kattintson a „Speciális” gombra.
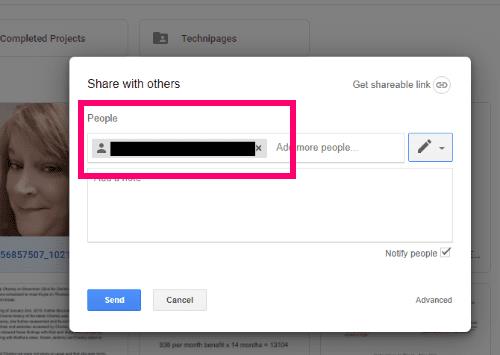
2. Lépés: Tulajdonosi beállítások módosítása
A megosztási beállítások között keresse meg az Is Owner feliratot, és a ceruza ikonra kattintva módosítsa a fiókot „Tulajdonos”-ra.
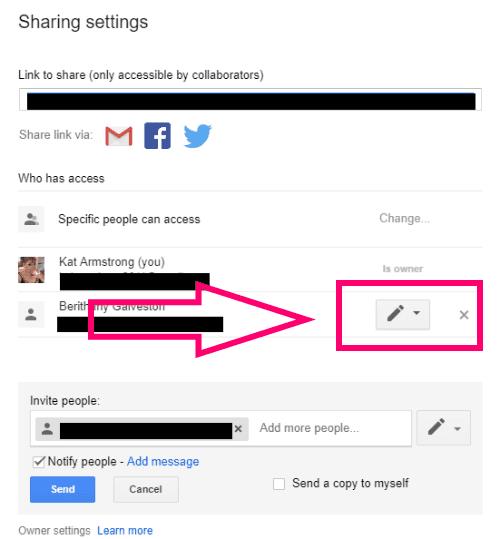
3. Lépés: Változások mentése
Kattintson a „Változtatások mentése” gombra. Egy figyelmeztetés fog megjelenni - ha biztos benne, kattintson az „Igen” gombra.
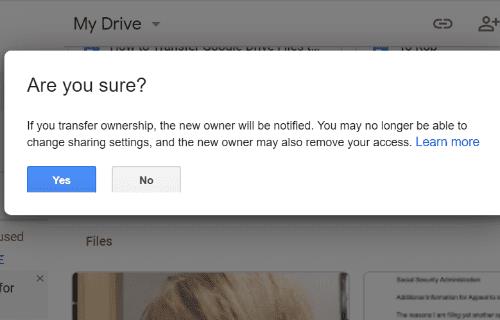
4. Lépés: Mappa áthelyezése
Most menjünk át a másodlagos Drive-fiókhoz, ahol a mappa található. Átnevezheti a fájlokat vagy mappákat, és tetszés szerint rendezheti őket, ugyanúgy, mint az eredeti fióknál.
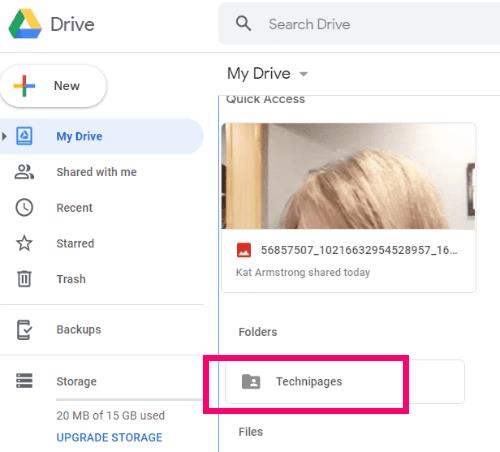
5. Lépés: Fájlok törlése az eredeti fiókból
A folyamat utolsó lépéseként lépjen vissza az elsődleges Drive-fiókjába, és törölje az átvitt mappákat vagy fájlokat, hogy felszabadítsa a helyet a további munkához.
A Google Takeout segítségével történő átvitel
Ez a módszer kissé eltérő, de nem nehéz megvalósítani. A fájlokat archiveáljuk, letöltjük, majd feltöltjük a másodlagos Drive-fiókba a Google Takeout segítségével.
Nyissa meg a Google Takeoutot. Látni fogja, hogy az összes fájl ami a Google-szolgáltatásokban található, listázva van. Csak azt válassza ki, amit arhíválni szeretne.
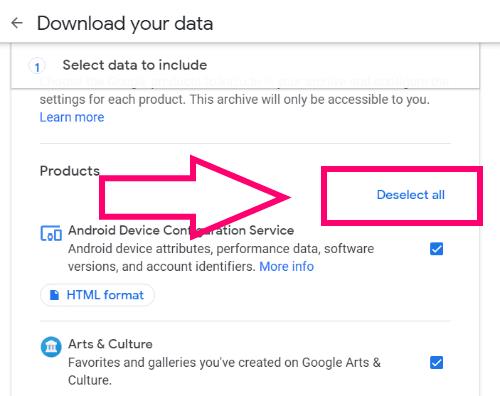
1. Lépés: Adatok kiválasztása
Az oldal jobb felső sarkában kattintson az „Összes kijelölés törlése” hivatkozásra. Görgessen le, amíg meg nem találja a „Drive” elemet, majd jelölje be a hozzá tartozó négyzetet, és válassza a „Minden meghajtóadat-beállítás” opciót.
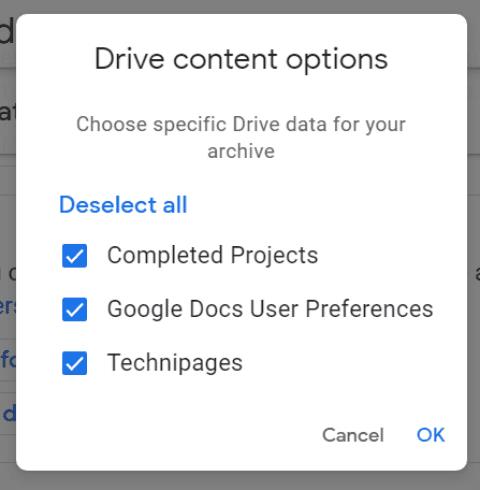
2. Lépés: Letöltési beállítások
Válassza ki, hogy a letöltési formátumot és szállítási lehetőségeket. Én például az e-mailes kapcsolatra szoktam választani. Az archívumot zippelt állapotban fogom megkapni, amit egyszerűen letölthetek.
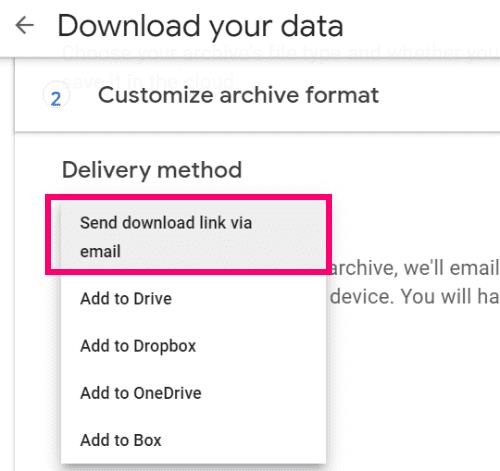
3. Lépés: Archívum létrehozása
Kattintson az „Archívum létrehozása” gombra, majd várja meg, amíg megjelenik a „Letöltés” gomb.
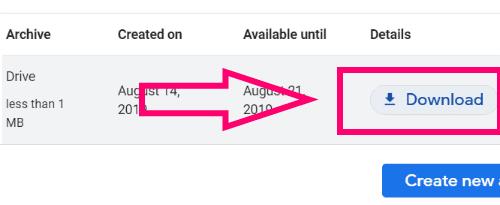
4. Lépés: Fájlok Kicsomagolása
Válassza a " Letöltés " lehetőséget, majd írja be Google jelszavát. Kicsomagolás után a fájlokat fel kell töltenie a másodlagos Drive-fiókjába.
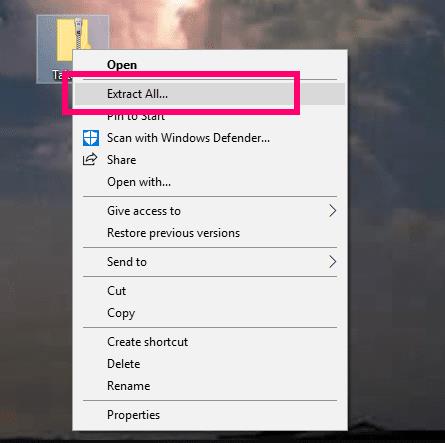
5. Lépés: Feltöltés a másodlagos Drive-fiókba
Nyissa meg a másodlagos Drive-fiókját, és válassza az „Új” > „Mappafeltöltés” lehetőséget. Kövesse a képernyőn megjelenő utasításokat a feltöltéshez.

Összegzés
Most, hogy sikeresen átadta fájljait a másik Google Drive fiókjába, javasoljuk, hogy mindig ellenőrizze, hogy valóban minden fájlja a megfelelő helyen van-e! Ha bármilyen további kérdése van a Google Drive használatával kapcsolatban, kérjük, ne habozzon megkérdezni!
Boldog helytakarékosságot!
![A Google Drive tömörítése nem sikerült / elakadt a tömörítésnél [Teljes javítás] A Google Drive tömörítése nem sikerült / elakadt a tömörítésnél [Teljes javítás]](https://blog.webtech360.com/resources3/images10/image-764-1008223223532.jpg)

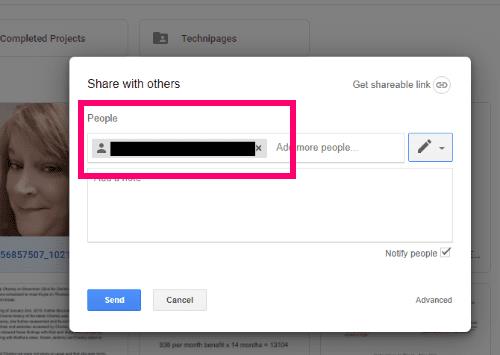
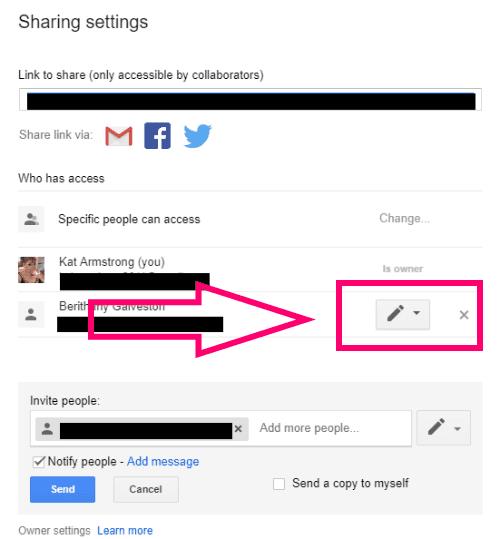
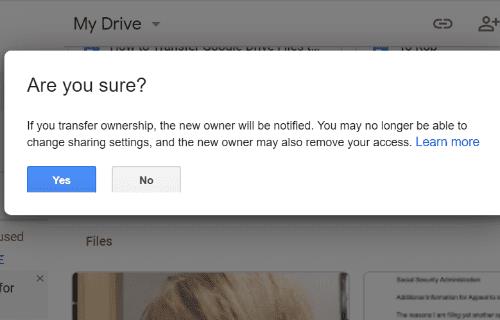
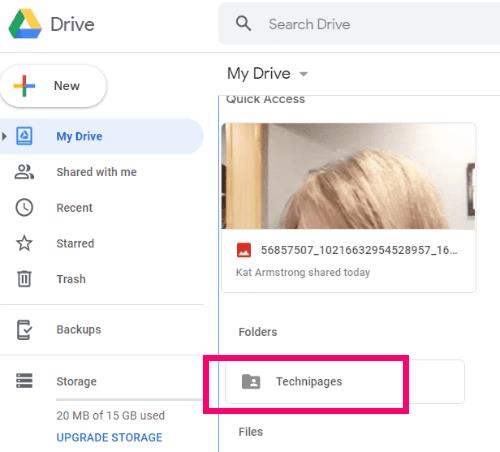
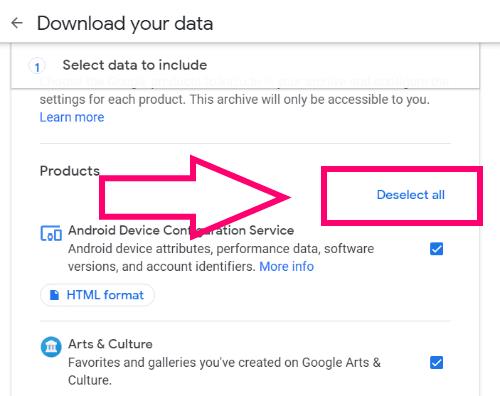
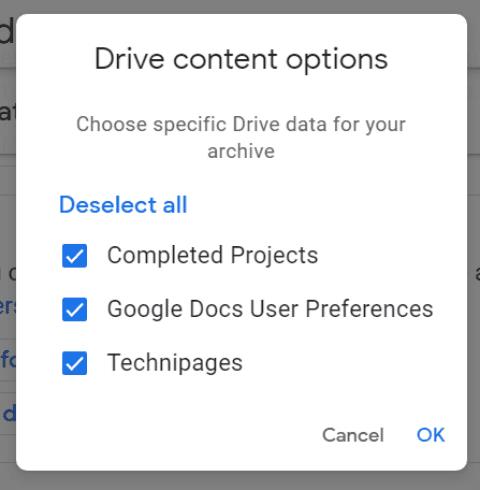
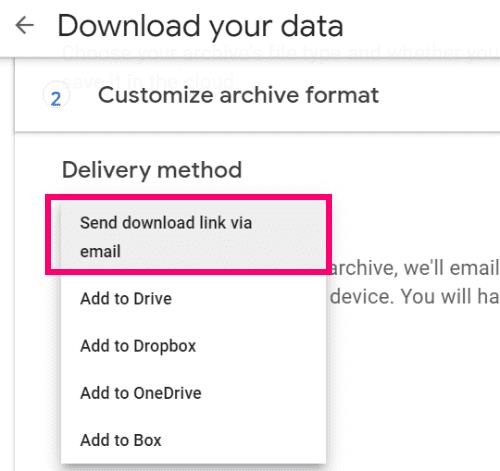
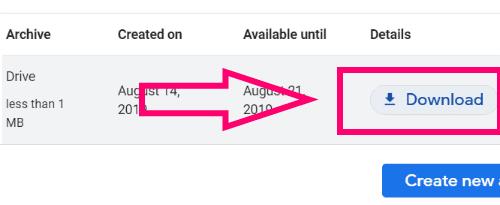
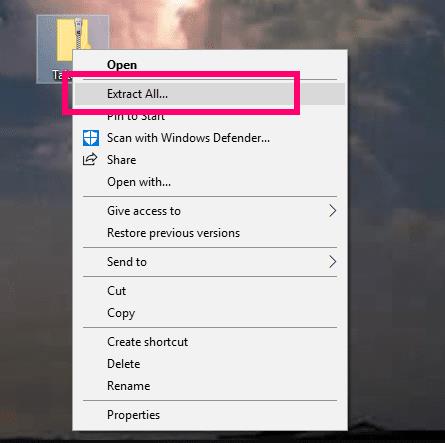




![A Google Drive nem tud csatlakozni [TELJES ÚTMUTATÓ] A Google Drive nem tud csatlakozni [TELJES ÚTMUTATÓ]](https://blog.webtech360.com/resources3/images10/image-930-1008143841951.jpg)









