- Az első lépés a Google Drive újratelepítése. Így a szolgáltatás teljesen visszaáll, és az alkalmi hibák eltűnhetnek.
- Néha a tűzfal és a víruskereső programok lelassíthatják vagy akár blokkolhatják is a szinkronizálást. Ezért próbálja meg letiltani őket, és működhet.
- A Google Drive egy nagyszerű eszköz, de nem az erdőből, ha mindenféle problémáról van szó. További problémákért és megoldásokért keresse fel a Google Drive szakaszt .
- Ha javításra vagy tippekre van szüksége bármely Google-termékkel kapcsolatban, keresse fel a Google hibaelhárítási központját .
A megnövelt adatbiztonságnak és hozzáférhetőségnek köszönhetően a felhőalapú tárolás vezető megoldássá vált mind az egyéni, mind a szervezeti felhasználók számára.
A Google Drive a lista élén áll a jó lehetőségek és a biztonság miatt.
Annak ellenére, hogy a verseny kihívásokkal teli, a Google Drive megoldás számos kategóriában vezet.
Az ingyenes csomag 15 Gb szabad területet hoz ki, és az üzleti terv frissítései sem túl drágák (akár 30 Tb tárhely is beszerezhető).
Ezért a Google Drive ésszerű lehetőség sok felhasználó számára. De mint minden létező szoftver esetében, előfordulhatnak problémák. A Windows 10 szinkronizálási problémájáról szóló jelentéseket találtuk .
A Windows újratelepítése után néhány felhasználónak problémái voltak az asztali fájljaik Google Drive-val való szinkronizálásával.
Ez elég huncutság, de nem kell aggódnia, mert találtunk néhány megoldást az Ön számára.
Hogyan javíthatom ki a szinkronizálási problémákat a Google Drive-val a Windows 10 rendszerben?
Sok felhasználó használja a Google Drive-ot, de időnként előfordulhatnak bizonyos szinkronizálási problémák. Ha már a Google Drive-problémákról beszélünk, íme néhány a felhasználók által jelentett leggyakoribb problémák közül:
- A Google Drive nem tud csatlakozni, nem tud csatlakozni – A felhasználók szerint a Google Drive néha nem tud csatlakozni. Ez egy nagy probléma, és már foglalkoztunk vele a Google Drive nem tud csatlakozni cikkünkben.
- A Google Drive nem szinkronizálja a Windows 7, 8 rendszert – Ez a probléma a Windows régebbi verzióit is érinti. Még ha nem is Windows 10-et használ , akkor is tudnia kell, hogy megoldásaink Windows 7-re és 8-ra egyaránt alkalmazhatók.
- A Google Drive szinkronizálása nem indul el, nem fut – Bizonyos esetekben a Google Sync nem is indul el vagy fut. Ha ez megtörténik, előfordulhat, hogy újra kell telepítenie a Google Drive-klienst.
- A Google Drive nem szinkronizálja az összes fájlt, néhány fájlt – A felhasználók arról számoltak be, hogy a Google Drive nem szinkronizálja egyes fájljaikat. Ez probléma lehet, de előfordulhat, hogy megkerülheti a Google Drive webes verziójának használatával.
- A Google Drive nem szinkronizálódik az asztali számítógéppel – Néha a Google Drive nem tud szinkronizálni az asztali számítógéppel. Ez a víruskereső szoftver miatt fordulhat elő, ezért ha ezt a problémát tapasztalja, feltétlenül kapcsolja ki a víruskeresőt és a tűzfalat, és ellenőrizze, hogy ez segít-e. A legrosszabb esetben előfordulhat, hogy másik víruskereső megoldásra kell váltania.
- A Google Drive-mappa nem szinkronizálódik
- A Google Drive asztali számítógépe nem szinkronizálódik
- A Google Drive nem szinkronizálja az Androidot
- A Google Drive fájlfolyam nem szinkronizálódik
- A Google Drive nem szinkronizálódik a számítógéppel
A probléma megoldásának néhány módja van. Ide soroltuk őket, hogy megnézhesse őket, és megpróbálhassa megoldani ezt a hibát.
1. megoldás – Telepítse újra a Google Drive-ot
Az első dolog, amit megpróbálunk, egyszerűen újratelepíteni a Google Drive-ot. Így a szolgáltatás teljesen visszaáll, és az alkalmi hibák eltűnhetnek.
Ha nem tudja, hogyan kell újratelepíteni a Google Drive-ot, kövesse az alábbi utasításokat:
- Lépjen ki a Google Drive-ból. Ezt az értesítési területen lévő ikon megnyitásával teheti meg.
- Távolítsa el a Google Drive-ot.
- Nevezze át a helyi tárhelyen lévő Google Drive-mappáját tetszés szerint.
- Töltse le a Google Drive legújabb verzióját, és telepítse.
- A szinkronizálásnak most működnie kell.
A Google Drive eltávolításának számos módja van, de a legjobb az eltávolító szoftver használata .
Sok alkalmazás elhagyhat bizonyos beállításjegyzék-bejegyzéseket vagy fájlokat, miután eltávolította őket, és ezek a fájlok továbbra is zavarhatják a rendszert, és problémákat okozhatnak.
Ha teljesen el szeretné távolítani a Google Drive-ot a fájljaival és beállításjegyzék-bejegyzéseivel együtt, javasoljuk, hogy olyan eszközöket használjon, mint a Revo Uninstaller az alkalmazás teljes eltávolításához.
Miután eltávolította a Google Drive-ot ezzel az eszközzel, telepítse újra, és ellenőrizze, hogy ez megoldja-e a problémát.
Annak érdekében, hogy ezek a hibák ne jelenjenek meg, erősen javasoljuk a Google Drive legújabb verziójának letöltését és telepítését.
2. megoldás – Kapcsolja ki a Windows tűzfalat, és tiltsa le a víruskeresőt
Néha a tűzfal és a víruskereső programok lelassíthatják vagy akár blokkolhatják is a szinkronizálást. Próbálja meg letiltani őket, és működhet.
- Nyomja meg a Windows Key + S gombot, és írja be a tűzfalat . Válassza a Windows Defender tűzfal lehetőséget a találati listából.
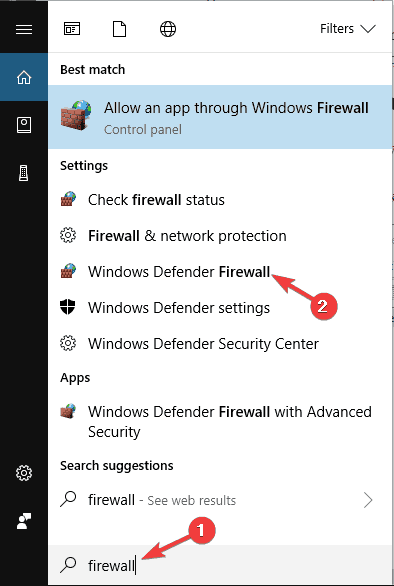
- A bal oldali ablaktáblában kattintson a Windows Defender tűzfal be- vagy kikapcsolása elemre .
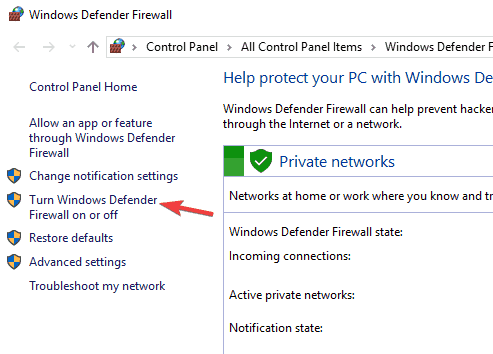
- Most válassza a Windows Defender tűzfal kikapcsolása lehetőséget (nem ajánlott), majd kattintson az OK gombra a módosítások mentéséhez.
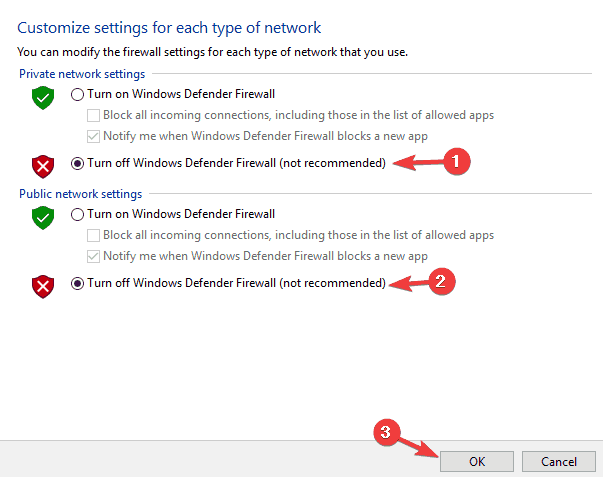
Érdemes megemlíteni, hogy a víruskereső is zavarhatja a Google Drive-ot, és szinkronizálási problémákat okozhat.
A probléma megoldásához nyissa meg a víruskereső beállításait, és próbáljon meg kikapcsolni bizonyos funkciókat. Ha ez nem működik, a következő lépés az antivírus teljes kikapcsolása.
A legrosszabb esetben a víruskeresőt teljesen el kell távolítania.
Ha a víruskereső eltávolítása megoldja a problémát, fontolja meg egy másik víruskereső megoldásra váltást.
Futtasson rendszervizsgálatot a lehetséges hibák felderítéséhez
Töltse le a Restoro
PC Repair Tool eszközt
Kattintson a Vizsgálat indítása gombra a Windows-problémák kereséséhez.
Kattintson az Összes javítása lehetőségre a szabadalmaztatott technológiákkal kapcsolatos problémák megoldásához.
Futtasson számítógép-ellenőrzést a Restoro Repair Tool segítségével, hogy megtalálja a biztonsági problémákat és lassulást okozó hibákat. A vizsgálat befejezése után a javítási folyamat a sérült fájlokat friss Windows-fájlokkal és -összetevőkkel helyettesíti.
Számos nagyszerű, harmadik féltől származó víruskereső eszköz létezik, és a legtöbbjük semmilyen módon nem zavarja a Google Drive-ot és más alkalmazásokat.
Ha új vírusirtót keres, mindenképp fontolja meg a BullGuardot . Ez a vírusirtó nagyszerű védelmet nyújt, és nem zavarja az alkalmazásait, ezért mindenképpen próbálja ki.
3. megoldás – Telepítse a Google Drive előző verzióját
Ha a jelenlegi verzió nem működik, érdemes lehet kipróbálni néhányat a korábbi verziók közül. Ennek kipróbálásához tegye a következőket:
- Távolítsa el a Google Drive-ot a rendszeréről.
- Használjon megbízható, harmadik féltől származó tisztítót a rendszerleíró adatbázis tisztításához.
- Töltse le a korábbi verziót erről a linkről .
- Telepítse a kiválasztott verziót.
Ha biztos abban, hogy néhány korábbi verzió jól működött, és a probléma a frissítés után jelentkezett, akkor ez egy jó módszer.
4. megoldás – Indítsa újra a Google Drive-ot
A felhasználók szerint, ha a Google Drive nem szinkronizál, előfordulhat, hogy egyszerűen az alkalmazás újraindításával megoldhatja a problémát.
Ne feledje, hogy ez csak egy megoldás, de sok felhasználó arról számolt be, hogy fájljaik szinkronizálása megkezdődött, miután újraindították a Google Drive-ot.
Azt is érdemes megemlíteni, hogy ez nem végleges megoldás, ezért előfordulhat, hogy meg kell ismételnie, ha a probléma újra megjelenik.
5. megoldás – Futtassa a Google Drive-ot rendszergazdaként
Több felhasználó arról számolt be, hogy egyszerűen úgy oldotta meg a szinkronizálási problémákat a Google Drive-val, hogy rendszergazdaként futtatta az alkalmazást.
Ez egy egyszerű megoldás, de a felhasználók szerint működik, ezért javasoljuk, hogy próbálja ki. A Google Drive rendszergazdaként való indításához tegye a következőket:
- Keresse meg a Google Drive parancsikont vagy .exe fájlt a számítógépén.
- Kattintson a jobb gombbal a fájlra/parancsikonra, és válassza a menü Futtatás rendszergazdaként parancsát.
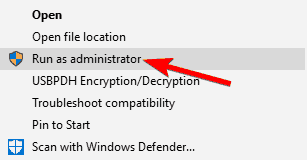
Ha ez a megoldás működik, beállíthatja, hogy a Google Drive mindig rendszergazdai jogosultságokkal induljon. Ehhez kövesse az alábbi lépéseket:
- Nyissa meg a Google Drive telepítési könyvtárát, és keresse meg a Google Drive .exe fájlját.
- Kattintson jobb gombbal a Google Drive-ra, és válassza a Tulajdonságok menüpontot a menüből.
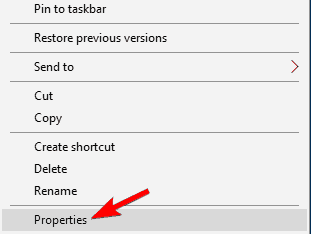
- Amikor megnyílik a Tulajdonságok ablak, lépjen a Kompatibilitás fülre, és jelölje be a Program futtatása rendszergazdaként opciót. Most kattintson az Alkalmaz és az OK gombra a módosítások mentéséhez.
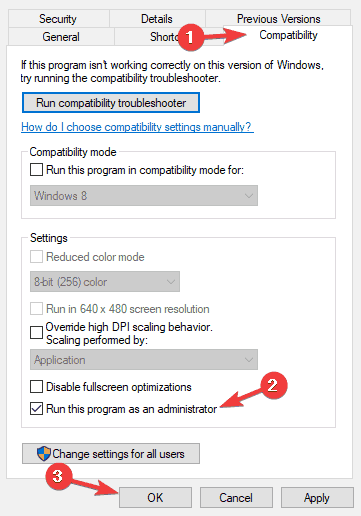
Ezt követően a Google Drive mindig rendszergazdai jogosultságokkal indul, és a problémát meg kell oldani.
6. megoldás – A Google Drive ideiglenes szüneteltetése
A felhasználók szerint egy egyszerű megoldással megoldhatja a szinkronizálási problémákat a Google Drive-ban.
A probléma megoldásához csak ideiglenesen szüneteltetnie kell a szinkronizálást, várjon néhány másodpercet, majd ismét engedélyezze.
Ez meglehetősen egyszerű, és megteheti a jobb gombbal a rendszersáv ikonjára kattintva. Ez nem végleges megoldás, és ha problémákat tapasztal a szinkronizálás során, előfordulhat, hogy meg kell ismételnie ezeket a lépéseket.
7. megoldás – Használja a webes verziót
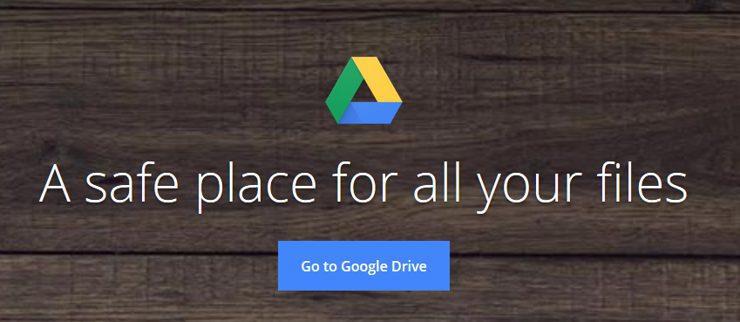
Ha problémái vannak a Google Drive-klienssel, és nem tud szinkronizálni bizonyos fájlokat, érdemes lehet az internetes verziót használni megoldásként.
A webes verziónak megvannak a hibái, és nem szinkronizálja valós időben a fájlokat, ami egyes felhasználók számára problémát jelenthet.
Ha azonban csak néhány fájlt kell szinkronizálnia, a webes verzió lehet a megfelelő választás az Ön számára.
Egyszerűen nyissa meg a Google Drive webes verzióját, és húzza át a fájlokat a kívánt könyvtárba. Ha szeretné, használhatja a feltöltési felületet is.
Mint korábban említettük, ez csak egy megoldás, amely hasznos lehet, ha néhány fájl szinkronizálását tervezi.
Ha valós időben szeretné szinkronizálni a fájlokat, előfordulhat, hogy ez a megoldás nem működik az Ön számára.
Ezek voltak a mi lehetséges megoldásaink az Ön problémájára. Reméljük, sikerül megvalósítani. Ha van más megoldása, kérjük, mondja el nekünk a megjegyzésekben.
Még mindig problémái vannak? Javítsa ki őket ezzel az eszközzel:
- Töltse le ezt a kiváló minősítésű PC-javító eszközt a TrustPilot.com webhelyről (a letöltés ezen az oldalon kezdődik).
- Kattintson a Vizsgálat indítása gombra, hogy megkeresse azokat a Windows-problémákat, amelyek számítógépes problémákat okozhatnak.
- Kattintson az Összes javítása elemre a szabadalmaztatott technológiákkal kapcsolatos problémák megoldásához (Exkluzív kedvezmény olvasóink számára).
A Restorót ebben a hónapban 540 432 olvasó töltötte le.
Gyakran Ismételt Kérdések
- Miért nem szinkronizál a Google Drive-om?
Ennek számos oka lehet, de a leggyakoribb az, hogy a tűzfal és a víruskereső blokkolja. De először ellenőrizze az internetkapcsolatot. Ha ez a probléma, itt található egy szakértői útmutató az internetkapcsolat javításához .
- Hogyan tudom szinkronizálni a Google Drive-ot?
Szinkronizálhatja néhány vagy az összes fájlt és mappát számítógépéről a Google Drive-val. Itt található egy teljes útmutató a Google Drive szinkronizálási problémájának megoldásához .
- A Google Drive automatikusan szinkronizálódik?
A Google Drive mappa egy normál mappa, amely lehetővé teszi a fájlok megnyitását és szerkesztését. Természetesen, amikor fájlokat ad hozzá, azok automatikusan szinkronizálódnak a Google Drive-fiókjával.
![A Google Drive tömörítése nem sikerült / elakadt a tömörítésnél [Teljes javítás] A Google Drive tömörítése nem sikerült / elakadt a tömörítésnél [Teljes javítás]](https://blog.webtech360.com/resources3/images10/image-764-1008223223532.jpg)
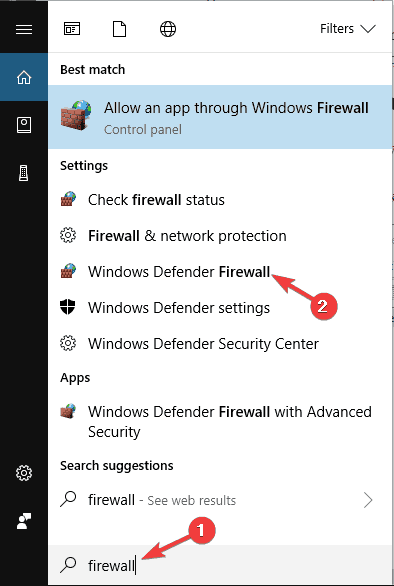
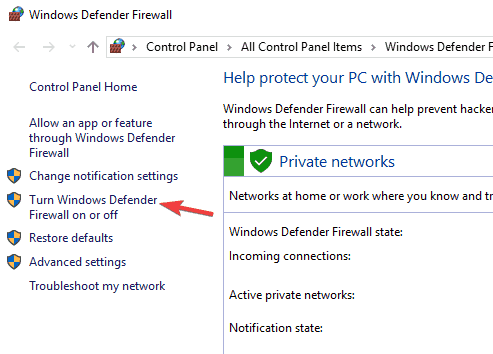
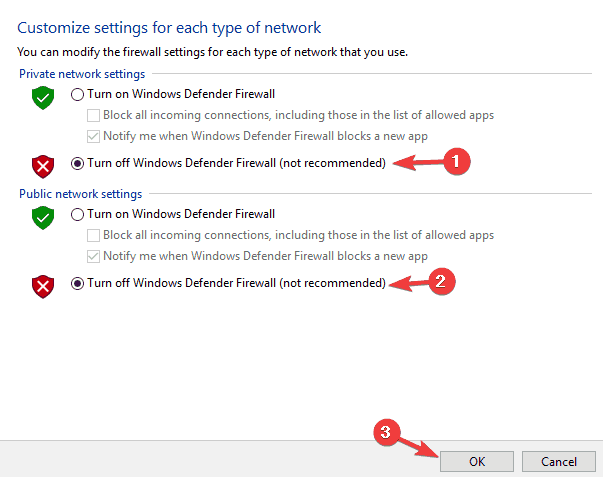
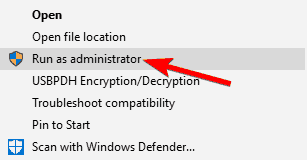
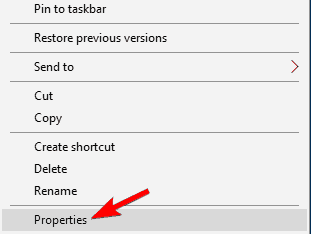
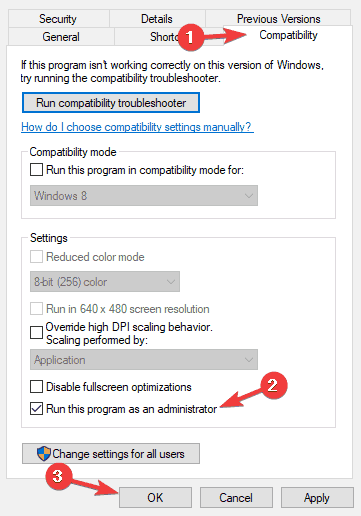
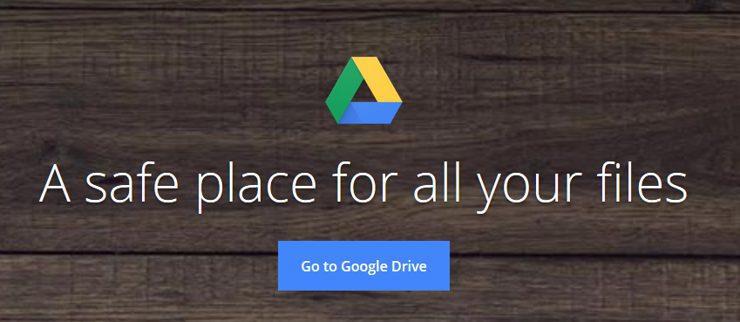



![A Google Drive nem tud csatlakozni [TELJES ÚTMUTATÓ] A Google Drive nem tud csatlakozni [TELJES ÚTMUTATÓ]](https://blog.webtech360.com/resources3/images10/image-930-1008143841951.jpg)







![Feltételes formázás egy másik cella alapján [Google Táblázatok] Feltételes formázás egy másik cella alapján [Google Táblázatok]](https://blog.webtech360.com/resources3/images10/image-235-1009001311315.jpg)
