- A Google Drive egy kiváló fájltároló platform, amelyre felhasználók milliói támaszkodnak nap mint nap dokumentumaik létrehozása, szerkesztése és tárolása során.
- A platform nagyon sokoldalú, és rengeteg hasznos funkciót kínál, például több eszköz szinkronizálását, termelékenységi és fájlmegosztási funkciókat stb.
- Ha a Google Drive-kapcsolata nem stabil, és folyamatosan megszakad, összeállítottuk a megoldások listáját, hogy segítsünk a probléma megoldásában.
- További hasznos útmutatókért keresse fel a Google Drive szakaszt .
A Google Drive az egyik legkiemelkedőbb felhőalapú tárolási szolgáltató, amelybe menthet fájlokat. Egyesek azt állították, hogy a Google Drive folyamatosan leválasztja a Chrome-ot.
akkor a következő hibaüzenet jelenhet meg: Próbál csatlakozni. Az offline szerkesztéshez kapcsolja be az offline szinkronizálást, amikor újracsatlakozik. Íme néhány lehetséges javítás a Google Drive leválasztására.
Először azonban íme néhány további példa erre a problémára:
- A Google Drive nem tud csatlakozni, nem tud csatlakozni – A felhasználók szerint a Google Drive néha nem tud csatlakozni. Ez egy nagy probléma, és már foglalkoztunk vele a Google Drive nem tud csatlakozni cikkünkben.
- A Google Drive nem szinkronizálja a Windows 7, 8 rendszert – Ez a probléma a Windows régebbi verzióit is érinti. Még ha nem is Windows 10-et használ, akkor is tudnia kell, hogy megoldásaink Windows 7-re és 8-ra egyaránt alkalmazhatók.
- A Google Drive szinkronizálása nem indul el, nem fut – Bizonyos esetekben a Google Sync nem is indul el vagy fut. Ha ez megtörténik, előfordulhat, hogy újra kell telepítenie a Google Drive-klienst.
- A Google Drive nem szinkronizálja az összes fájlt, néhány fájlt – A felhasználók arról számoltak be, hogy a Google Drive nem szinkronizálja egyes fájljaikat. Ez probléma lehet, de előfordulhat, hogy megkerülheti a Google Drive webes verziójának használatával.
- A Google Drive nem szinkronizálódik az asztali számítógéppel – Néha a Google Drive nem tud szinkronizálni az asztali számítógéppel. Ez a víruskereső szoftver miatt fordulhat elő, ezért ha ezt a problémát tapasztalja, feltétlenül kapcsolja ki a víruskeresőt és a tűzfalat, és ellenőrizze, hogy ez segít-e. A legrosszabb esetben előfordulhat, hogy másik víruskereső megoldásra kell váltania.
Mi a teendő, ha a Google Drive továbbra is megszakad
A megoldások listája:
- Ellenőrizze a kapcsolatot
- A Kaspersky Encrypted Connection Scan letiltása
- Szüntesse meg a Googledrivesunc.exe fájlt
- Indítsa újra a Google Drive Sync alkalmazást
- Törölje a böngésző gyorsítótárát
- Állítsa vissza a böngészőt
- Kapcsolja ki a Windows tűzfalat
- Telepítse újra a Google Drive-ot
1. megoldás – Ellenőrizze a csatlakozást
Ha a Google Drive továbbra is megszakad, először ellenőrizze az általános kapcsolatot. Ezt egyszerűen megteheti, ha megnyit néhány más webhely oldalát a böngészőben. Ha a kapcsolat megszakad, indítsa újra az útválasztót, majd indítsa újra a Windowst. Ellenkező esetben valószínűleg kapcsolatba léphet az útválasztó műszaki támogatásával.
2. megoldás – Tiltsa le a Kaspersky Encrypted Connection Scan funkciót
Van Kaspersky víruskereső szoftver telepítve a számítógépére? Ha igen, akkor előfordulhat, hogy a Kaspersky szoftver leválasztja a Google Drive-ot, mivel blokkolja a GD asztali alkalmazást. Nem kell bezárnia a rendszersegédprogramot, de ki kell kapcsolnia a Kaspersky titkosított kapcsolatok vizsgálatát.
- Nyissa meg a Kaspersky szoftvert, és kattintson az ablakának jobb felső sarkában található Beállítások lehetőségre .
- Válassza a További fület az ablak tetején.
- Ezután kattintson a Hálózat elemre az ablak bal oldalán.
- Most már képesnek kell lennie a Titkosított kapcsolatok vizsgálata opció kiválasztására. Kattintson a Titkosított kapcsolatok vizsgálata jelölőnégyzetre, ha már be van jelölve a jelölőnégyzet törléséhez.
- Nyomja meg az OK gombot, és zárja be a Kaspersky ablakot.
Ha a Kaspersky a tettes, érdemes megfontolni egy másik víruskereső váltást .
3. megoldás – Szüntesse meg a Googledrivesunc.exe fájlt
Ha további Google Drive szoftvert használ, próbálja meg leállítani a Googledrivesunc.exe fájlt. Ezt a következőképpen fejezheti be.
- Nyissa meg a Feladatkezelőt úgy, hogy jobb gombbal kattintson a Windows tálcájára, és válassza a Feladatkezelő lehetőséget .
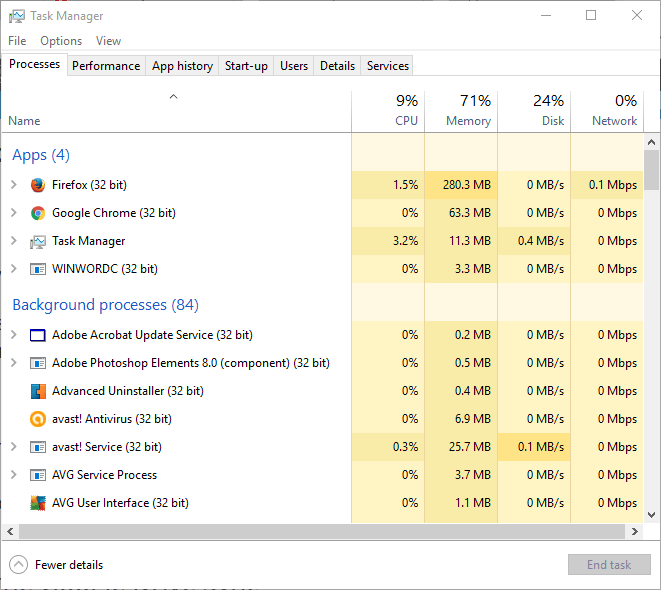
- Görgessen végig a Folyamatok lapon, és keresse meg a Googledrivesunc.exe fájlt.
- Most jobb gombbal kattintson a Googledrivesunc.exe fájlra, és válassza a Feladat befejezése lehetőséget .
- A GD szoftver újbóli megnyitásához írja be a „Google Drive” szót a Windows 10 Cortana keresőmezőjébe.
4. megoldás – Indítsa újra a Google Drive Sync alkalmazást
- A Google Drive szinkronizálását újraindíthatja a Google Drive alkalmazás ikonjára kattintva a tálcán.
- Kattintson a Több (túlcsordulás) gombra a menü jobb felső sarkában három függőleges ponttal.
- Válassza a Kilépés a Google Drive- ból lehetőséget a menüből.
- Most újra megnyithatja a Google Drive-ot a helyreállított kapcsolattal.
- Győződjön meg arról, hogy a cookie-k engedélyezve vannak
- Törölje a böngésző gyorsítótárát
- Telepítse a legújabb böngészőfrissítéseket
- Kapcsolja be azt a lehetőséget, amely lehetővé teszi, hogy a Chrome megjegyezze a jelszavakat.
5. megoldás – Törölje a böngésző gyorsítótárát
A böngésző gyorsítótárának és a cookie-k törlése a webhely beállításainak törléséhez a Google Drive leválasztását is javíthatja. Valójában ez az egyik legjobb módszer, ha a Google Drive folyamatosan bejelentkezést kér. Az összes böngészőben törölheti a gyorsítótárat.
Így törölheti a gyorsítótárat a Google Chrome-ban.
- Kattintson a Google Chrome testreszabása gombra a böngészőablakban.
- Válassza a Beállítások lehetőséget a Beállítások oldal megnyitásához.
- Kattintson a + Speciális beállítások megjelenítése lehetőségre az oldal alján a lehetőségek kibontásához.
- Ezután megnyomhat egy Böngészési adatok törlése gombot a közvetlenül lent látható ablak megnyitásához.
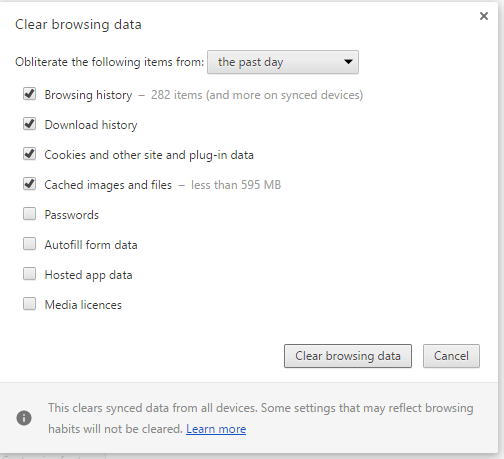
- Jelölje be az összes jelölőnégyzetet az ablakban.
- Nyomja meg a Böngészési adatok törlése gombot.
6. megoldás – Állítsa vissza a böngészőt
A böngészőbővítményeket is ki kell kapcsolnia. A böngésző alaphelyzetbe állítása a legjobb módja az összes bővítmény letiltásának. Ez törli az összes extra bővítményt, és megoldhatja a Google Drive kapcsolati problémáit.
Ha szeretne megtartani néhány bővítményt, legalább tiltsa le őket a böngésző bővítmények (vagy kiegészítők) oldalán. A Google Chrome-ot az alábbiak szerint állíthatja vissza.
- Nyomja meg a Google Chrome testreszabása gombot.
- Kattintson a Beállítások elemre a menüben a Beállítások oldal opcióinak megnyitásához.
- Válassza a + Speciális beállítások megjelenítése lehetőséget, és görgessen a Beállítások oldal aljára.

- Ezután nyomja meg a Beállítások visszaállítása gombot, és kattintson a Visszaállítás gombra .
7. megoldás – Kapcsolja ki a Windows tűzfalat
Arra is van esély, hogy a Windows tűzfal valóban megakadályozza a Google Drive normál működését. Annak ellenőrzéséhez, hogy ez valóban így van-e, csak kapcsolja ki a Windows Defender tűzfalat néhány percre, és próbálja meg újra futtatni a Google Drive szinkronizálását.
A következőképpen kapcsolhatja ki a Windows Defender tűzfalat a Windows 10 rendszerben:
- Nyomja meg a Windows Key + S gombot, és írja be a tűzfalat . Válassza a Windows Defender tűzfal lehetőséget a találati listából.
- A bal oldali ablaktáblában kattintson a Windows Defender tűzfal be- vagy kikapcsolása elemre .

- Most válassza a Windows Defender tűzfal kikapcsolása lehetőséget (nem ajánlott), majd kattintson az OK gombra a módosítások mentéséhez.
8. megoldás – Telepítse újra a Google Drive-ot
És végül, ha a korábbi megoldások egyike sem oldotta meg a problémát, próbáljuk meg újratelepíteni a Google Drive-ot. Ezt a következőképpen teheti meg:
- Lépjen ki a Google Drive-ból. Ezt az értesítési területen lévő ikon megnyitásával teheti meg.
- Távolítsa el a Google Drive-ot.
- Nevezze át a helyi tárhelyen lévő Google Drive-mappáját tetszés szerint.
- Töltse le a Google Drive legújabb verzióját, és telepítse.
- A szinkronizálásnak most működnie kell.
Próbálja ki a fenti javaslatok bármelyikét vagy mindegyikét a Google Drive- kapcsolatok javításához . Valószínűleg megoldják a problémát, de további részleteket a Google Drive fórumában is találhat .
Gyakran Ismételt Kérdések
- Miért mondja a Google Drive, hogy nincs kapcsolat?
Ha a Google Drive azt mondja, hogy nincs kapcsolat, az azt jelenti, hogy hálózati kapcsolati problémák léphetnek fel, probléma van a böngészővel, vagy a szolgáltatás nem érhető el.
- Probléma van a Google Drive-val?
Előfordulhat, hogy a Google Drive időről időre nem érhető el leállási problémák miatt. Ha nem tud csatlakozni a Google Drive-hoz, keresse fel a Google hivatalos webhelyét, és ellenőrizze a Google Drive szolgáltatás állapotát, hogy megtudja, nincs-e ismert probléma.
- Mi a teendő, ha a Google Drive nem működik?
Ha a Google Drive nem működik, frissítse az oldalt, jelentkezzen ki, majd jelentkezzen be újra fiókjába, használjon másik böngészőt, ellenőrizze az internetkapcsolatot és a tűzfal beállításait.
- A Google Drive folyamatosan kijelentkeztet. Mit tehetek ellene?
A következőket teheti, ha a Google Drive továbbra is kijelentkezteti Önt:
- Győződjön meg arról, hogy a cookie-k engedélyezve vannak
- Törölje a böngésző gyorsítótárát
- Telepítse a legújabb böngészőfrissítéseket
Kapcsolja be azt az opciót, amely lehetővé teszi, hogy a Chrome megjegyezze a jelszavakat.
![A Google Drive tömörítése nem sikerült / elakadt a tömörítésnél [Teljes javítás] A Google Drive tömörítése nem sikerült / elakadt a tömörítésnél [Teljes javítás]](https://blog.webtech360.com/resources3/images10/image-764-1008223223532.jpg)
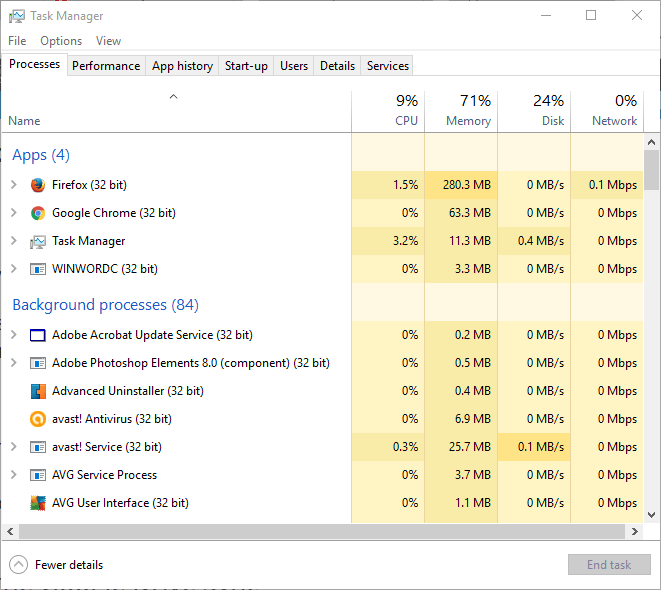
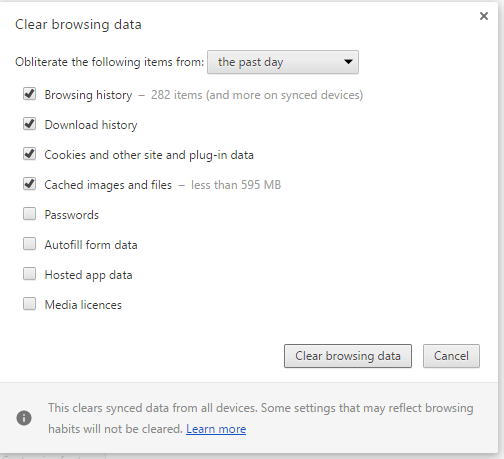





![A Google Drive nem tud csatlakozni [TELJES ÚTMUTATÓ] A Google Drive nem tud csatlakozni [TELJES ÚTMUTATÓ]](https://blog.webtech360.com/resources3/images10/image-930-1008143841951.jpg)







![Feltételes formázás egy másik cella alapján [Google Táblázatok] Feltételes formázás egy másik cella alapján [Google Táblázatok]](https://blog.webtech360.com/resources3/images10/image-235-1009001311315.jpg)
