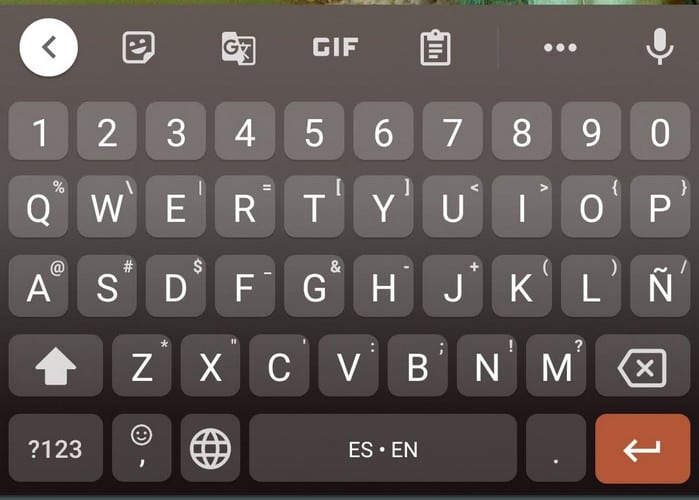Opera Androidra: Hogyan lehet megváltoztatni az alapértelmezett keresőmotort

Változtassa meg az alapértelmezett keresőmotort az Opera Androidon, és élvezze a kedvenc lehetőségeit. Fedezze fel a leggyorsabb megoldást.
Elvesztem a listáim és a naptáraim nélkül. A Google Naptár többször mentette meg az életemet, mint amennyit számolni tudnék. Abszolút mindent hozzáadok hozzá: a számláimat, a születésnapokat, az orvosi időpontokat és még a bevásárlási listákat is. Különféle emlékeztetőket állítottam be a dolgokhoz, és még színkódolt eseményeket is beállítottam, hogy a pályán tartsam.
Emlékeztetnek arra, hogy mi fog történni – akár tíz perc múlva, akár két hét múlva. Neked is a tetején kell maradnod mindennel, mint nekem. Tudta egyáltalán, hogy a Google Naptárral módosíthatja a kapott értesítések típusát? Választhat, hogy küldjön egy e-mailt, vagy egy felugró emlékeztetőt az asztalon.
Sajnos a Google 2019 elején megszüntette az SMS-értesítéseket. Ez a lehetőség értékes volt számomra, de már nem elérhető. Ha korábban beállított szöveges értesítéseket, azokat a Google csapata automatikusan e-mailes emlékeztetővé alakította át.
Adatvédelmi okokból a bejegyzéshez készült képernyőképeim nyilvánvalóan nem az igazi naptáramból származnak. Beállítottam néhány általános emlékeztetőt egy friss naptárban, hogy bemutassak néhány trükköt, mivel van néhány módja ennek.
Nyissa meg Google Naptárát, és kattintson bármelyik eseményre.
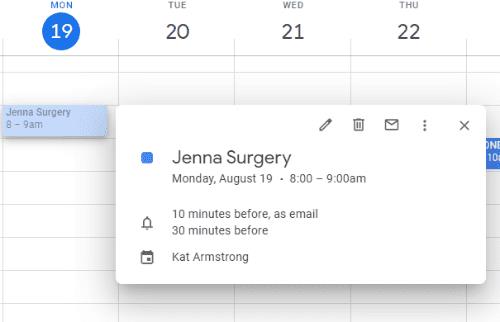
Kattintson a kis ceruzára a felugró ablakban, amely az „Esemény szerkesztése” felirat. Ezzel megnyílik egy ablak, amely először lehetővé teszi az esemény időpontjának módosítását. Ezután megkapja az „Esemény részleteit”. Az első lehetőség az, hogy beállítunk egy helyet (szükség esetén egy címet), majd ez alatt jelennek meg az emlékeztető opciók.
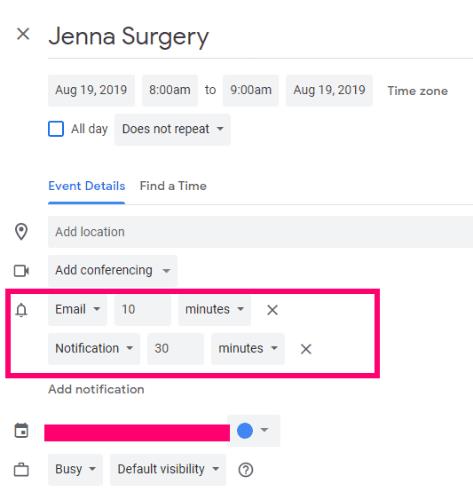
Mint említettem, az egyetlen két dolog, amit most választhat, az egy e-mail vagy egy „értesítés”, amely egy előugró ablak az asztalon. Válasszon a kettő közül, majd mennyi ideig van szüksége az emlékeztetőre. Dönthet percek, órák, napok és akár hetek között. Ha ez valami fontos, több emlékeztetőt is beállíthat. Például a következő hónapban van egy eseményem, amelyre néhány naponta emlékeztetőket állítok be. Ezen emlékeztetők mindegyikéhez csatoltam egy megjegyzést is, amit meg kell tennem, hogy felkészüljek arra a napra.
Nyissa meg a fő naptár oldalt . Ez egy sokkal egyszerűbb módja a dolgoknak, ha több naptárt is beállított, mint ahogy legtöbben. A bal oldalon vigye az egeret a naptár fölé, amelynek beállításait módosítani kell, majd kattintson a három „Opciók” pontra.
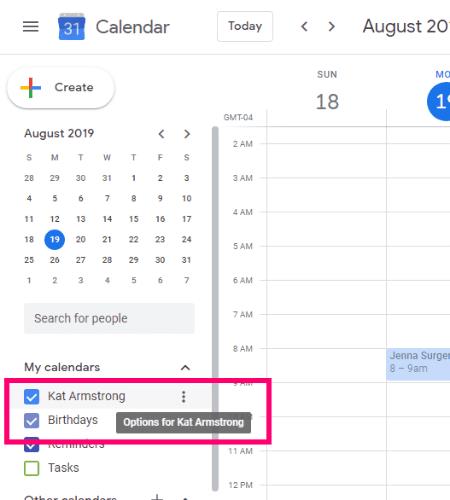
A jobb oldalon megjelenő apró dobozból válassza a „Beállítások és megosztás” lehetőséget, hogy oda jusson, ahol lennie kell. Most görgessünk le az „Eseményértesítések” részhez.
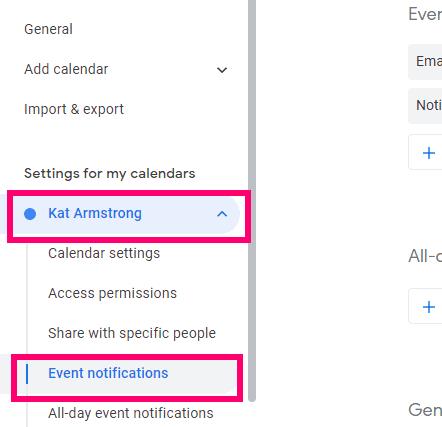
Itt állíthatja be az általános értesítéseket minden egyes beállított naptári eseményhez. Nyilvánvalóan használhatja a fenti módszeremet az egyes dolgokra vonatkozó értesítések hozzáadásához vagy módosításához.
Először döntse el, hogy előugró ablakot vagy e-mailes emlékeztetőt (vagy mindkettőt) szeretne-e, és döntse el, hogy mikor érkezik meg. Ne feledje, hogy ez MINDEN eseményre vonatkozik, ahogy említettem, szóval ne essünk túlzásokba. Itt eldöntheti, hogy szeretne-e értesítést kapni, ha valaki módosít egy olyan eseményt, amelyre már meghívást kapott, vagy minden alkalommal, amikor valaki válaszol az eseményére.
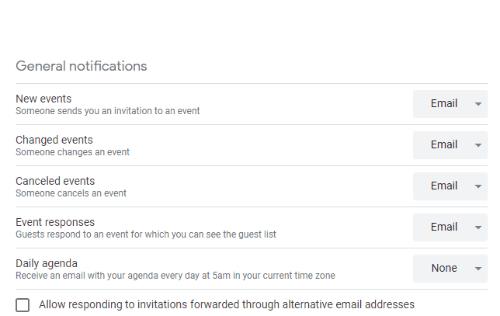
Ne feledje: ezek a naptárra kiterjedő beállítások, mint említettem. Ha azonban több naptárral rendelkezik, ezeket a beállításokat mindegyikhez külön kell elvégeznie.
Ha dolgozom, előfordulhat, hogy egyszerűen nem akarok felugró ablakot kapni, vagy hangot hallani az asztalomon, hogy emlékeztessen arra, hogy később menjek el fogorvoshoz. Ebben az esetben csak ideiglenesen teljesen kikapcsolom ezt a funkciót. Ehhez lépjen felfelé, kattintson a fogaskerék ikonra a naptár jobb felső sarkában, és válassza a „Beállítások” lehetőséget.
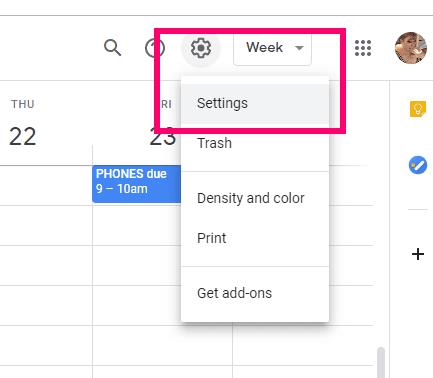
Görgessen le az „Eseménybeállítások” részhez. Itt láthat néhány különböző lehetőséget. Kattintson az „Értesítések” melletti legördülő nyílra .
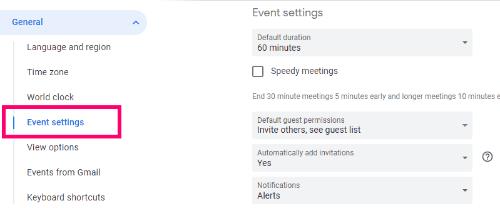
Kattintson a „Ki” melletti négyzetre, és az asztali értesítések leállnak, amíg vissza nem kapcsolja a beállítást.
Milyen további kérdésekben tudok segíteni a Google Naptárral kapcsolatban?
Boldog rendezvényt!
Változtassa meg az alapértelmezett keresőmotort az Opera Androidon, és élvezze a kedvenc lehetőségeit. Fedezze fel a leggyorsabb megoldást.
Ellenőrizze a Gmail bejelentkezési aktivitási előzményeit, és nézze meg, milyen e-maileket küldött vagy törölt az alábbi kezdőbarát utasítások követésével.
Bármennyire is dominál a Google a keresőmotorok piacán, a Bing hasznos funkciókkal rendelkezik, amelyekkel okosabban kereshetünk. Íme néhány tipp és trükk a Bing használatához.
Tegye kényelmesebbé képernyő-billentyűzetét a méret módosításával. Akár telefont, akár táblagépet használ, nézze meg, hogyan állíthatja be a virtuális billentyűzetet.
Megmutatjuk, hogyan viheti át Google Drive adatait egyik Google-fiókból a másikba két különböző módszer segítségével.
Ha problémákat tapasztal a videofeedekkel a Google Hangouts használata közben, kövesse az útmutatóban található hibaelhárítási lépéseket.
Elvesztem a listáim és a naptáraim nélkül. A Google Naptár többször mentette meg az életemet, mint amennyit számolni tudnék. Adok hozzá mindent:
A Google Fotók 2015 májusában debütált. Azóta ingyenes, korlátlan fotó- és videótárhelyet élvezhet. Valószínűleg azt hitted, hogy ez ingyenes
Engedélyezze az elküldött üzenetek gyors visszavonását a Gmailben ezzel a ritkán ismert funkcióval.
Használja ezeket a nagyszerű tippeket, amikor a Google Diákat használja a következő prezentációhoz.
Szkennelje be és mentse a dokumentumokat közvetlenül a Google Drive-ra anélkül, hogy harmadik féltől származó alkalmazást telepítene Android-eszközére. Ezenkívül szerkessze a beszkennelt dokumentumokat, és alakítsa át őket PDF-formátumba anélkül, hogy elhagyná a Drive-ot.
A Microsoft Outlook 2016 levelezőprogram összekapcsolása a Google Gmail-fiókkal.
Lehet, hogy az Outlook a megfelelő út Androidon, de ez nem mindig a legjobb élmény. Ezért kérem, kövesse, ahogy elmagyarázom, hogyan teheti ezt meg az intuitívabb Android-élmény érdekében.
Ismerje meg, hogyan helyezheti el zenei könyvtárát a Google Play környezetbe.
Nehezen találja, hogyan lehet szöveget áthúzni egy sorral a Google Dokumentumokban? Ez az oktatóanyag megmutatja.
Ma jól megmutatjuk, hogyan veheti kézbe a magánéletét, és hogyan törölheti a Bing keresési előzményeit és a Microsoft Edge előzményeit is.
2021 hivatalosan is folyamatban van, és a Google kevés időt veszít azzal, hogy idei első biztonsági frissítését eljuttassa a Pixel-tulajdonosokhoz. A cég kiadta
Az alábbi utasítások segítségével megtudhatja, hogyan használhatja és kezelheti a Google Sync segédprogramot.
Tegye sokkal jobbá a jegyzetelési élményt a Google Assistant és a keep szinkronizálásával. Itt vannak a követendő lépések.
Ha nem kapja meg e-mailjeit, többféle megoldás is lehet a javításukra. Íme néhány módszer, amelyet kipróbálhat.
Az Apple bemutatta az iOS 26-ot – egy jelentős frissítést vadonatúj matt üveg dizájnnal, intelligensebb felhasználói élményekkel és a megszokott alkalmazások fejlesztéseivel.
A diákoknak egy bizonyos típusú laptopra van szükségük a tanulmányaikhoz. Nemcsak elég erősnek kell lennie ahhoz, hogy jól teljesítsen a választott szakon, hanem elég kompaktnak és könnyűnek is ahhoz, hogy egész nap magaddal cipelhesd.
Ebben a cikkben bemutatjuk, hogyan állíthatja vissza a hozzáférést a merevlemezéhez, ha meghibásodik. Kövessük a példáját!
Első pillantásra az AirPods pont olyan, mint bármely más valódi vezeték nélküli fülhallgató. De mindez megváltozott, amikor felfedeztek néhány kevésbé ismert funkciót.
A nyomtató hozzáadása Windows 10-hez egyszerű, bár a vezetékes eszközök folyamata eltér a vezeték nélküli eszközökétől.
Mint tudod, a RAM egy nagyon fontos hardveralkatrész a számítógépben, amely memóriaként működik az adatok feldolgozásához, és ez a tényező határozza meg a laptop vagy PC sebességét. Az alábbi cikkben a WebTech360 bemutat néhány módszert a RAM-hibák ellenőrzésére szoftverek segítségével Windows rendszeren.
Rendelkezik egy SSD-vel, hogy frissítse a számítógép belső tárolóját, de nem tudja, hogyan telepítse? Olvassa el ezt a cikket most!
Tudd meg, miért melegszik túl a laptopod, és milyen tippeket és trükköket alkalmazhatsz, hogy elkerüld ezt a problémát és a készüléked hűvös maradjon.
Problémája van a nyomtató IP címének megtalálásával? Megmutatjuk, hogyan találhatja meg.
Egy nagy játéknak indulsz – éppen most szerezted meg a “Star Wars Outlaws”-t a GeForce Now streaming szolgáltatáson. Fedezd fel az egyetlen ismert megoldást a GeForce Now 0xC272008F hibaelhárításához, hogy újra játszhass az Ubisoft játékokkal.