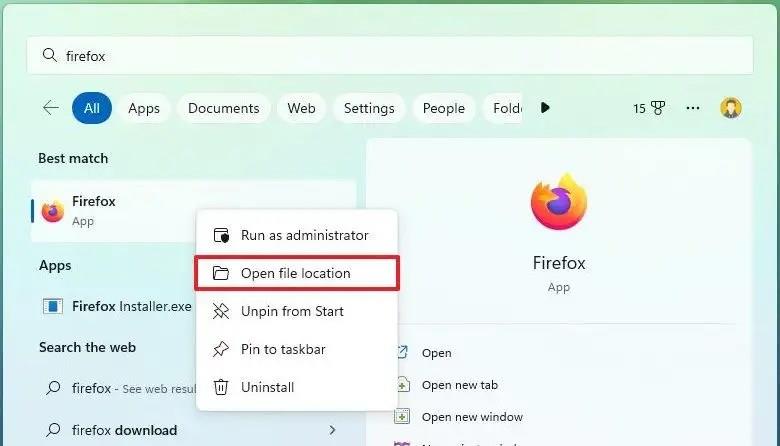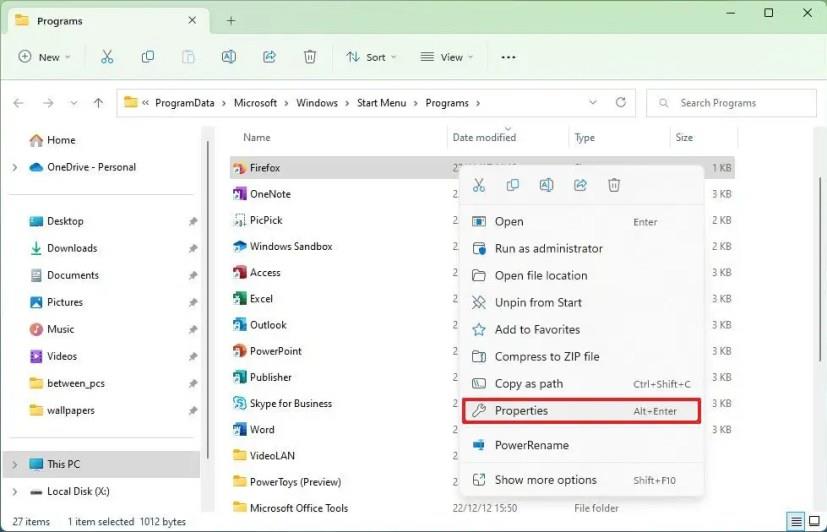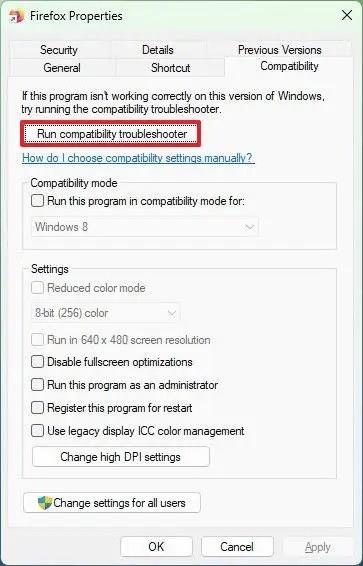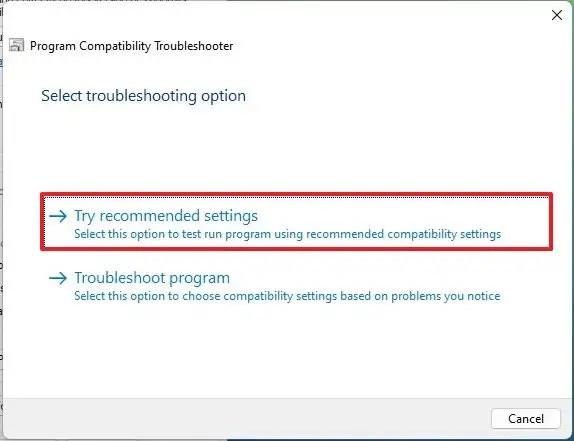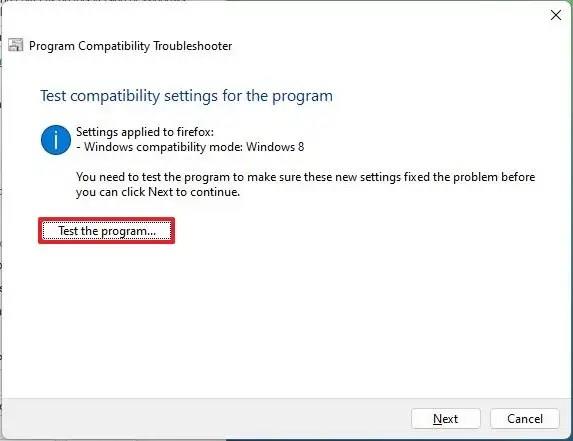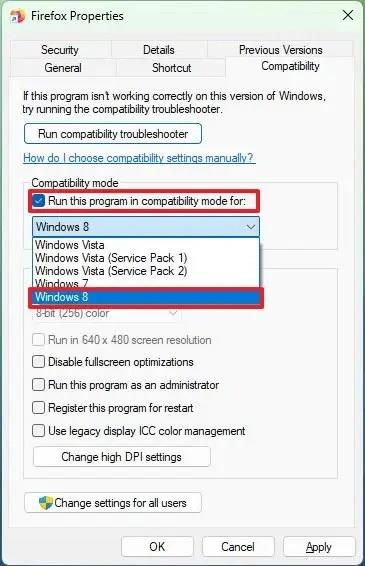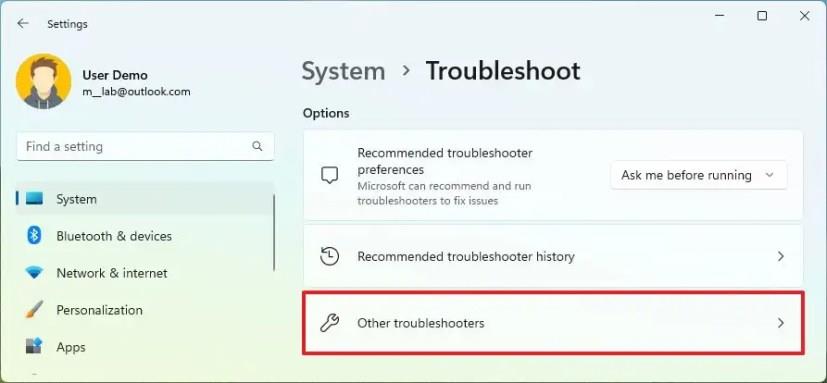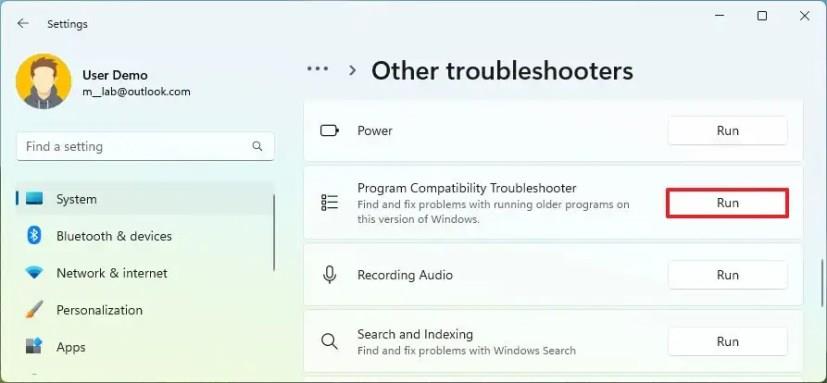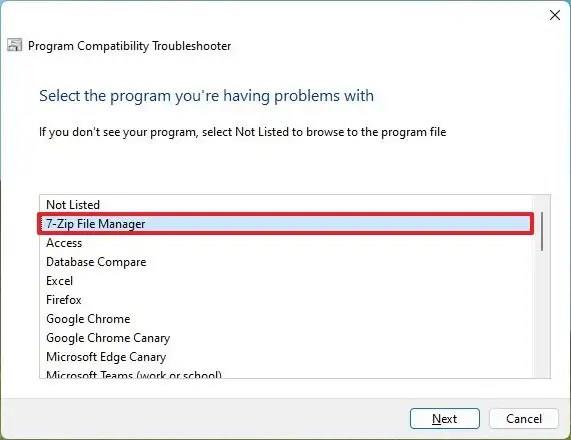Windows 11 rendszeren a kompatibilitási mód beállításaival kijavíthatja a Windows régebbi verziójához tervezett alkalmazásokkal kapcsolatos problémákat.
Bár az operációs rendszer megőrzi sok alkalmazás visszamenőleges kompatibilitását, előfordulhat, hogy egyes régebbi alkalmazások továbbra sem működnek megfelelően a Windows 11 rendszeren, ami különböző problémákat okoz. Például előfordulhat, hogy az alkalmazás összeomlik vagy lefagy, amikor megpróbálja futtatni, ütközhet a File Explorerrel vagy más programmal, renderelési problémákat mutathat, vagy egyáltalán nem nyílik meg.
Bár a legjobb, ha mindig új, Windows 11-re (vagy Windows 10-re ) tervezett alkalmazásokat futtat, ha problémákat tapasztal, a „Kompatibilitási mód” funkció lehetővé teszi, hogy különböző környezeteket emuláljon, hogy az alkalmazás normálisan fusson.
Ez az útmutató megtanítja Önnek a kompatibilitási mód engedélyezésének lépéseit minden olyan alkalmazásban, amelyet nem Windows 11-hez terveztek.
Az alkalmazáskompatibilitási mód automatikus módosítása Windows 11 rendszeren
A Windows 11 rendszerrel kapcsolatos alkalmazások kompatibilitási problémáinak megoldásához kövesse az alábbi lépéseket:
-
Nyissa meg a Startot a Windows 11 rendszeren.
-
Keresse meg a problémás alkalmazást, kattintson jobb gombbal a felső találatra, és válassza a „Mappa helyének megnyitása” lehetőséget.
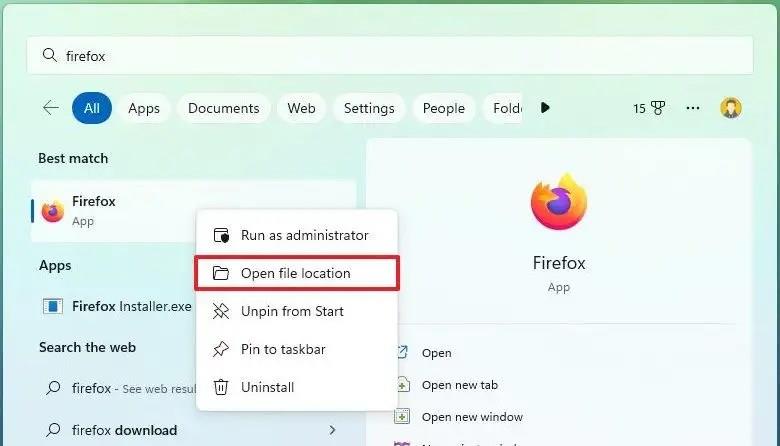
-
Kattintson a jobb gombbal az alkalmazás futtatható fájljára, és válassza a Tulajdonságok lehetőséget.
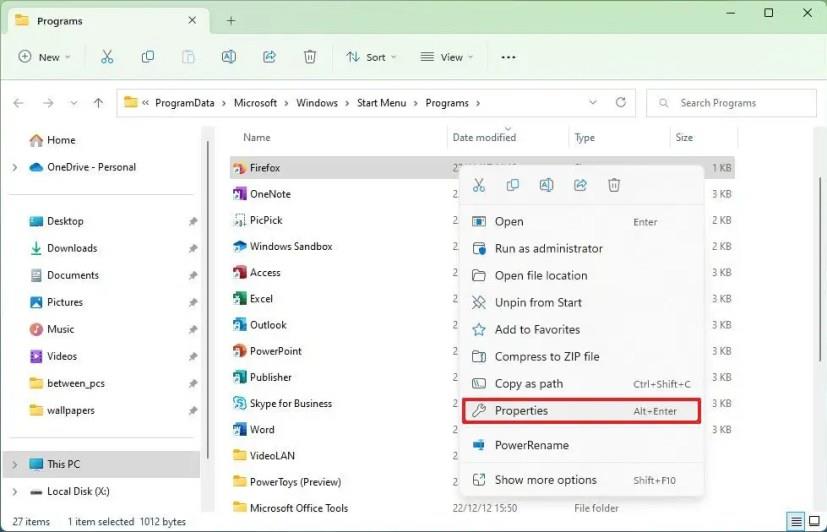
-
Kattintson a Kompatibilitás fülre.
-
Kattintson a „Kompatibilitási hibaelhárító futtatása” gombra.
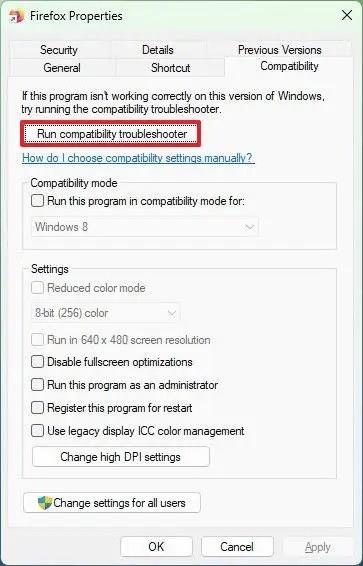
-
Kattintson az „Ajánlott beállítások kipróbálása” lehetőségre.
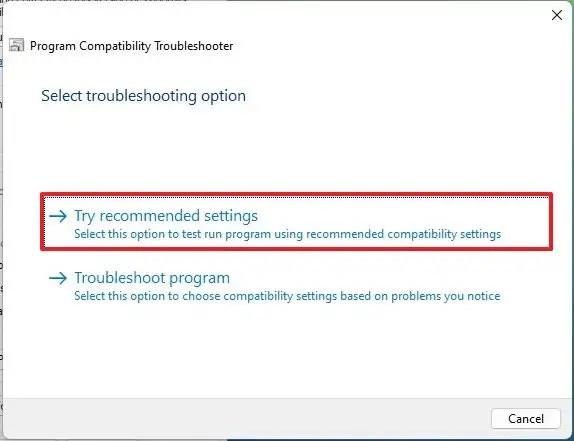
-
Kattintson a „Program tesztelése” gombra, és ellenőrizze, hogy a kompatibilitási mód megoldja-e a problémát.
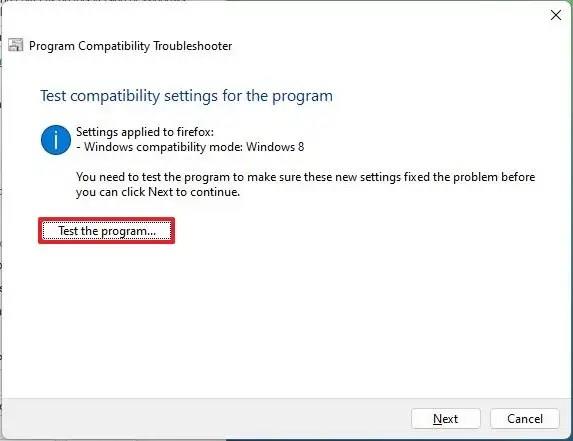
-
Kattintson a „Tovább” gombra, ha az alkalmazás megfelelően működik.
-
Kattintson az „Igen, mentse ezeket a beállításokat ehhez a programhoz” lehetőségre.
-
(Opcionális) Kattintson a „Nem, próbálkozzon újra más beállításokkal” lehetőségre a különböző beállítások teszteléséhez, amíg a probléma meg nem oldódik.
-
Kattintson a Bezárás gombra.
A lépések végrehajtása után az alkalmazásnak további probléma nélkül kell futnia a Windows 11 rendszeren.
Az alkalmazáskompatibilitási mód manuális módosítása Windows 11 rendszeren
Az alkalmazások kompatibilitási módjának kézi módosításához kövesse az alábbi lépéseket:
-
Nyissa meg a Start gombot .
-
Keresse meg a problémás alkalmazást, kattintson jobb gombbal a felső találatra, és válassza a „Mappa helyének megnyitása” lehetőséget.
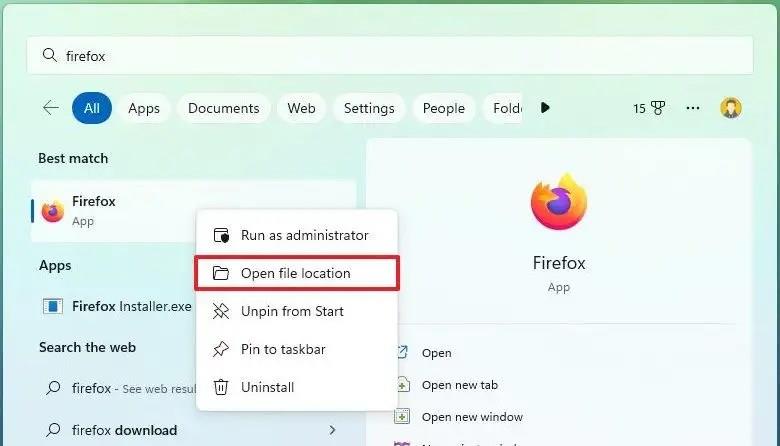
-
Kattintson a jobb gombbal az alkalmazás futtatható fájljára, és válassza a Tulajdonságok lehetőséget.
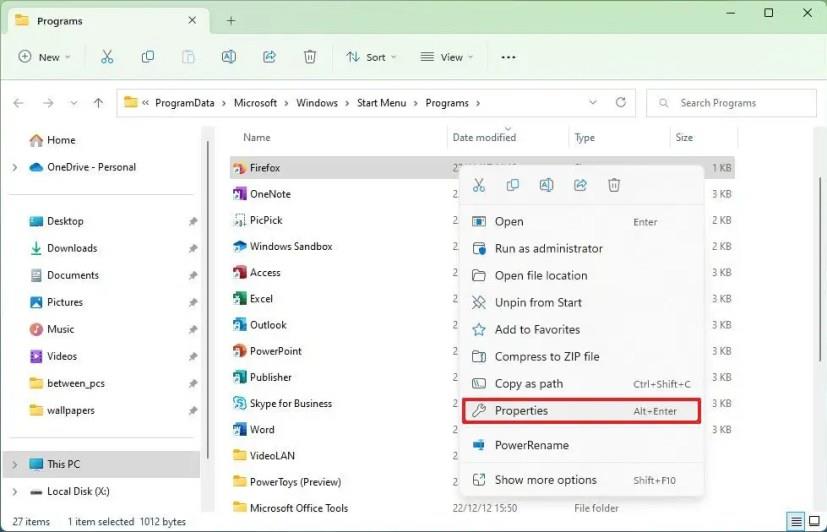
-
Kattintson a Kompatibilitás fülre.
-
A „Kompatibilitási mód” részben jelölje be a „Program futtatása kompatibilitási módban ehhez” lehetőséget.
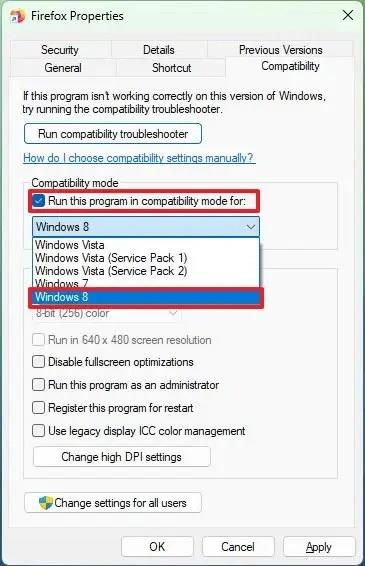
-
Válassza ki az alkalmazás által támogatott Windows-verziót, például Windows 8, 7 vagy Vista.
-
Kattintson az Alkalmaz gombra.
-
Kattintson az OK gombra.
A lépések végrehajtása után a kompatibilitási beállítások érvényesek a régi alkalmazással kapcsolatos probléma megoldására.
Fontos megjegyezni, hogy a „Kompatibilitás” lapon, a „Beállítások” részben további speciális beállításokat talál, amelyek bizonyos forgatókönyvekre vonatkoznak. Általában csak akkor módosítja ezeket a beállításokat, ha egy nagyon régi alkalmazással foglalkozik.
A „Színmód csökkentése” opció lehetővé teszi a bitszín módosítását 8-ra vagy 16-ra, az alkalmazás követelményeitől függően, ha az nem támogatja a 32 bites színt.
Ha a programot egy adott képernyőfelbontásra tervezték, előfordulhat, hogy be kell jelölnie a „Futtatás 640 x 480 képernyőfelbontásban” opciót.
Abban az esetben, ha a probléma az alkalmazás teljes képernyős módban történő használatakor történik, próbálja meg bejelölni a „Teljes képernyős optimalizálás letiltása” opciót.
Egyes alkalmazások rendszergazdai jogosultságokat igényelnek a problémamentes futtatáshoz. Ebben az esetben ahelyett, hogy minden alkalommal engedélyeznie kellene az alkalmazást, bejelölheti a „Program futtatása rendszergazdaként” lehetőséget.
Ebben az útmutatóban többet megtudhat az ICC színkezelési beállításról .
Végül, ha magas DPI-problémákkal küzd egy adott alkalmazásnál, kattintson a „Magas DPI-beállítások módosítása” gombra. Ezután jelölje be a „Használja ezt a beállítást a program méretezési problémáinak megoldásához a Beállításokban található helyett” lehetőséget. Válassza ki, hogy mikor kívánja alkalmazni a beállításokat bejelentkezéskor vagy az alkalmazás megnyitásakor.
Ezenkívül módosítsa a „Magas DPI skálázási viselkedés felülbírálása” beállítást „Alkalmazás”, „Rendszer” vagy „Rendszer (továbbfejlesztett)” értékre.
A beállítások módosításakor jobb, ha egyszerre csak egy beállítást alkalmaz, és addig tesztel, amíg el nem éri a megfelelő konfigurációt, mivel egyetlen konfiguráció sem oldja meg a problémát.
Az alkalmazáskompatibilitási mód módosítása a Windows 11 hibaelhárítójával
A hibaelhárító futtatásához egy alkalmazás kompatibilitási problémáihoz Windows 11 rendszeren, kövesse az alábbi lépéseket:
-
Nyissa meg a Beállítások lehetőséget .
-
Kattintson a Rendszer elemre .
-
Kattintson a Hibaelhárítás fülre.
-
Kattintson az Egyéb hibaelhárítók beállításra.
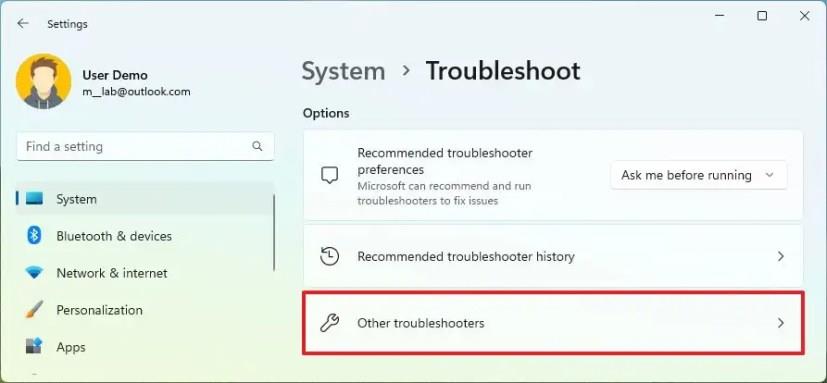
-
Kattintson a Futtatás gombra a „Programkompatibilitási hibaelhárító” beállításhoz.
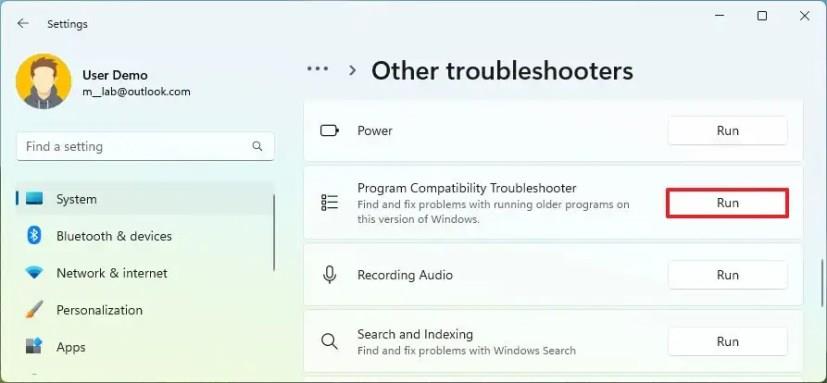
-
Kattintson a Speciális lehetőségre.
-
Kattintson a „Futtatás rendszergazdaként” lehetőségre.
-
Válassza ki az alkalmazást a listából.
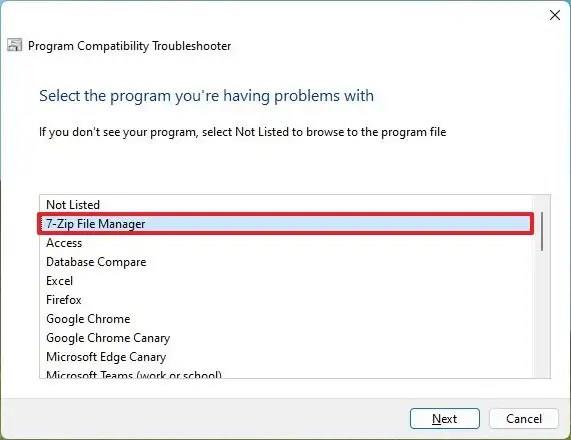
Gyors megjegyzés: Ha az alkalmazás nem szerepel a listán, válassza a „Nincs listázva” lehetőséget, és folytassa a képernyőn megjelenő utasításokkal, vagy használja az előző utasításokat a feladat kézi végrehajtásához.
-
Kattintson a Tovább gombra.
-
Kattintson az „Ajánlott beállítások kipróbálása” lehetőségre.
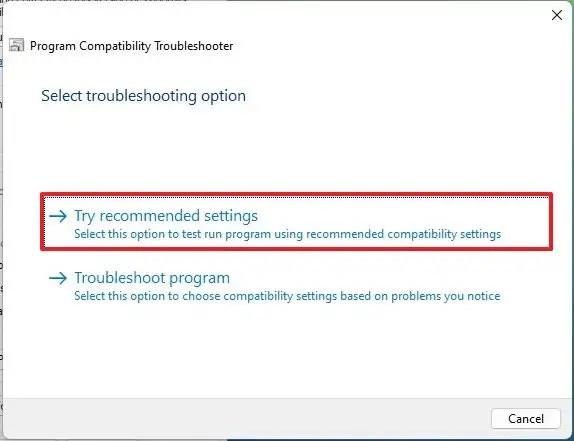
-
Kattintson a „Program tesztelése” gombra, és ellenőrizze, hogy a kompatibilitási mód megoldja-e a problémát.
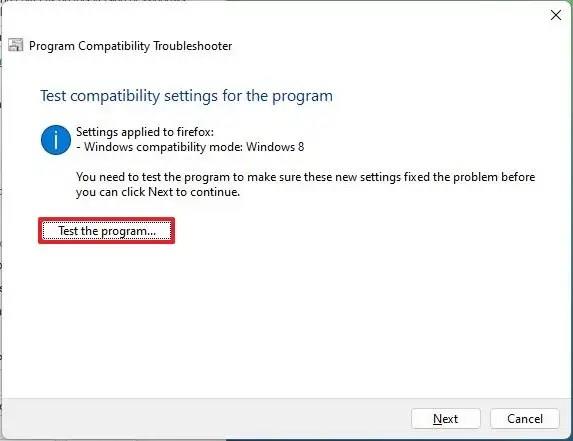
-
Kattintson a Tovább gombra, ha az alkalmazás megfelelően működik.
-
Kattintson az „Igen, mentse ezeket a beállításokat ehhez a programhoz” lehetőségre.
-
Kattintson a Bezárás gombra.
A lépések végrehajtása után a hibaelhárító alkalmazza az új kompatibilitási beállításokat, lehetővé téve az alkalmazás futtatását akkor is, ha azt nem Windows 11-hez tervezték.