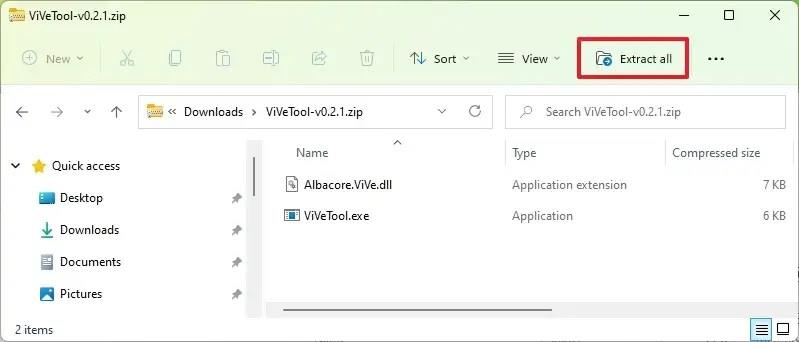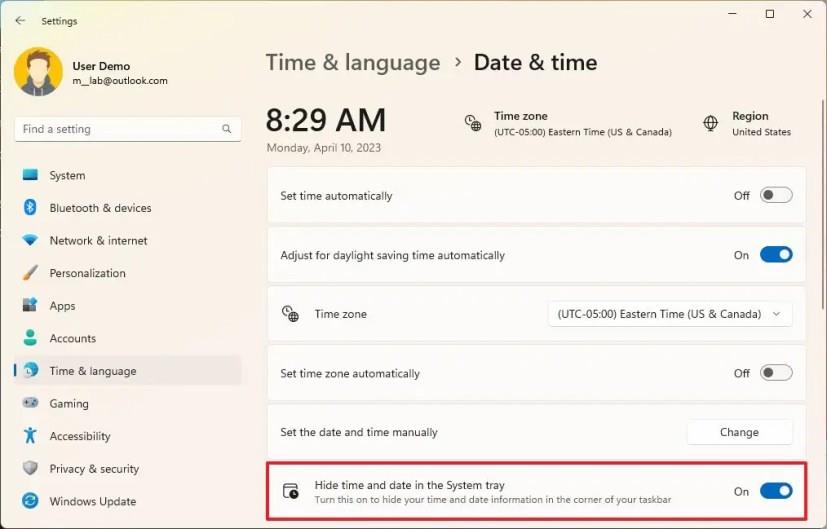A Windows 11 build 23430 rendszeren most már engedélyezheti az idő és a dátum tálcáról való eltávolításának lehetőségének korai előnézetét a Windows Insider program fejlesztői csatornáján elérhető legújabb előnézeten.
Az óra- és dátumadatok eltávolítása a tálca tálcájáról nem újdonság. Az operációs rendszer korábbi verzióiban elérhető, de mivel a Windows 11 átdolgozott tálcát vezetett be, a funkció nem került vissza az első kiadásba. A Microsoft azonban azon dolgozik, hogy visszaállítsa a lehetőséget a „Dátum és idő” oldalon egy új „Idő és dátum elrejtése a tálcán” beállítással.
Az egyetlen figyelmeztetés, hogy ez a funkció még fejlesztés alatt áll, és el van rejtve (a @PhantomOcean3-on keresztül ) a fő telepítés elől, vagyis manuálisan kell engedélyezni.
Ha szeretné letiltani az időt és a dátumot a tálcán, használhat egy harmadik féltől származó „ViVeTool” nevű eszközt, amelyet Rafael Rivera és Lucas hozott létre a GitHubon , hogy engedélyezze az új élményt a számítógépén.
Ez az útmutató megtanítja az új opció engedélyezésének és használatának lépéseit a Windows 11 rendszeren .
Távolítsa el az időt és a dátumot a Windows 11 tálcájáról
Mielőtt használhatná a funkciót az idő és a dátum elrejtésére a tálcán, engedélyeznie kell az opciót a ViveTool segítségével a parancssor segítségével.
Az opció engedélyezése a ViveTool segítségével
Az új „Idő és dátum elrejtése a tálcán” beállítás engedélyezéséhez Windows 11 rendszeren, kövesse az alábbi lépéseket:
-
Nyissa meg a GitHub webhelyet .
-
Töltse le a ViveTool-vx.xxzip fájlt az új Widgets felület funkció engedélyezéséhez.
-
Kattintson duplán a zip mappára a File Explorerrel való megnyitásához.
-
Kattintson az Összes kibontása gombra.
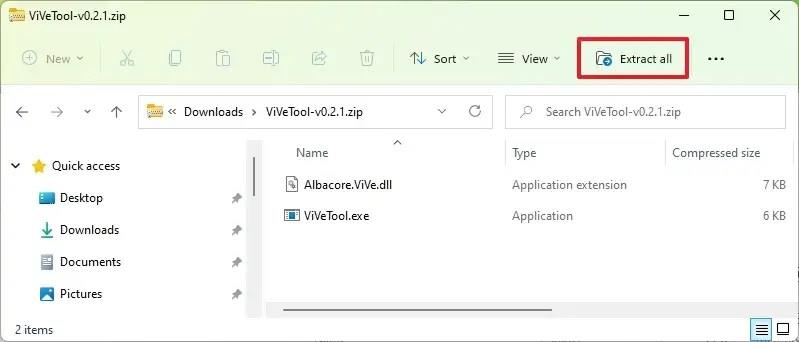
-
Kattintson a Kivonat gombra.
-
Másolja a mappa elérési útját.
-
Nyissa meg a Start gombot .
-
Keresse meg a Parancssor kifejezést , kattintson jobb gombbal a legfelső eredményre, és válassza a Futtatás rendszergazdaként lehetőséget.
-
Írja be a következő parancsot a ViveTool mappához való navigáláshoz, és nyomja meg az Enter billentyűt :
cd C:\Folder\Path\ViveTool
A parancsban ne felejtse el megváltoztatni a mappa elérési útját az elérési útjával.
-
Írja be a következő parancsot, hogy engedélyezze az új lehetőséget az idő és a dátum elrejtéséhez, majd nyomja meg az Enter billentyűt :
vivetool /enable /id:41437381
-
Indítsa újra a számítógépet.
A lépések végrehajtása után egy új lehetőség válik elérhetővé a „Dátum és idő” beállítási oldalon, amellyel letilthatja az órát és a dátumot a tálcán.
Ha meggondolja magát, ugyanazokkal az utasításokkal visszavonhatja a módosításokat, de a 10. lépésben feltétlenül használja a parancsot, vivetool /disable /id:41437381és indítsa újra az eszközt.
A tálca idő és dátum elrejtése
Ha el szeretné távolítani az órát és a dátumot a Windows 11 tálcájáról, kövesse az alábbi lépéseket:
-
Nyissa meg a Beállításokat a Windows 11 rendszeren.
-
Kattintson az Idő és nyelv elemre .
-
Kattintson a Dátum és idő fülre.
-
Kapcsolja be az „Idő és dátum elrejtése a tálcán” kapcsolót.
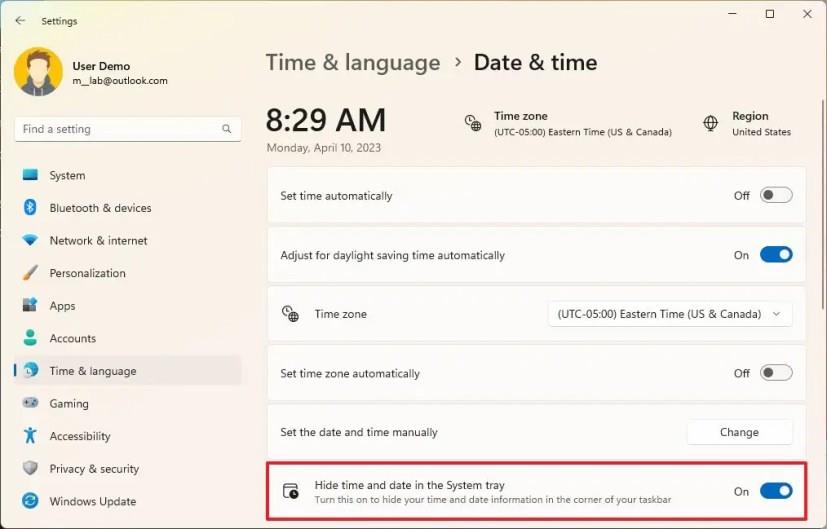
-
(Opcionális) Kapcsolja ki a váltókapcsolót az idő és a dátum ismételt megjelenítéséhez a tálcán.
A lépések végrehajtása után a tálcán többé nem jelenik meg az idő és a dátum a Windows 11 rendszertálcáján.