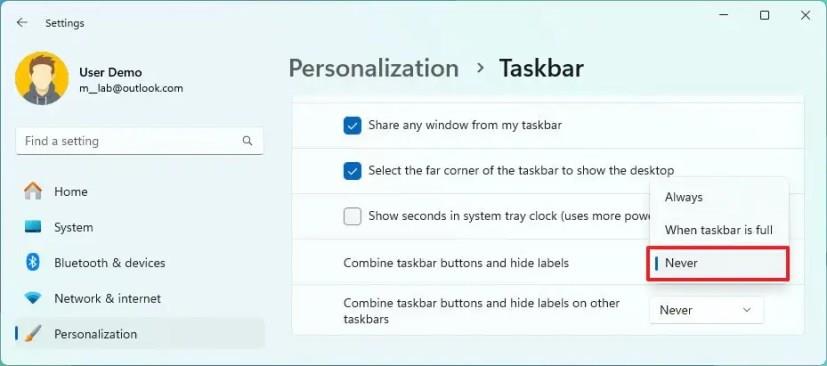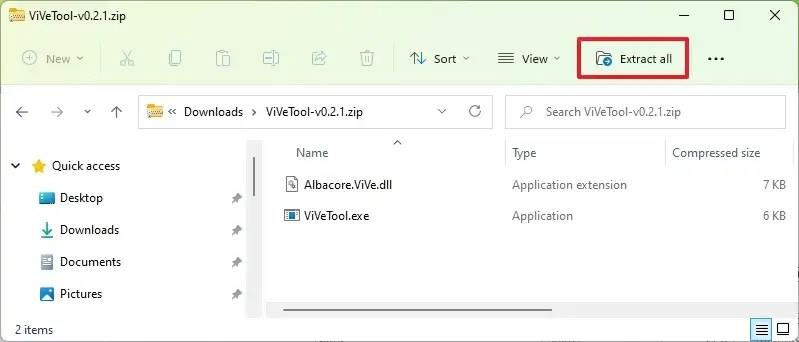- Az alkalmazások csoportosításának megszüntetéséhez és a címkék megjelenítéséhez a Windows 11 tálcáján nyissa meg a Beállítások > Testreszabás > Tálca > Tálca viselkedései lehetőséget , és válassza a „Soha” lehetőséget a „Tálca gombjainak kombinálása és címkék elrejtése” beállításnál.
- Többmonitoros beállítás esetén a Tálca címkéjét és csoportosítási beállításait is módosíthatja.
Windows 11 23H2 rendszeren engedélyezhet egy új lehetőséget a címkék megjelenítéséhez a tálcán, és ebből az útmutatóból megtudhatja, hogyan. A Microsoft azon dolgozik, hogy visszaállítsa a „Tálca gombjainak kombinálása és a címkék elrejtése” beállításokat, hogy a felhasználók kétféle módon jeleníthessék meg a címkéket, beleértve a „soha ne kombinálják” vagy „egyesítse csak akkor, ha a tálca megtelt”.
Bár a címkék csoportosítás nélküli megjelenítése a Tálca élmény részeként elérhető volt az operációs rendszer egy korábbi verziójában, a Windows 11 fejlesztése bevezetett egy új tálcát, amely nem tartalmazott sok régi funkciót, beleértve a soha gombok kombinálásához vagy címkék megjelenítéséhez. A szoftveróriás azonban azon dolgozik, hogy visszahozza néhány régi funkciót, például a tálcán lévő óra másodperceit , az érintésre optimalizált felületet és a Feladatkezelő gyors elérését a tálca helyi menüjéből . És most a vállalat változtatásokat hajt végre annak érdekében, hogy a felhasználók ismét megjeleníthessék az alkalmazások címkéit.
Ez az útmutató megtanítja Önnek az új funkció bekapcsolásának lépéseit a Windows 11 23H2 rendszeren.
A Tálca címkéinek megjelenítése és az alkalmazások csoportosításának megszüntetése Windows 11 23H2 rendszeren
A Windows 11 23H2 rendszeren futó alkalmazások Tálcacímkéinek megjelenítéséhez kövesse az alábbi lépéseket:
-
Nyissa meg a Beállításokat a Windows 11 rendszeren.
-
Kattintson a Testreszabás elemre .
-
Kattintson a Tálca fülre.
-
Kattintson a Tálca viselkedési beállításaira.
-
Válassza a „Soha” lehetőséget a címkék megjelenítéséhez és az alkalmazások csoportosításának megszüntetéséhez a „Tálca gombjainak kombinálása és címkék elrejtése” beállításban.
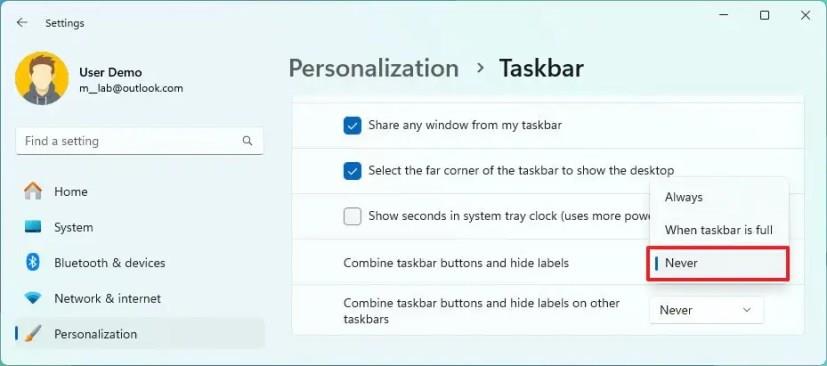
Gyors megjegyzés: A „Mindig” opció megtartja az eredeti viselkedést csoportosító alkalmazásokat, és most a címkéket jeleníti meg, a „Ha megtelt a tálca” opció pedig megjeleníti a címkéket és az alkalmazások csoportosítását, de ha a tálca megtelik, a rendszer csoportosítja az alkalmazásokat és megjeleníti címkéket.
-
Válassza a „Soha” lehetőséget a címkék megjelenítéséhez és az alkalmazások csoportosításának megszüntetéséhez többmonitoros beállításokban a „Tálca gombjainak kombinálása és címkék elrejtése más tálcákon” beállításban a funkció külső monitorokon történő konfigurálásához.
A lépések végrehajtása után a tálcán a kiválasztott beállításoknak megfelelően megjelennek a Windows 11 rendszeren futó alkalmazások címkéi. Az új funkció a több monitor beállításához szükséges beállításokat is tartalmazza a címkék vezérléséhez a Tálcán.
Engedélyezze a Tálca kombinált gombjainak beállításait a Windows 11 rendszeren
Ha a beállítások nem érhetők el a Windows 11 build 23466 (vagy újabb kiadás) telepítése után, engedélyezheti a „Tálca gombjainak kombinálása és címkék elrejtése” funkciót az alábbi lépésekkel:
-
Nyissa meg a GitHub webhelyet .
-
Töltse le a ViveTool-vx.xxzip fájlt az új File Explorer fejléc kialakításának engedélyezéséhez.
-
Kattintson duplán a zip mappára a File Explorerrel való megnyitásához.
-
Kattintson az Összes kibontása gombra.
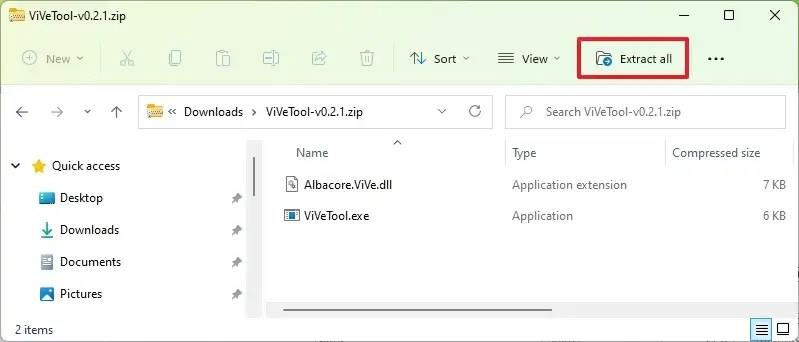
-
Kattintson a Kivonat gombra.
-
Másolja a mappa elérési útját.
-
Nyissa meg a Start gombot .
-
Keresse meg a Parancssor kifejezést , kattintson jobb gombbal a legfelső eredményre, és válassza a Futtatás rendszergazdaként lehetőséget.
-
Írja be a következő parancsot a ViveTool mappához való navigáláshoz, és nyomja meg az Enter billentyűt :
cd c:\mappa\útvonal\ViveTool-v0.xx
A parancsban ne felejtse el megváltoztatni a mappa elérési útját az elérési útjával.
-
Írja be a következő parancsot az új File Explorer fejléc kialakításának engedélyezéséhez a Windows 11 rendszeren, majd nyomja meg az Enter billentyűt :
vivetool /enable /id:29785186
-
Indítsa újra a számítógépet.
Miután befejezte a lépéseket, a Tálca beállításai oldalon most már szerepelnie kell a kombinálás gomb beállításainak.
Ha meggondolja magát, ugyanazokkal az utasításokkal visszavonhatja a változtatásokat, de a 10. lépésben feltétlenül futtassa a vivetool /disable /id:29785186parancsot, majd indítsa újra az eszközt.