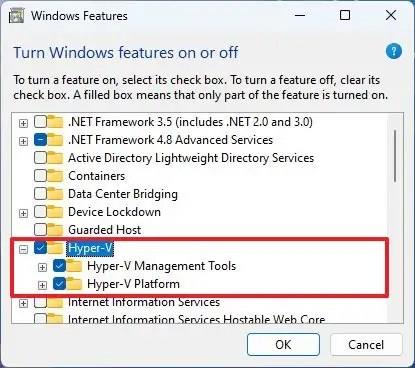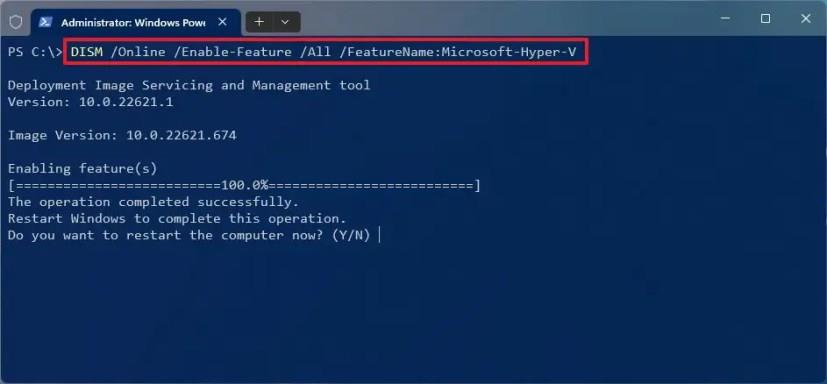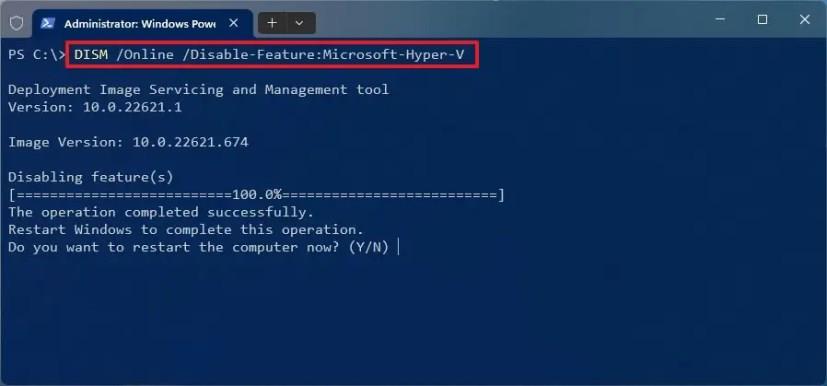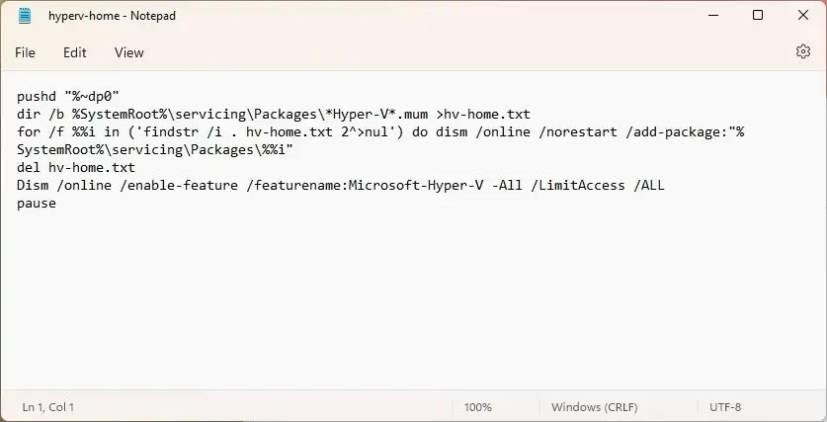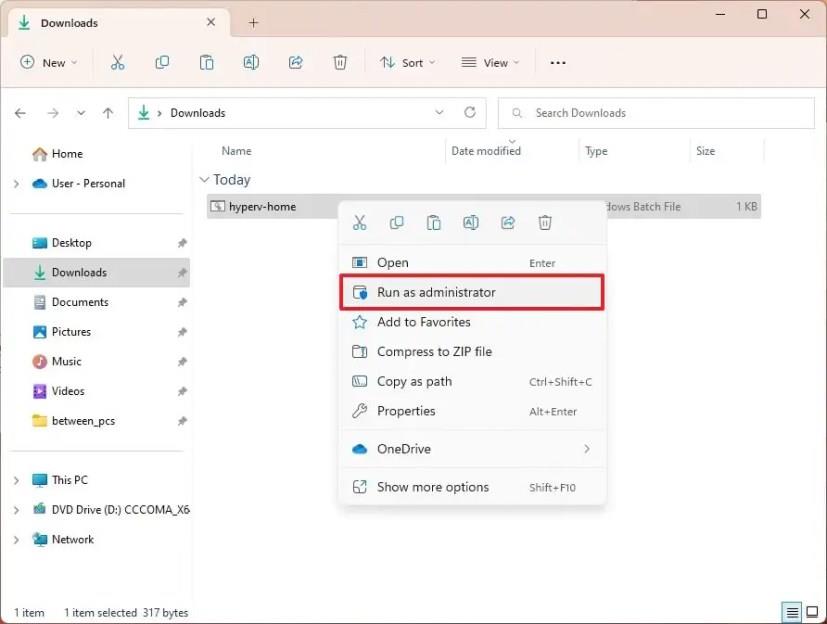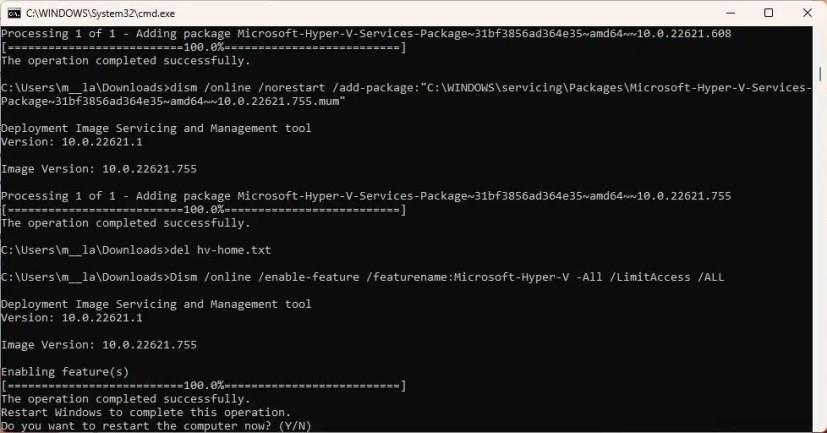- A Hyper-V Windows 11 rendszeren való engedélyezéséhez ellenőrizze és engedélyezze a virtualizációt az UEFI-n (BIOS).
- Ezután nyissa meg a Beállítások > Alkalmazások > Választható szolgáltatások > További Windows-szolgáltatások lehetőséget .
- Jelölje be a „Hyper-V” elemet, majd kattintson az „OK” és az „Újraindítás most” gombra a funkció engedélyezéséhez.
Windows 11 rendszeren a Microsoft Hyper-V funkció engedélyezéséhez először engedélyeznie kell a virtualizációt az alaplap UEFI-jében (Unified Extensible Firmware Interface), és bekapcsolhatja a Hyper-V-t a „Windows-szolgáltatások” beállításainál.
A Hyper-V funkció olyan technológia, amely magában foglalja a virtuális gépek létrehozásához és kezeléséhez szükséges elemeket, lehetővé téve a Windows 11 és az operációs rendszer régebbi verzióinak más példányainak futtatását, például a Windows 10, 8.1 vagy 7, vagy más platformok, például Linux futtatását . a fő telepítés mellett .
A Hyper-V azonban egy opcionális funkció, amelyet manuálisan kell engedélyeznie a Beállítások alkalmazásban vagy a PowerShell parancsaiban. A virtualizációs technológia a Windows 11 Pro és újabb kiadásaiban érhető el. Windows 11 Home rendszeren nem érhető el. Ha a Windows Home kiadásával rendelkezik, kipróbálhat más virtualizációs alternatívákat, például a VirtualBoxot , vagy használhatja az ebben az útmutatóban felvázolt megoldást.
Ez az útmutató megtanítja Önnek, hogyan engedélyezheti vagy tilthatja le a Hyper-V-t Windows 11 rendszeren.
Engedélyezze a Hyper-V-t a Windows 11 rendszeren
Mielőtt engedélyezné a Hyper-V-t a Windows 11 Pro, Enterprise és Education rendszeren, be kell kapcsolnia a virtualizációt az UEFI-n (Unified Extensible Firmware Interface). Ha nincs engedélyezve ez a funkció, forduljon eszköze gyártójához, hogy megtudja a konkrét részleteket a feladat végrehajtásához.
Kapcsolja be a virtualizációt az UEFI-n
Az UEFI firmware virtualizációjának engedélyezéséhez kövesse az alábbi lépéseket:
-
Nyissa meg a Beállítások lehetőséget .
-
Kattintson a Rendszer elemre .
-
Kattintson a Helyreállítás gombra .
-
A „Helyreállítási lehetőségek” részben kattintson az Újraindítás most gombra a „Speciális indítás” beállításhoz.

-
Kattintson a Hibaelhárítás elemre .
-
Kattintson a Speciális beállítások elemre .
-
Kattintson az „UEFI firmware-beállítások” lehetőségre.

-
Kattintson az Újraindítás gombra.
-
Nyissa meg a Konfiguráció , a Biztonság vagy a Speciális oldalt (az oldal neve a gyártótól függ).
-
Válassza a „Virtualizációs technológia”, „Intel Virtual Technology” vagy „SVM Mode” opciót (a szolgáltatás neve a gyártótól függ).
-
Engedélyezze a virtualizációs funkciót.
-
Mentse el az UEFI (BIOS) beállításait (általában nyomja meg az F10 billentyűt).
A lépések végrehajtása után engedélyezheti a Microsoft hypervisor számára, hogy virtuális gépeket fusson Windows 11 rendszeren.
Kapcsolja be a Hyper-V-t a Windows 11 rendszeren
Windows 11 rendszeren engedélyezheti a virtualizációs platformot a Beállítások alkalmazásból vagy a PowerShell parancsaival. Itt van, hogyan.
A Hyper-V engedélyezéséhez Windows 11 rendszeren kövesse az alábbi lépéseket:
-
Nyissa meg a Beállításokat a Windows 11 rendszeren.
-
Kattintson az Alkalmazások elemre .
-
Kattintson az Opcionális funkciók fülre.

-
A „Kapcsolódó beállítások” részben kattintson a „További Windows-szolgáltatások” beállításra.
-
Jelölje be a Hyper-V opciót a virtuális gép platform engedélyezéséhez a Windows 11 rendszeren.
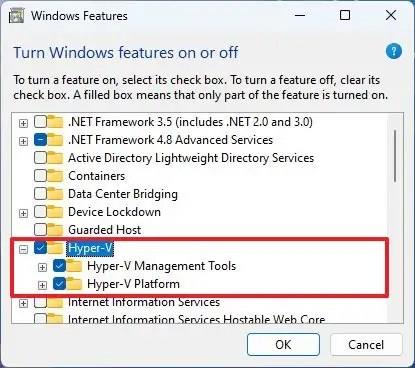
-
Kattintson az OK gombra.
-
Kattintson az Újraindítás most gombra.
A lépések végrehajtása után a Windows 11 virtualizációs funkciója települ a Hyper-V Managerrel együtt, amely lehetővé teszi virtuális gépek létrehozását és futtatását.
Kapcsolja be a Hyper-V-t a PowerShellből
Ha engedélyezni szeretné a Hyper-V-t a PowerShellből Windows 11 rendszeren, kövesse az alábbi lépéseket:
-
Nyissa meg a Start gombot .
-
Keresse meg a PowerShellt , kattintson a jobb gombbal a legfelső eredményre, és válassza a Futtatás rendszergazdaként lehetőséget.
-
Írja be a következő parancsot a PowerShellben a Hyper-V engedélyezéséhez Windows 11 rendszeren, és nyomja meg az Enter billentyűt :
DISM /Online /Feature engedélyezése /Mind /FeatureName:Microsoft-Hyper-V
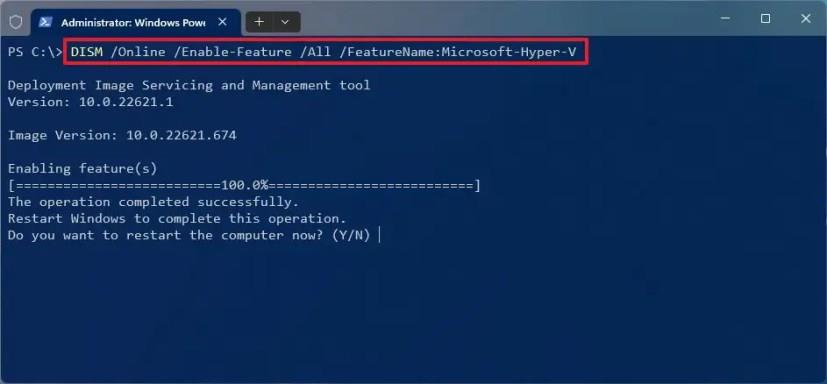
-
Írja be az „Y”-t a számítógép újraindításához.
A lépések végrehajtása után a Hyper-V Manager és további összetevői települnek a számítógépére.
A Hyper-V letiltása a Windows 11 rendszeren
Ugyanazokkal a módszerekkel tilthatja le a Hyper-V-t a számítógépén, ugyanúgy, mint a funkció bekapcsolását.
A Hyper-V letiltásához Windows 11 rendszeren kövesse az alábbi lépéseket:
-
Nyissa meg a Beállítások lehetőséget .
-
Kattintson az Alkalmazások elemre .
-
Kattintson az Opcionális funkciók fülre.
-
A „Kapcsolódó beállítások” részben kattintson a „További Windows-szolgáltatások” beállításra.

-
Törölje a Hyper-V opciót a listából.

-
Kattintson az OK gombra.
-
Kattintson az Újraindítás most gombra.
A lépések végrehajtása után a Microsoft Hyper-V le lesz tiltva a telepítés során.
Kapcsolja ki a Hyper-V-t a PowerShellből
Ha le szeretné tiltani a Hyper-V-t a PowerShellből Windows 11 rendszeren, kövesse az alábbi lépéseket:
-
Nyissa meg a Start gombot .
-
Keresse meg a PowerShellt , kattintson a jobb gombbal a legfelső eredményre, és válassza a Futtatás rendszergazdaként lehetőséget.
-
Írja be a következő parancsot a Hyper-V letiltásához, és nyomja meg az Enter billentyűt :
DISM /Online /Letiltás-Feature:Microsoft-Hyper-V
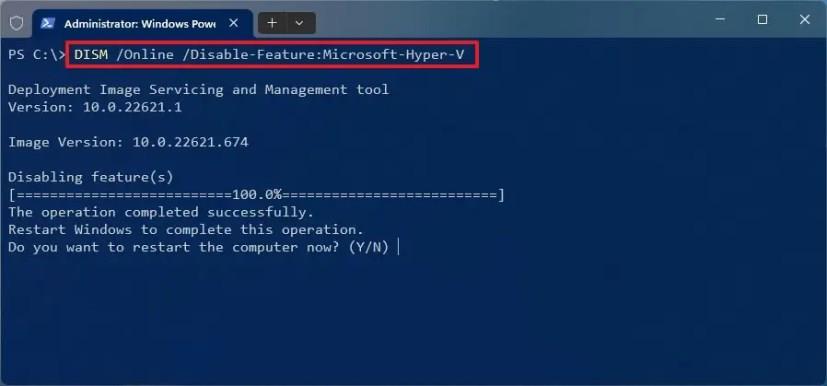
-
Írja be az „Y”-t a számítógép újraindításához.
A lépések végrehajtása után a Hyper-V Manager és további összetevői le lesznek tiltva a Windows 11 rendszeren.
Engedélyezze a Hyper-V-t a Windows 11 Home rendszeren
Mielőtt engedélyezné a Hyper-V-t a Windows 11 Home kiadásában, az eszközön engedélyezni kell a virtualizációt az UEFI-n (Unified Extensible Firmware Interface). Ha nincs engedélyezve ez a funkció, forduljon a gyártóhoz a konkrét részletekért a feladat végrehajtásához.
A virtualizáció engedélyezése a Windows 11 Home rendszeren
A virtualizáció engedélyezéséhez a Windows 11 Home rendszeren kövesse az alábbi lépéseket:
-
Nyissa meg a Beállítások lehetőséget .
-
Kattintson a Rendszer elemre .
-
Kattintson a Helyreállítás gombra .
-
A „Helyreállítási lehetőségek” részben kattintson az Újraindítás most gombra a „Speciális indítás” beállításhoz.

-
Kattintson a Hibaelhárítás elemre .
-
Kattintson a Speciális beállítások elemre .
-
Kattintson az „UEFI firmware-beállítások” lehetőségre.

-
Kattintson az Újraindítás gombra.
-
Nyissa meg a Konfiguráció , a Biztonság vagy a Speciális oldalt (az oldal neve a gyártótól függ).
-
Válassza a „Virtualizációs technológia”, „Intel Virtual Technology” vagy „SVM Mode” opciót (a szolgáltatás neve a gyártótól függ).
-
Engedélyezze a virtualizációs funkciót.
-
Mentse el az UEFI (BIOS) beállításait (általában nyomja meg az F10 billentyűt).
A lépések végrehajtása után engedélyezheti a Microsoft hypervisor számára, hogy virtuális gépeket fusson Windows 11 rendszeren.
Telepítse a Hyper-V-t Windows 11 Home rendszeren
Mivel a Home kiadás nem rendelkezik virtualizációs funkcióval, a szolgáltatás engedélyezése előtt manuálisan kell telepítenie az összetevőket. Bár a szkript a tervezett módon működik, mindig készítsen ideiglenes teljes biztonsági másolatot eszközéről, mivel módosítani fogja a rendszerfájlokat, amit a Microsoft nem támogat.
A Hyper-V Windows 11 Home rendszerre történő telepítéséhez kövesse az alábbi lépéseket:
-
Nyissa meg a Start gombot .
-
Keresse meg a Jegyzettömböt , és kattintson a felső találatra az alkalmazás megnyitásához.
-
Másolja és illessze be a következő szkriptet a szövegfájlba:
pushd "%~dp0" könyvtár /b %SystemRoot%\servicing\Packages\*Hyper-V*.mum >hv-home.txt for /f %%i in ('findstr /i . hv-home.txt 2^ >nul') do dism /online /norestart /add-package:"%SystemRoot%\servicing\Packages\%%i" del hv-home.txt Dism /online /enable-feature /featurename:Microsoft-Hyper-V - Minden /LimitAccess /ALL szünet
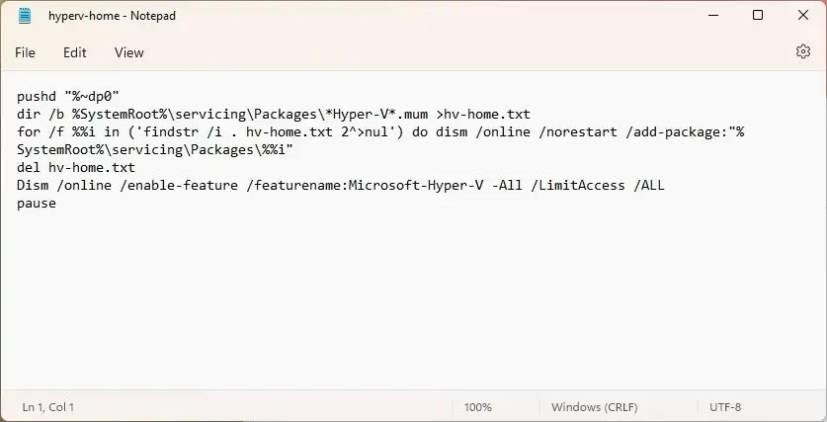
-
Kattintson a Fájl elemre , és válassza a „Mentés másként” lehetőséget.
-
Erősítse meg a nevet, és használja a .bat kiterjesztést. Például hyperv-home.bat .
-
Kattintson a Mentés gombra.
-
Kattintson a jobb gombbal a hyperv-home.bat fájlra, és válassza a Futtatás rendszergazdaként lehetőséget.
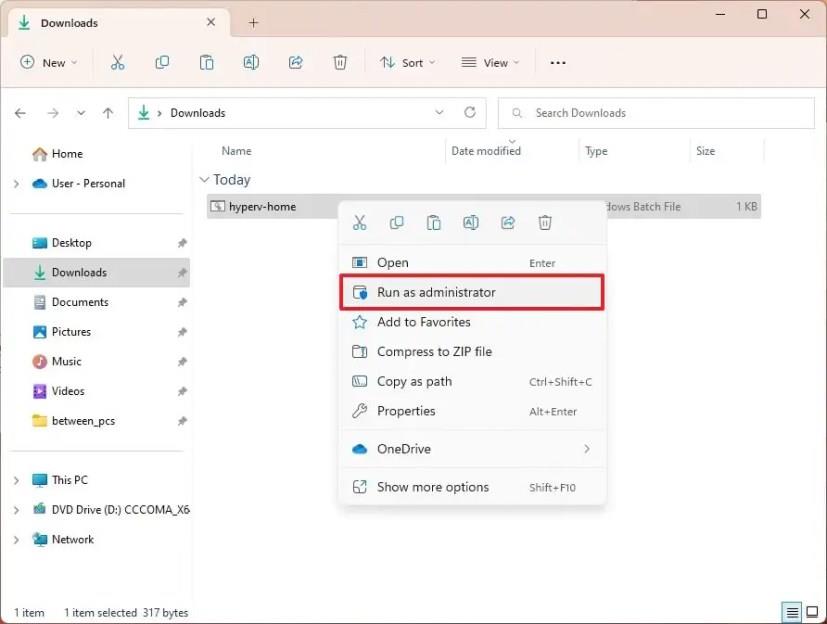
-
Nyomja meg az „Y” gombot a számítógép újraindításához.
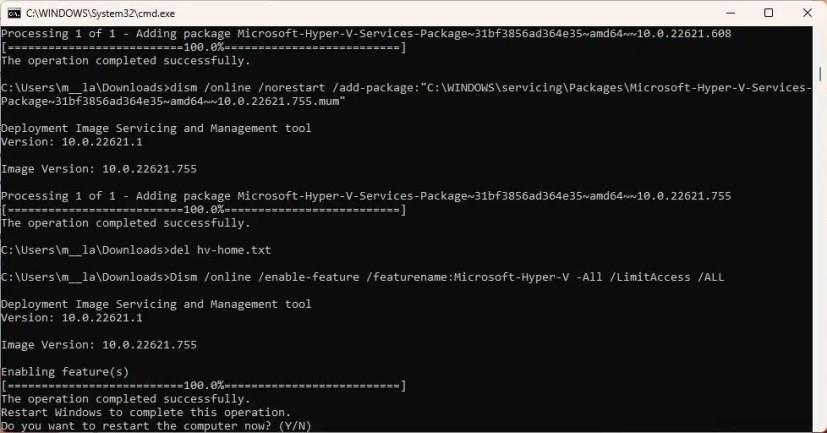
A lépések végrehajtása után a Hyper-V felügyeleti eszköz és platform települ a Windows 11 Home kiadására.
A Hyper-V letiltása a Windows 11 Home rendszeren
Miután telepítette a virtualizációs funkciót, engedélyezheti vagy letilthatja azt a rendszerfunkciók beállításainál, például a Windows 11 Pro esetében.
A Hyper-V letiltásához Windows 11 Home rendszeren kövesse az alábbi lépéseket:
-
Nyissa meg a Beállítások lehetőséget .
-
Kattintson az Alkalmazások elemre .
-
Kattintson az Opcionális funkciók fülre.
-
A „Kapcsolódó beállítások” részben kattintson a „További Windows-szolgáltatások” beállításra.

-
Törölje a Hyper-V opciót a listából.

-
Kattintson az OK gombra.
-
Kattintson az Újraindítás most gombra.
A lépések végrehajtása után a Microsoft Hyper-V le lesz tiltva a Windows 11 Home rendszeren.