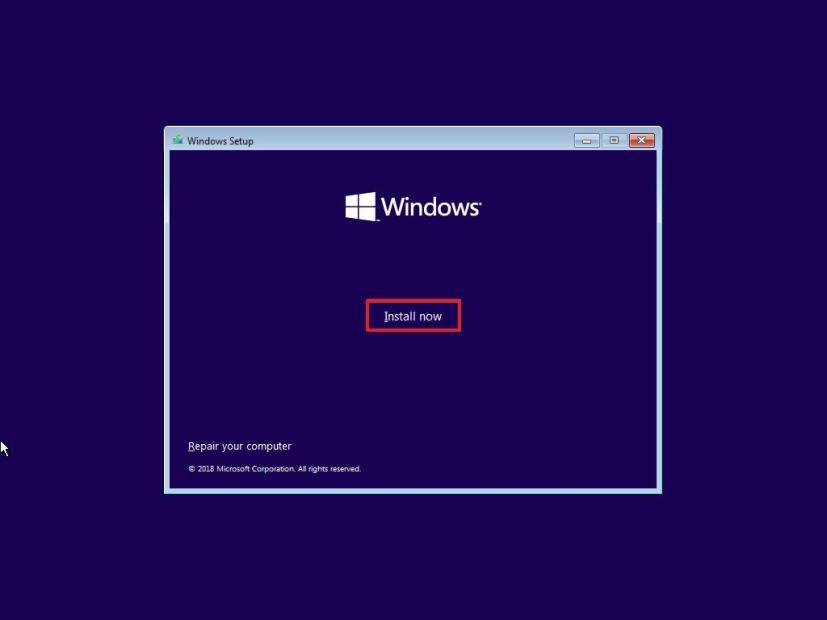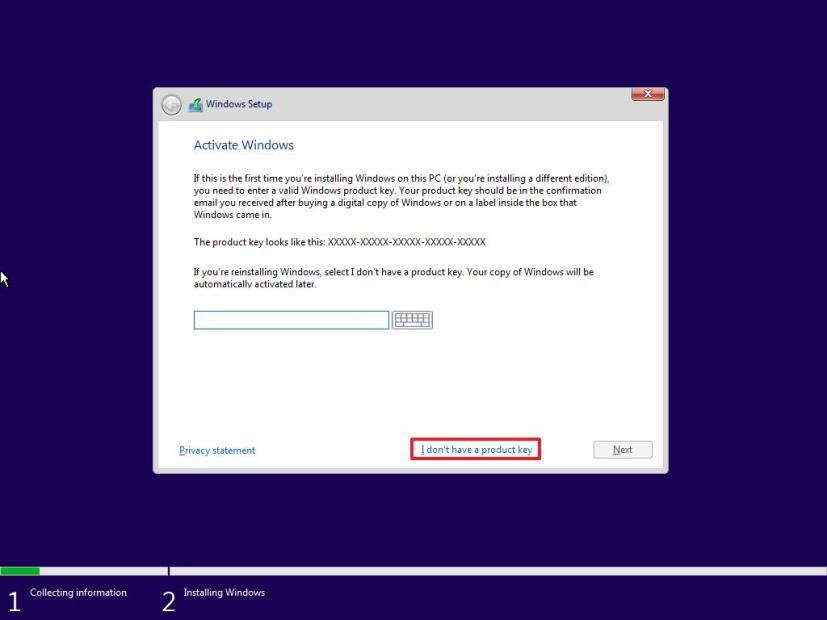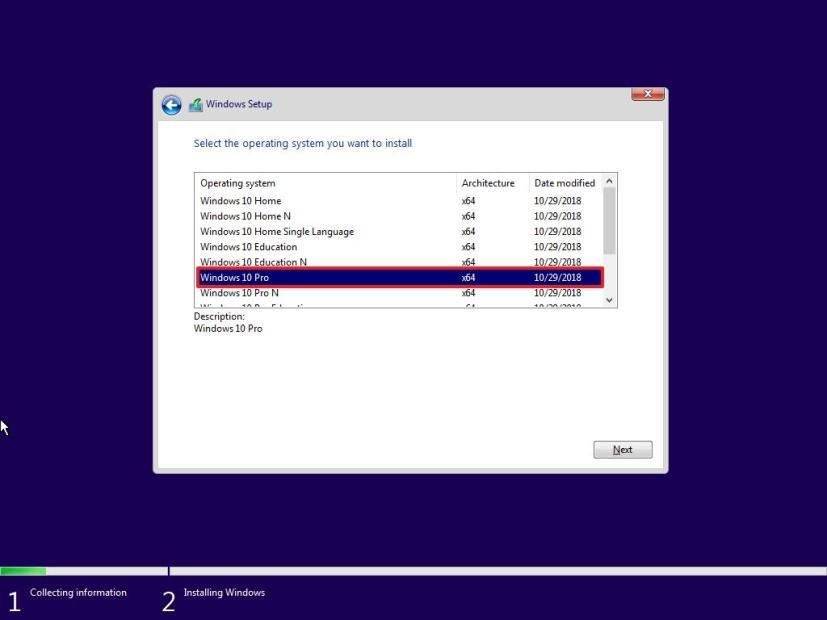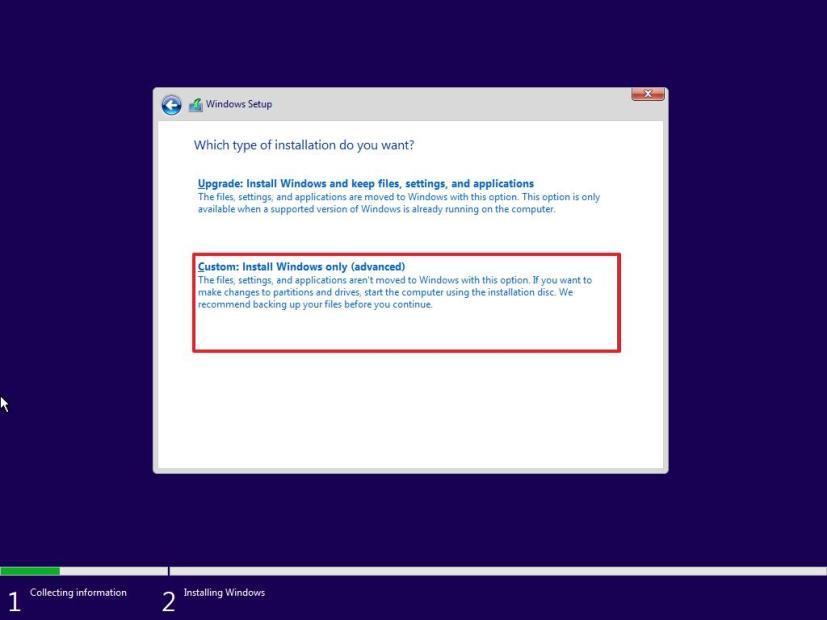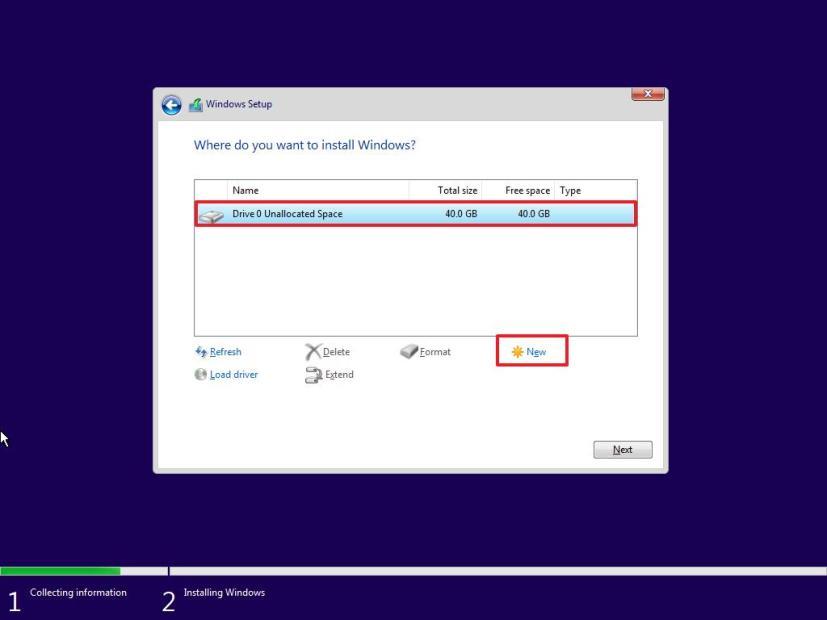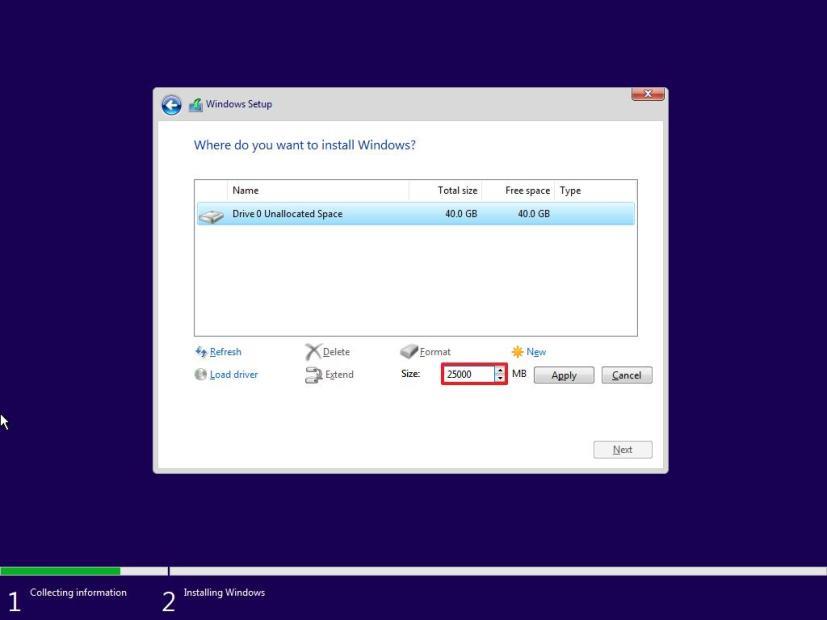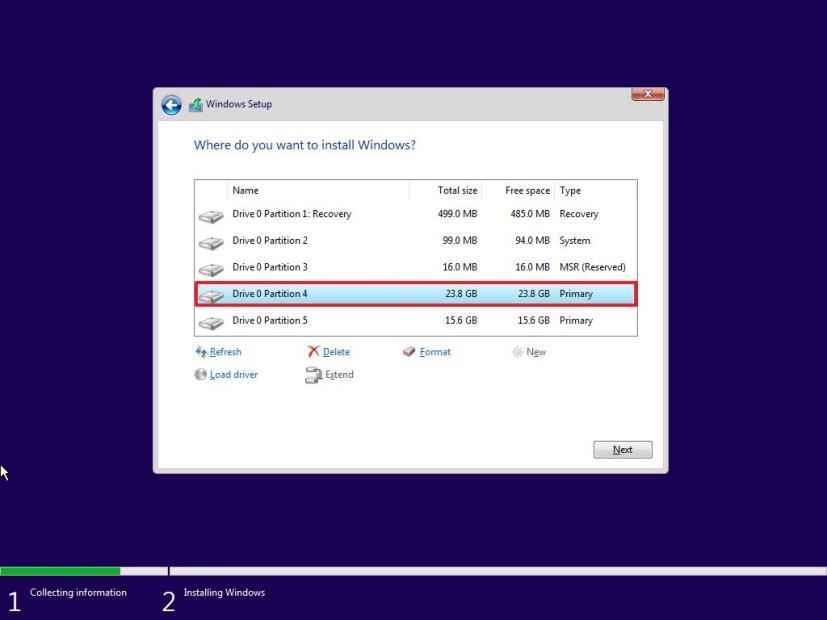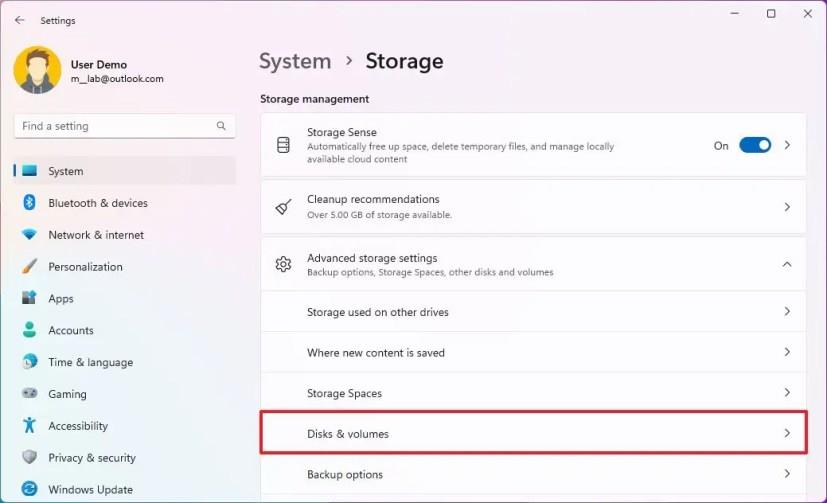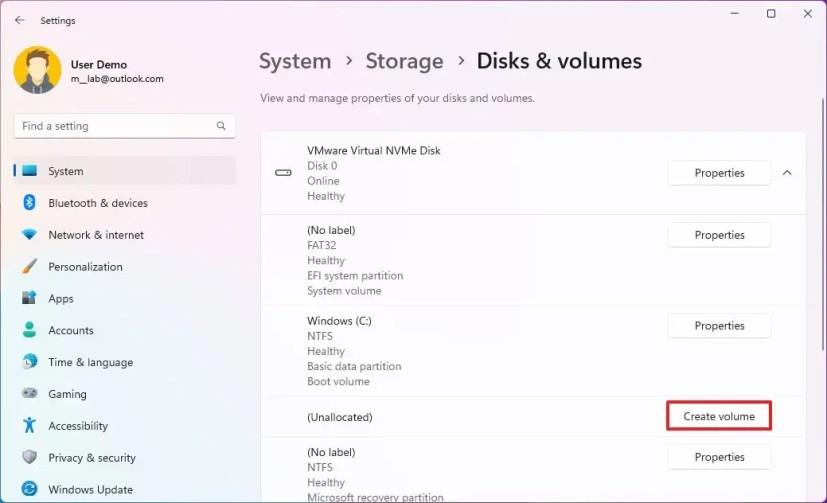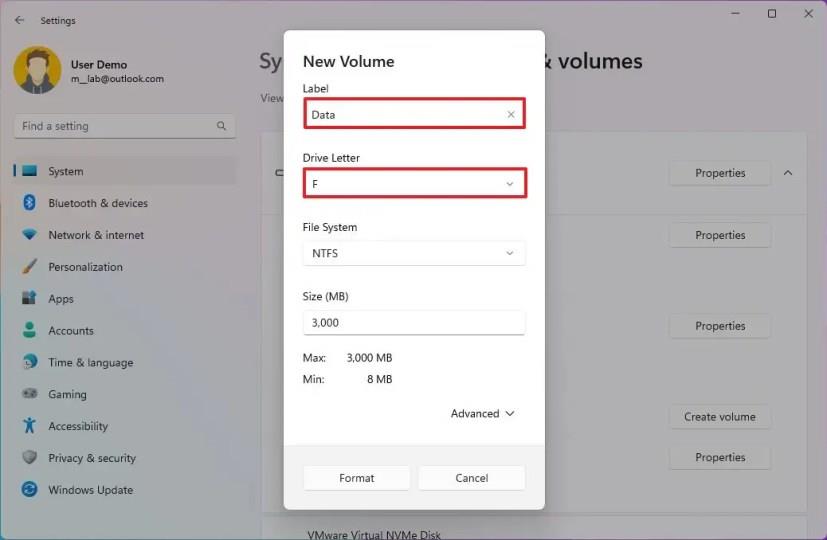Ha a Windows 11 telepítését tervezi, létrehozhat egy egyéni partíciót ahelyett, hogy a telepítés a teljes merevlemez-területet használná, és ebben az útmutatóban bemutatjuk, hogyan.
Bár a partíció méretét bármikor módosíthatja, ha kettős rendszerindítású rendszert tervez beállítani, vagy fájljait külön helyen szeretné tárolni, a telepítési folyamat során létrehozhat egy egyéni partíciót a Windows 11 és az alkalmazások számára. .
Ez az útmutató megtanítja Önnek, hogyan hozhatja létre és telepítheti a Windows 11 rendszert egyéni partíción.
Hozzon létre egyéni partíciót a Windows 11 telepítéséhez
A Windows 11 egyéni partícióra történő telepítéséhez kövesse az alábbi lépéseket:
-
Indítsa el számítógépét egy Windows 11 USB-telepítési adathordozóval .
Fontos: A számítógép USB flash meghajtóval történő indításához meg kell változtatnia az UEFI firmware beállításait. Ehhez a folyamathoz általában meg kell nyomni valamelyik funkcióbillentyűt (F1, F2, F3, F10 vagy F12), az „ESC” vagy a „Delete” billentyűt. Pontosabb útmutatásért keresse fel a gyártó támogatási webhelyét. Ezenkívül ez a folyamat mindent töröl a merevlemezről. Ennek eredményeként a folytatás előtt ajánlatos biztonsági másolatot készíteni a fájlokról.
-
A kezdéshez nyomja meg bármelyik gombot.
-
Kattintson a Tovább gombra.
-
Kattintson a Telepítés most gombra.
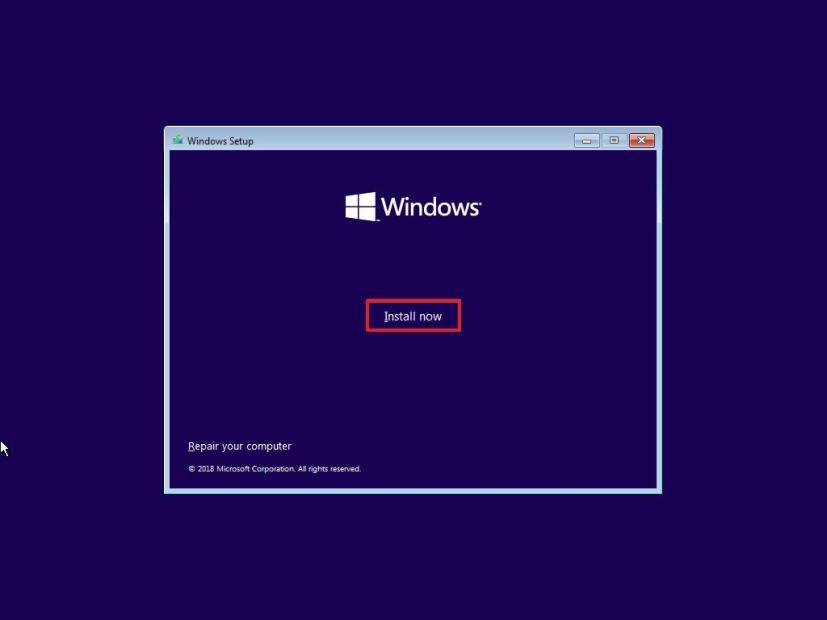
-
Írja be a termékkulcsot a Windows 11 aktiválásához , vagy kattintson a Kihagyás gombra, ha újratelepítésről van szó.
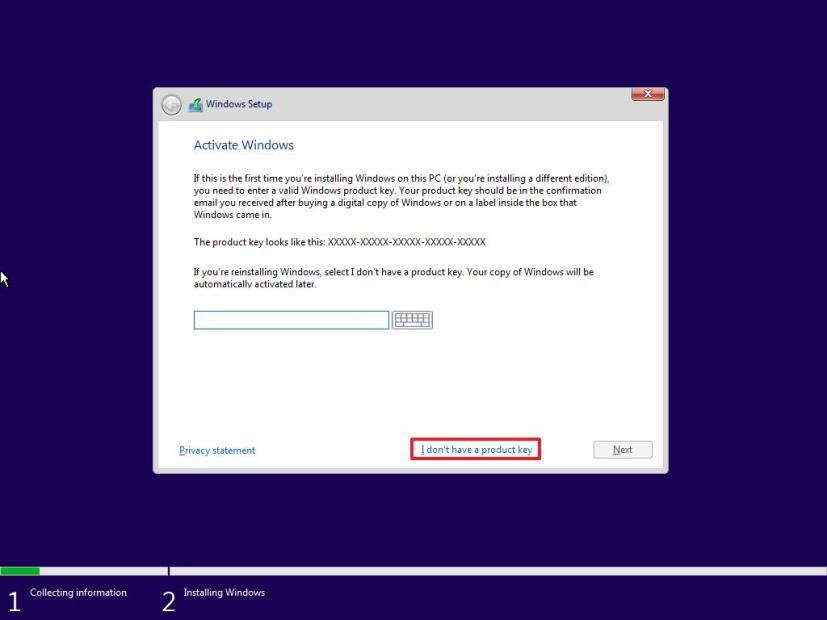
-
Jelölje be az „Elfogadom a licencfeltételeket” opciót.
-
Kattintson a Tovább gombra.
-
Ha kihagyta a termékkulcsot, válassza ki a Windows 11 kiadását a telepítéshez.
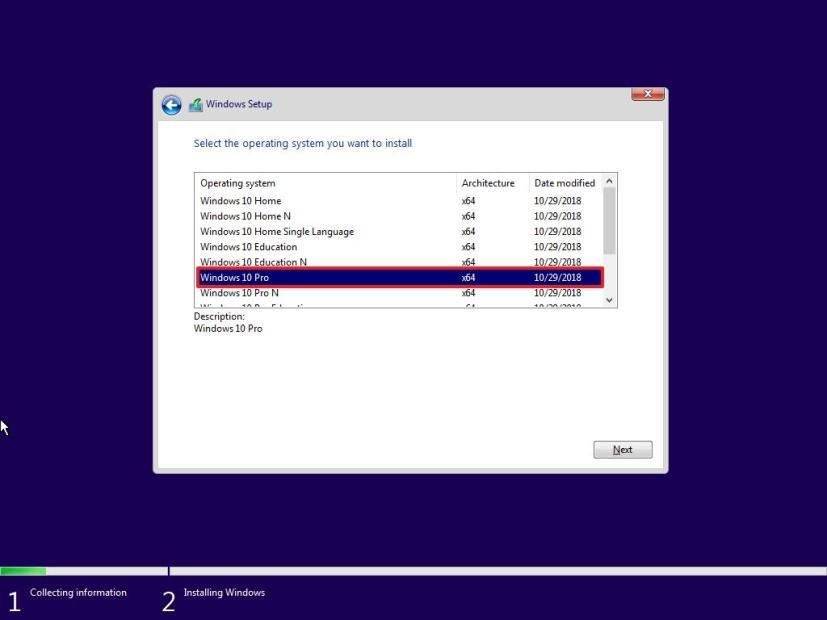
-
Kattintson a Tovább gombra.
-
Válassza az „Egyéni: Csak Windows telepítése (speciális)” lehetőséget.
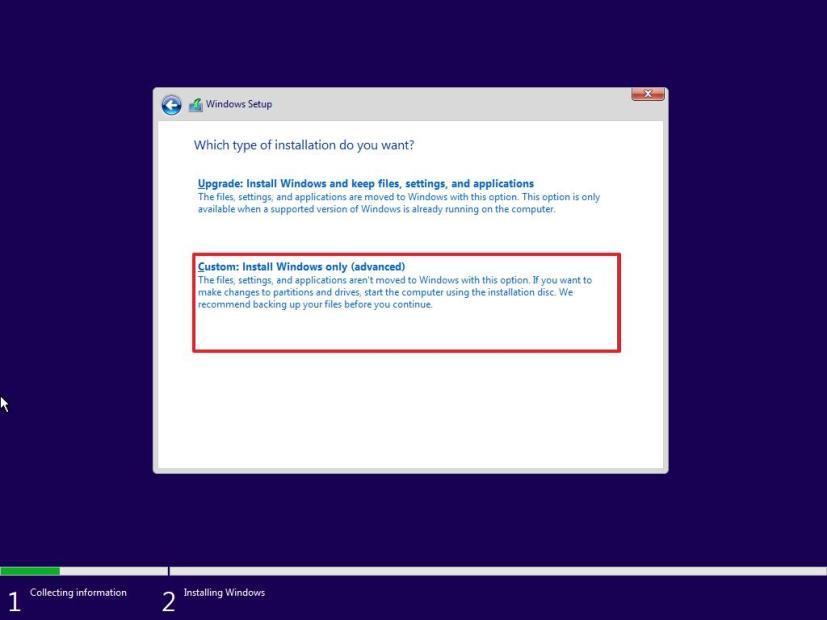
-
Jelölje ki az egyes partíciókat a meghajtón, és kattintson a Törlés gombra.
-
Válassza ki a „Drive 0 Unallocated Space” elemet.
-
Kattintson az Új gombra.
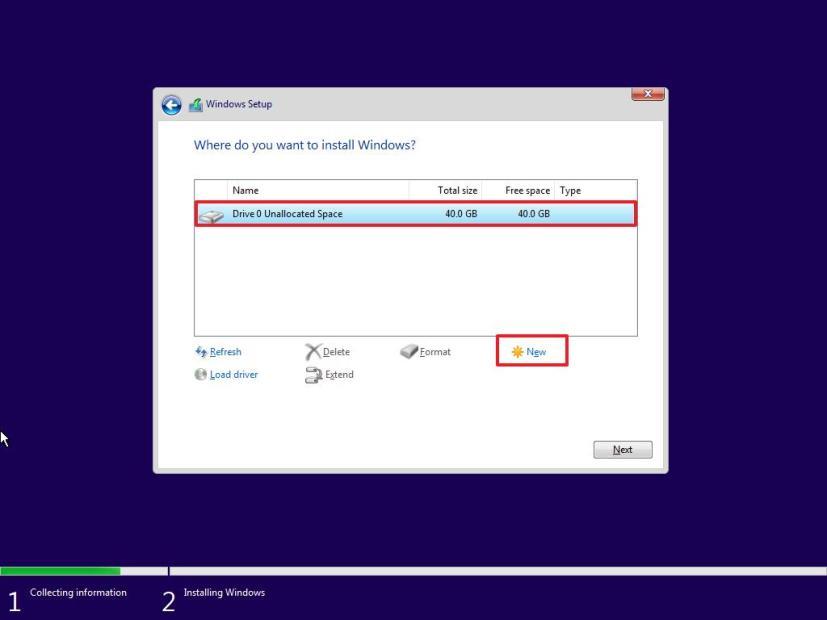
-
Válassza ki a Windows 11 és az alkalmazások számára lefoglalandó terület mennyiségét (megabájtban). (Az operációs rendszer legalább 64 GB helyet igényel, de a jövőbeli frissítésekkel kapcsolatos problémák és az alkalmazások telepítése során felmerülő tárhely kimerülésének elkerülése érdekében körülbelül 100 GB és 200 GB közötti partíciót kell létrehoznia. Ha nagy alkalmazások telepítését tervezi, ez egy jó ötlet még több helyet foglalni.)
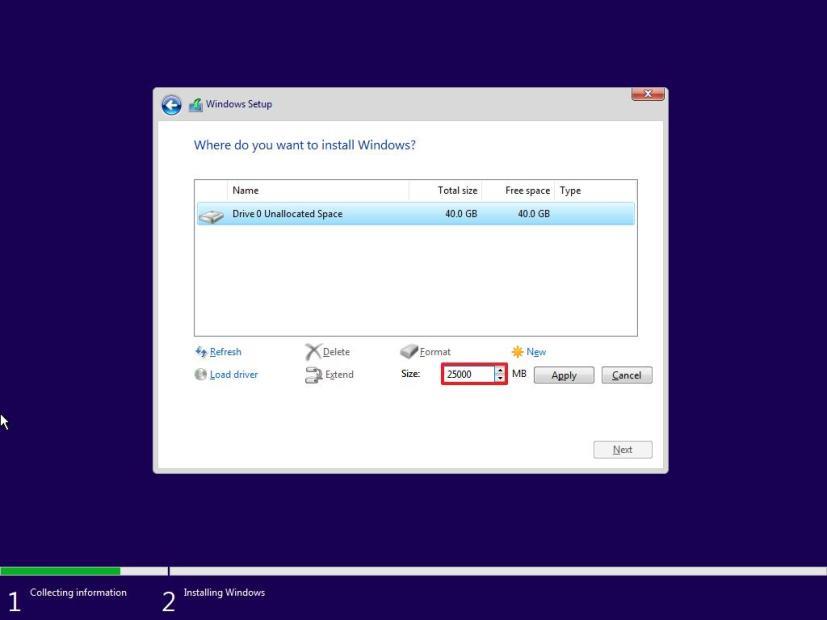
-
Kattintson az Alkalmaz gombra.
-
Kattintson az OK gombra. (Az egyéni partíció mellett a Windows 11 automatikusan létrehozza a rendszer telepítéséhez és futtatásához szükséges további partíciókat is.)
-
(Opcionális) Válassza a „Drive 0 Unallocated Space” elemet.
-
(Opcionális) Kattintson az Új gombra további partíciók létrehozásához a fennmaradó területtel.
-
Válassza ki a „Drive 0 Partition 4 (Primary)” elemet a listából.
-
Kattintson a Tovább gombra.
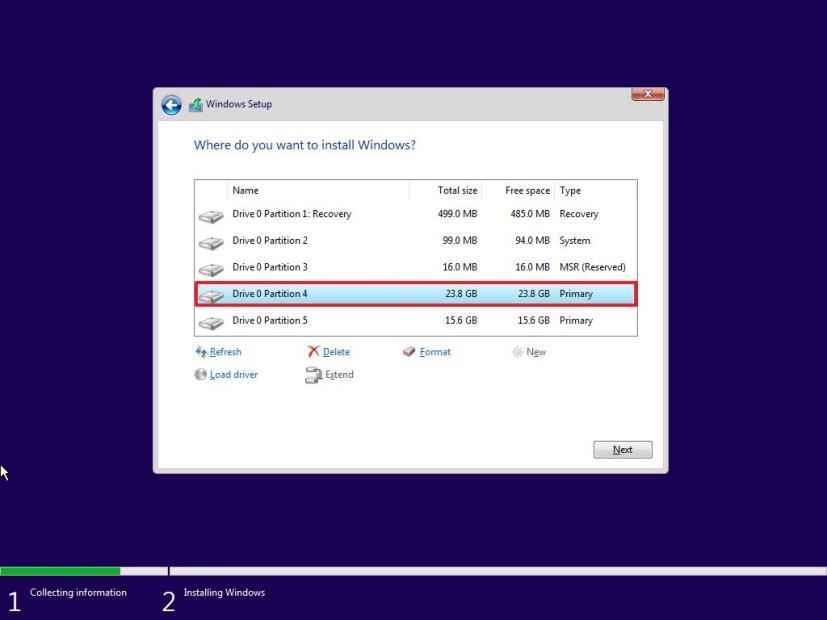
A lépések végrehajtása után a telepítés telepíti a Windows 11 rendszert az egyéni partícióra. A telepítés után végre kell hajtania az out-of-box tapasztalatot (OOBE), hogy létrehozzon egy fiókot, és befejezze a telepítés beállítását.
Hozzon létre partíciót fel nem osztott területtel
Ha a telepítés során nem használta fel a fennmaradó területet, létrehozhat egy további partíciót a fájlok tárolására.
További partíciók létrehozásához a Windows 11 rendszeren kövesse az alábbi lépéseket:
-
Nyissa meg a Beállítások lehetőséget .
-
Kattintson a Rendszer elemre .
-
A „Tárhelykezelés” részben kattintson a Speciális tárolási beállítások elemre .
-
Kattintson a Lemezek és kötetek beállításra.
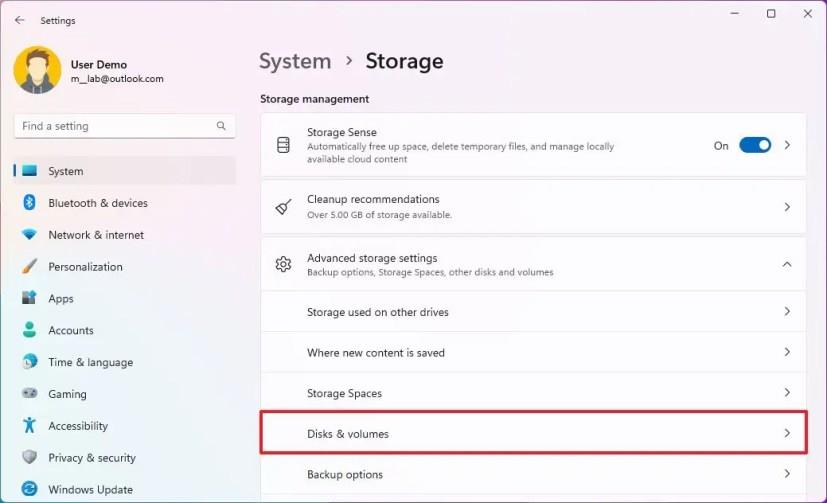
-
Kattintson a szabad hellyel rendelkező meghajtóra.
-
Kattintson a Hangerő létrehozása gombra a fel nem osztott területhez.
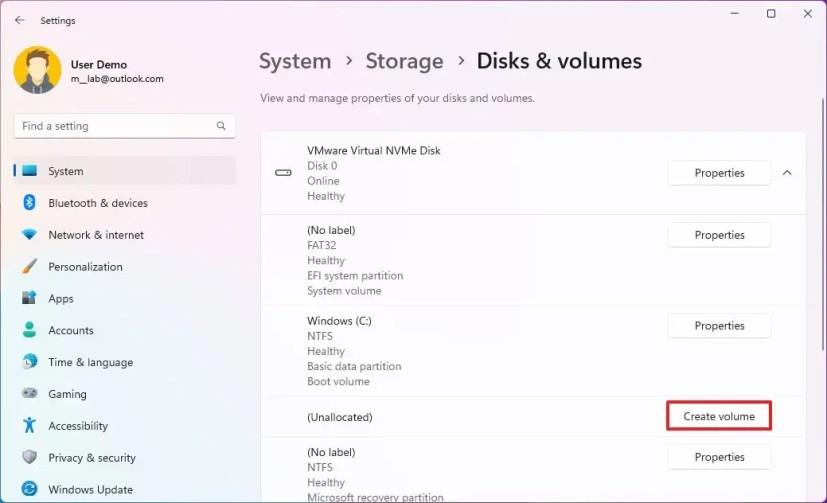
-
Erősítse meg az új partíció címkéjét és meghajtóbetűjelét.
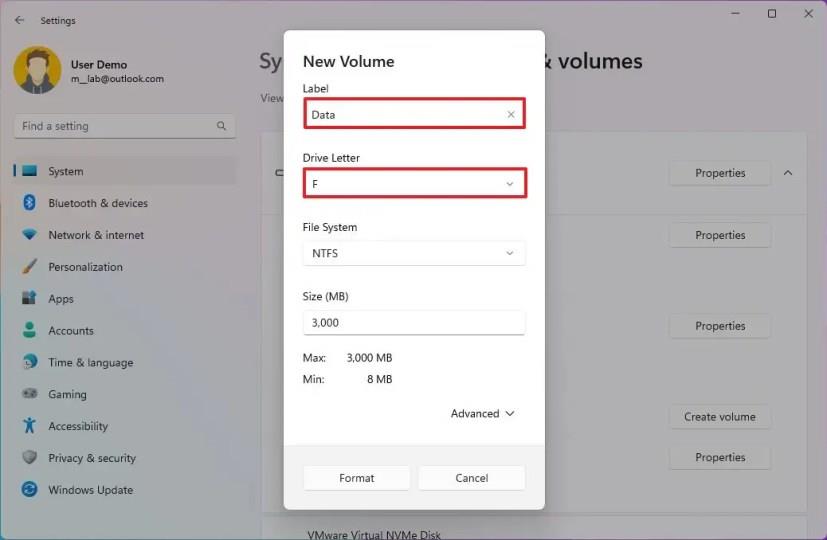
-
Válassza az NTFS opciót a „Fájlrendszer” beállításnál.
-
Adja meg a partíció területét.
Gyors megjegyzés: Ha azt tervezi, hogy a fennmaradó helyet felhasználja a partícióhoz, akkor kihagyhatja ezt a beállítást.
-
Kattintson a Formátum gombra.
A lépések végrehajtása után a partíciót az Ön által megadott beállításokkal kell formázni, és most már elérhetővé kell tenni a Fájlkezelőben.