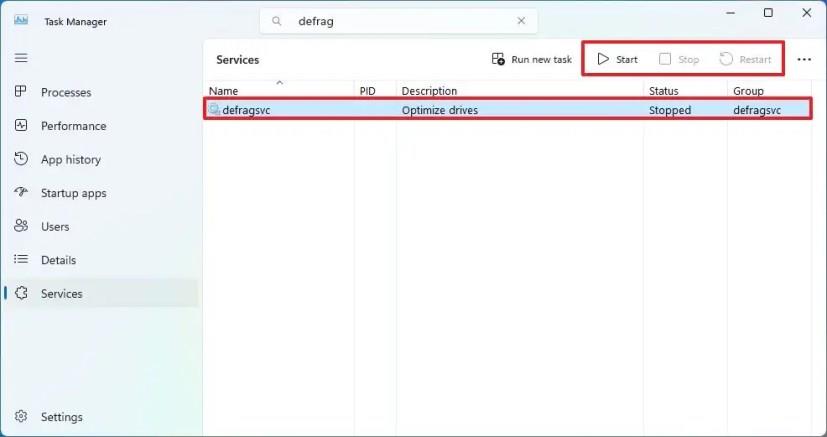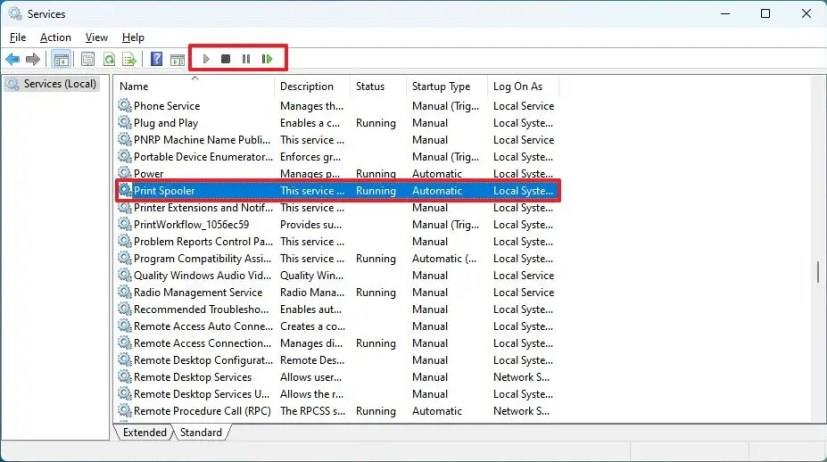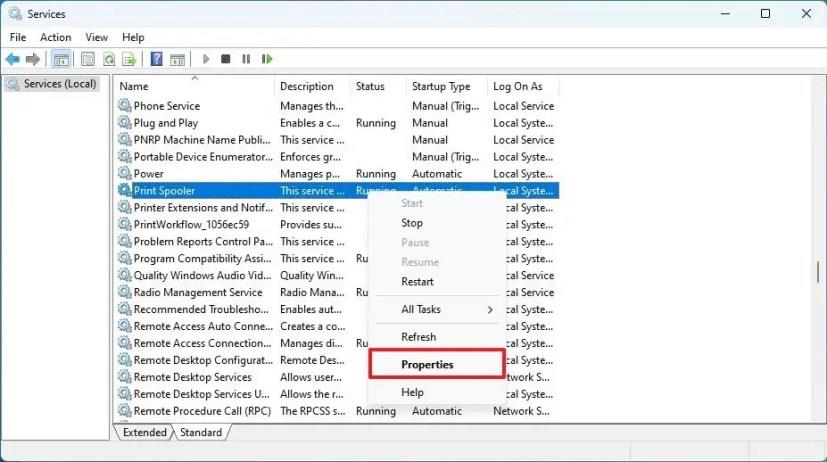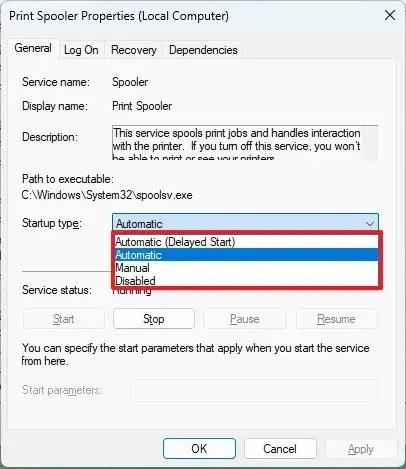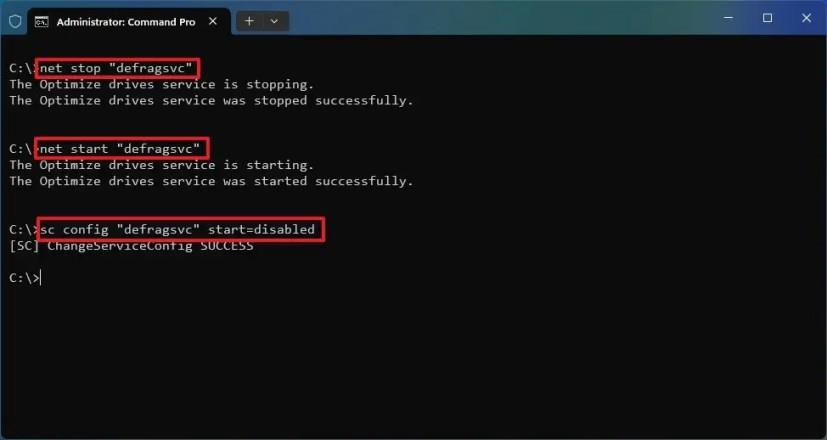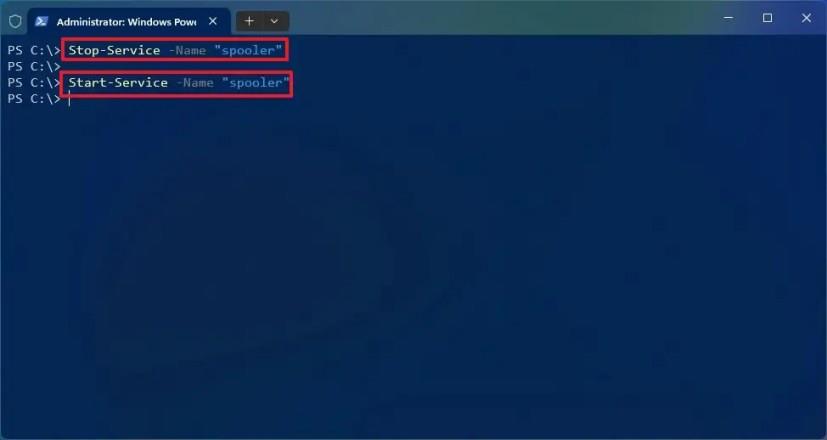- A szolgáltatások kezeléséhez Windows 11 rendszeren keresse meg a „services.msc” kifejezést a Start menüben, és indítsa el az alkalmazást. Ezután válassza ki a szolgáltatást, és kattintson a „Start”, „Stop” vagy „Újraindítás” gombra. Az indítási típus módosításához kattintson a jobb gombbal a szolgáltatásra, válassza a „Tulajdonságok” lehetőséget , majd válassza a „Letiltott”, „Kézi”, „Automatikus” vagy „Késleltetett” lehetőséget.
A Windows 11 rendszeren a szolgáltatások kisméretű programok, amelyek a háttérben futnak, hogy lehetővé tegyék a rendszer és az alkalmazások rendeltetésszerű működését. Ők felelősek a feladatok széles skálájáért, például a fájlmegosztásért, a nyomtatásért, a hálózati csatlakozásért és a felhasználói hitelesítésért.
A Windows 11 szolgáltatásait a Szolgáltatások beépülő modul segítségével kezelheti, amely egy grafikus felhasználói felület, amely lehetővé teszi a szolgáltatások megtekintését, elindítását, leállítását, szüneteltetését, folytatását és konfigurálását. A szolgáltatásokat a Feladatkezelővel, a parancsokat pedig a PowerShell és a Command Prompt használatával is kezelheti.
Ez az útmutató megtanítja a Windows 11 szolgáltatások vezérlésének lépéseit.
Szolgáltatások kezelése a Feladatkezelőből Windows 11 rendszeren
A szolgáltatások Feladatkezelőből történő kezeléséhez kövesse az alábbi lépéseket:
-
Nyissa meg a Startot a Windows 11 rendszeren.
-
Keresse meg a Feladatkezelőt , és kattintson a felső találatra az alkalmazás megnyitásához.
Gyors megjegyzés: Használhatja a „Feladatkezelő” opciót a Tálca és a Start gomb helyi menüjében, vagy használhatja a „Ctrl + Alt + Esc” billentyűparancsot is.
-
Kattintson a Szolgáltatások elemre .
-
Válassza ki a szolgáltatást.
-
Kattintson a Start , a Leállítás vagy az Újraindítás gombra egy művelet végrehajtásához a parancssorból.
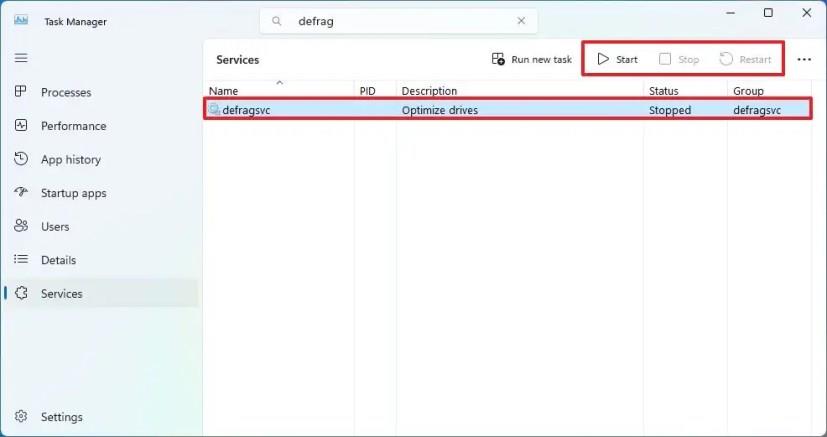
A lépések végrehajtása után a szolgáltatás elindul, leáll vagy újraindul a Windows 11 rendszeren.
A keresőmező segítségével szűrheti és megtalálhatja a gyorsabb kezeléshez szükséges szolgáltatásokat.
A Feladatkezelővel nem lehet elérni a tulajdonságokat a szolgáltatás kikapcsolásához.
Szolgáltatások kezelése a Services alkalmazásból Windows 11 rendszeren
A szolgáltatások Windows 11 rendszeren a Services alkalmazáson keresztül történő megnyitásához és kezeléséhez kövesse az alábbi lépéseket:
-
Nyissa meg a Start gombot .
-
Keresse meg a Services (vagy services.msc ) elemet, és kattintson a legfelső találatra a Szolgáltatások alkalmazás megnyitásához .
-
Válassza ki a szolgáltatást.
-
Kattintson a Start , a Leállítás vagy az Újraindítás gombra egy művelet végrehajtásához a parancssorból.
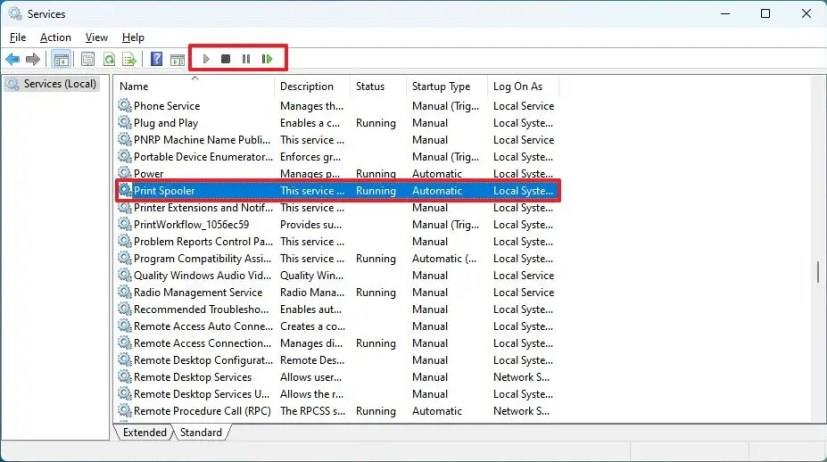
-
(Opcionális) Kattintson a jobb gombbal a szolgáltatásra, és válassza a Tulajdonságok lehetőséget.
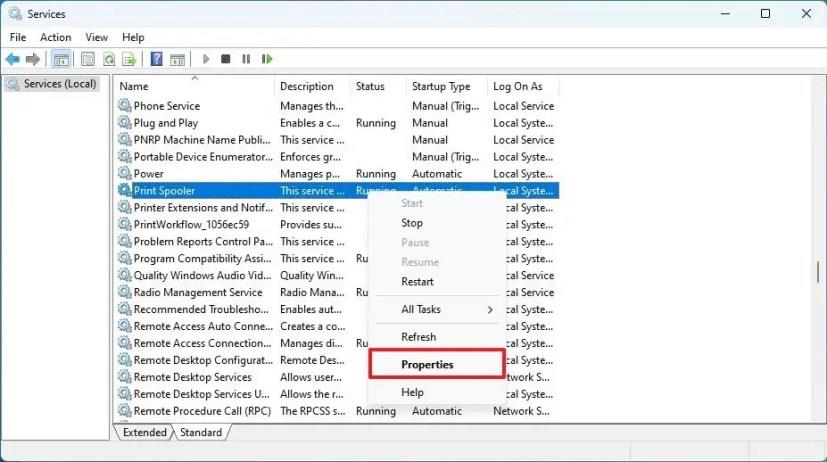
-
Válassza az indítási típust vagy a Letiltva opciót a szolgáltatás kikapcsolásához az „Indítási típus” beállításnál.
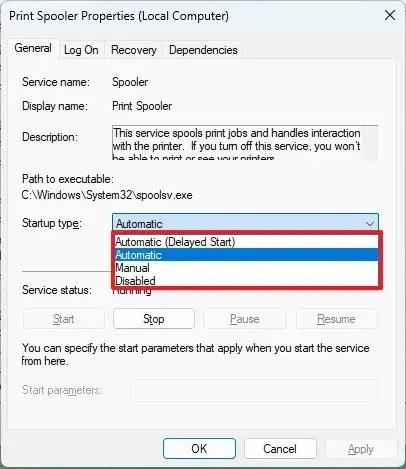
-
Kattintson az Alkalmaz gombra.
-
Kattintson az OK gombra.
A lépések végrehajtása után az alkalmazás vagy a rendszerszolgáltatás végrehajtja a műveletet.
Szolgáltatások kezelése a Windows 11 parancssorból
A szolgáltatások Parancssoron keresztüli indításához, leállításához vagy kikapcsolásához kövesse az alábbi lépéseket:
-
Nyissa meg a Start gombot .
-
Keresse meg a Parancssor kifejezést , kattintson jobb gombbal a legfelső eredményre, és válassza a Futtatás rendszergazdaként lehetőséget.
-
Írja be a következő parancssor parancsot a szolgáltatás leállításához Windows 11 rendszeren, és nyomja meg az Enter billentyűt :
"NAME-SERVICE" nettó megálló
A parancsban módosítsa a „NAME-SERVICE” -t a szolgáltatás tényleges nevére. Például a Lemeztöredezettség-mentesítő szolgáltatás leállításához használhatja a net stop "defragsvc"parancsot.
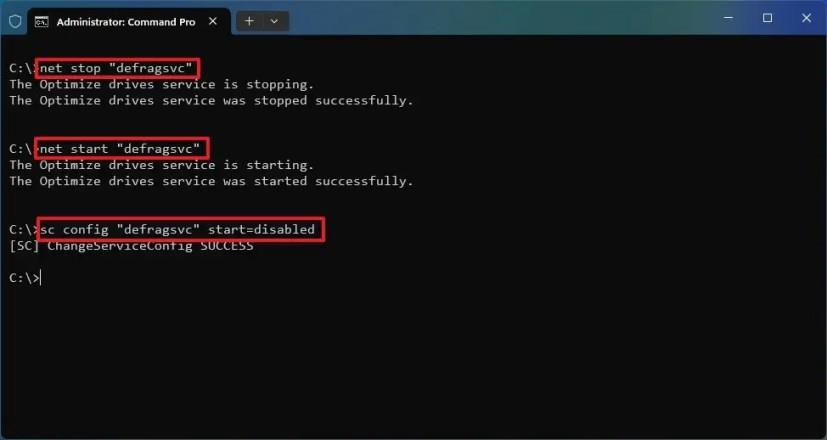
-
Írja be a következő parancsot a Windows 11 szolgáltatás elindításához, és nyomja meg az Enter billentyűt :
net start "NAME-SERVICE"
-
Adja meg a következő parancsot egy adott szolgáltatás kikapcsolásához, majd nyomja meg az Enter billentyűt :
sc config "NAME-SERVICE" start=disabled
-
Adja meg a következő parancsot egy adott szolgáltatás engedélyezéséhez, majd nyomja meg az Enter billentyűt :
sc config "NAME-SERVICE" start=auto
-
Írja be a következő parancsot a szolgáltatás igény szerinti indításához, majd nyomja meg az Enter billentyűt :
sc config "NAME-SERVICE" start=demand
-
Írja be a következő parancsot a szolgáltatás automatikus, de késleltetett elindításához, majd nyomja meg az Enter billentyűt :
sc config "NAME-SERVICE" start=delayed-auto
-
(Opcionális) Írja be a következő parancsot az összes szolgáltatás listájának megtekintéséhez, majd nyomja meg az Enter billentyűt :
sc queryex állapot=all type=service
A lépések végrehajtása után a parancs lefut, hogy alkalmazza a műveletet a szolgáltatásra.
Szolgáltatások kezelése a PowerShellből Windows 11 rendszeren
A Windows 11 és az alkalmazásszolgáltatások PowerShell segítségével történő vezérléséhez kövesse az alábbi lépéseket:
-
Nyissa meg a Start gombot .
-
Keresse meg a PowerShellt , kattintson a jobb gombbal a legfelső eredményre, és válassza a Futtatás rendszergazdaként lehetőséget.
-
Írja be a következő PowerShell-parancsot a szolgáltatás leállításához Windows 11 rendszeren, és nyomja meg az Enter billentyűt :
Stop-Service - "NAME-SERVICE" név
A parancsban módosítsa a „NAME-SERVICE” -t a szolgáltatás tényleges nevére. Például a Print Spooler szolgáltatás leállításához használhatja a Stop-Service -Name "spooler"parancsot.
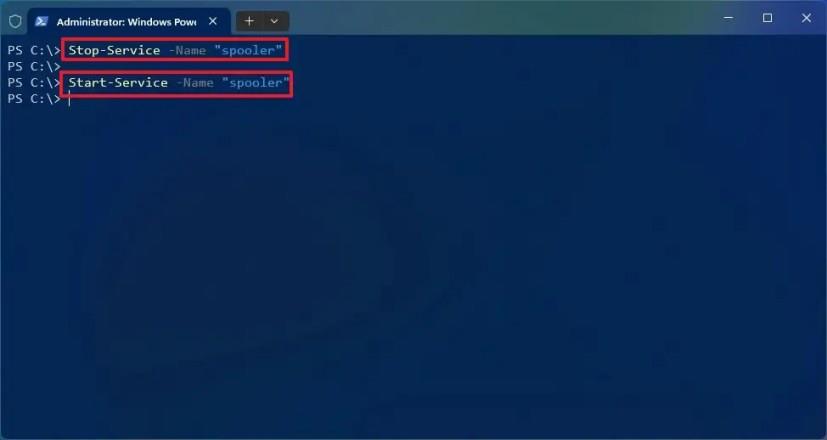
-
Írja be a következő parancsot a szolgáltatás elindításához a Windows 11 rendszeren, és nyomja meg az Enter billentyűt :
Start-Service - "NAME-SERVICE" név
-
A szolgáltatás letiltásához írja be a következő parancsot, és nyomja meg az Enter billentyűt :
Set-Service -Név "NAME-SERVICE" - Állapot leállítva -StartupType letiltva
-
Írja be a következő parancsot egy szolgáltatás engedélyezéséhez az automatikus indítási opció használatával, majd nyomja meg az Enter billentyűt :
Set-Service -Name "SERVICE-NAME" - Állapot fut -StartupType automatikus
-
Írja be a következő parancsot egy szolgáltatás engedélyezéséhez az automatikus késleltetett indítási beállítás használatával, majd nyomja meg az Enter billentyűt :
Set-Service -Name "SERVICE-NAME" -StartupType AutomaticDelayed
-
(Opcionális) Írja be a következő parancsot az összes szolgáltatás megtekintéséhez a Windows 11 rendszeren, majd nyomja meg az Enter billentyűt :
Get-Service
A lépések végrehajtása után a PowerShell parancs alkalmazza a műveletet a szolgáltatásra a Windows 11 rendszeren.