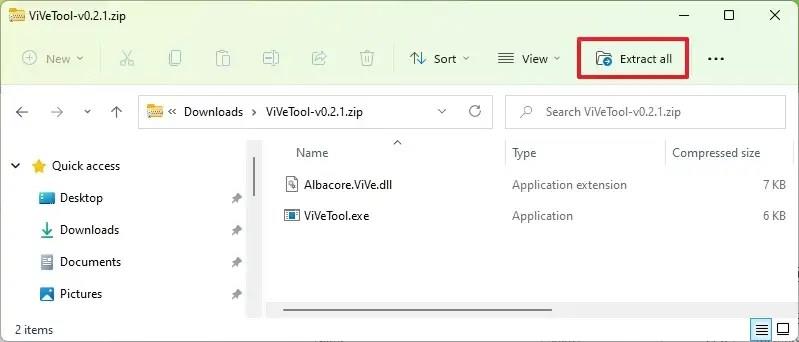A Windows 11 build 25309 rendszeren engedélyezheti az új lehetőség korai előnézetét, amellyel javaslatokat adhat hozzá vagy távolíthat el a Start menüben.
Az operációs rendszer legújabb előnézetében a Dev Channelben a Microsoft egy új „Ajánlások megjelenítése tippekhez, parancsikonokhoz, új alkalmazásokhoz és egyebekhez” opcióval kísérletezik a Start menüben az „Ajánlott” szakasz engedélyezéséhez vagy letiltásához.
A Windows 11 stabil verziójában letilthatja a javaslatokat, ha kikapcsolja a „Nemrég hozzáadott alkalmazások megjelenítése” és a „Nemrég megnyitott elemek megjelenítése a Start, Ugráslisták és Fájlkezelőben” opciókat. Ez a művelet azonban továbbra is megjeleníti az „Ajánlott” részt elemek nélkül.
Mivel az új opció továbbra sem működik, nem világos, hogy a felhasználóknak egy teljes oldaluk lesz-e a gombostűk megjelenítésére, vagy az „Ajánlott” rész továbbra is elérhető marad, de elemek nélkül az új funkció letiltásakor.
Emellett a Microsoft egy új opcióval is kísérletezik, amely emlékezteti a felhasználókat, hogy a Start menü profil felhasználói menüjéből készítsenek biztonsági másolatot adataikról a OneDrive-ra. A 25309-es buildnél a vállalat az üzenetek három változatát teszteli, és ez az útmutató azt is megmutatja, hogyan engedélyezheti ezt a funkciót.
Ha szeretné megismerni az új funkciót, használhatja a Rafael Rivera és Lucas által a GitHubon létrehozott „ViveTool” nevű, harmadik féltől származó eszközt , amellyel engedélyezheti ezt a lehetőséget a számítógépén.
Ez az útmutató megtanítja Önnek az új funkció bekapcsolásának lépéseit a Windows 11 rendszeren.
Engedélyezze az új Indítási ajánlások opciót a Windows 11 rendszeren
Az alábbi lépések végrehajtásával engedélyezheti az új Start menü opciót a javaslatok be- és kikapcsolásához a Windows 11 rendszeren:
-
Nyissa meg a GitHub webhelyet .
-
Töltse le a ViveTool-vx.xxzip fájlt az új ajánlások beállításához.
-
Kattintson duplán a zip mappára a File Explorerrel való megnyitásához.
-
Kattintson az Összes kibontása gombra.
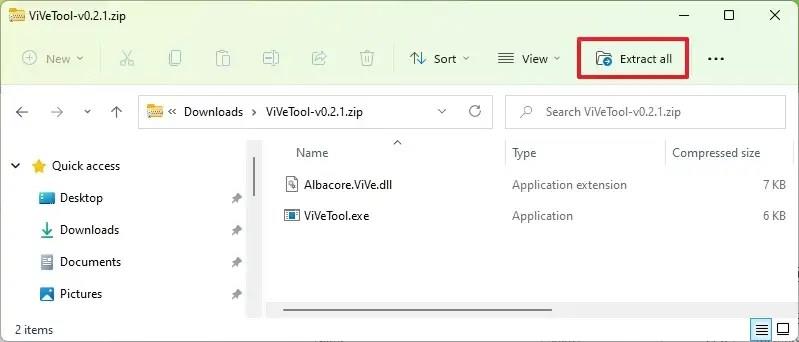
-
Kattintson a Kivonat gombra.
-
Másolja a mappa elérési útját.
-
Nyissa meg a Start gombot .
-
Keresse meg a Parancssor kifejezést , kattintson jobb gombbal a legfelső eredményre, és válassza a Futtatás rendszergazdaként lehetőséget.
-
Írja be a következő parancsot a ViveTool mappához való navigáláshoz, és nyomja meg az Enter billentyűt :
cd c:\mappa\útvonal\ViveTool-v0.xx
A parancsban ne felejtse el megváltoztatni a mappa elérési útját az elérési útjával.
-
Írja be a következő parancsot az új Start menü ajánlások beállításának engedélyezéséhez, majd nyomja meg az Enter billentyűt :
vivetool /enable /id:42916428
-
(Opcionális) Írja be a következő parancsok EGYIKÉT az új biztonsági mentési opció egyik változatának engedélyezéséhez a Start menü energiabeállításaiban, majd nyomja meg az Enter billentyűt :
vivetool /enable /id:36435151 /variant:1 /variantpayloadkind:1 /variantpayload:737 vivetool /enable /id:36435151 /variant:1 /variantpayloadkind:1 /variantpayload:993 vivetool /enable /id:1:3643 variánspayloadkind:1 /variantpayload:1121
-
Indítsa újra a számítógépet.
A lépések végrehajtása után a Kezdő beállítások oldalon megjelenik egy új „Ajánlások megjelenítése tippekhez, parancsikonokhoz, új alkalmazásokhoz és egyebekhez” lehetőség az „Ajánlott” szakasz vezérléséhez.
Ha bekapcsolta az új biztonsági mentési opció valamelyik változatát, ezt a lehetőséget a Start menü megnyitásával és a felhasználói profil gombra kattintva tekintheti meg.
Ha meggondolja magát, ugyanazokkal az utasításokkal visszavonhatja a módosításokat, de a 10. lépésben győződjön meg arról, hogy ugyanazokat a parancsokat futtassa, de használja a /disablekapcsolót a helyett /enable.