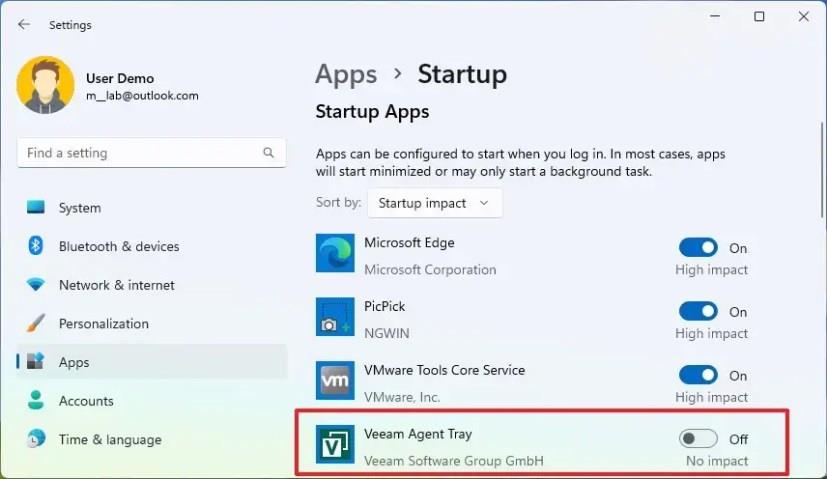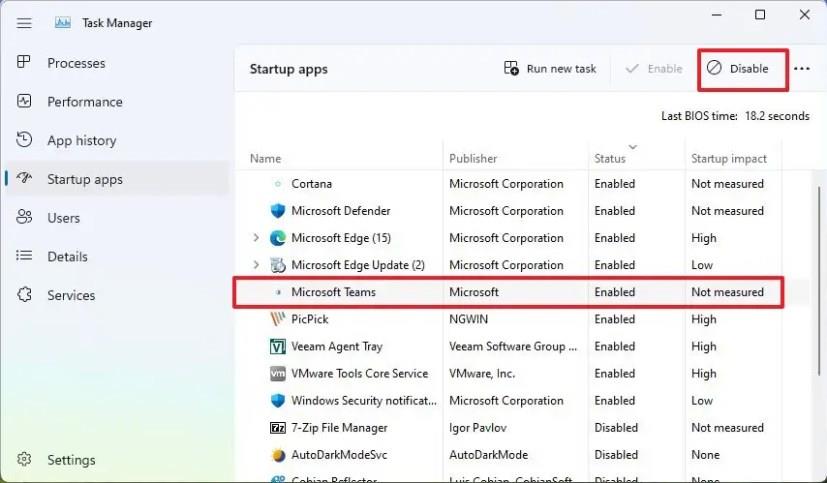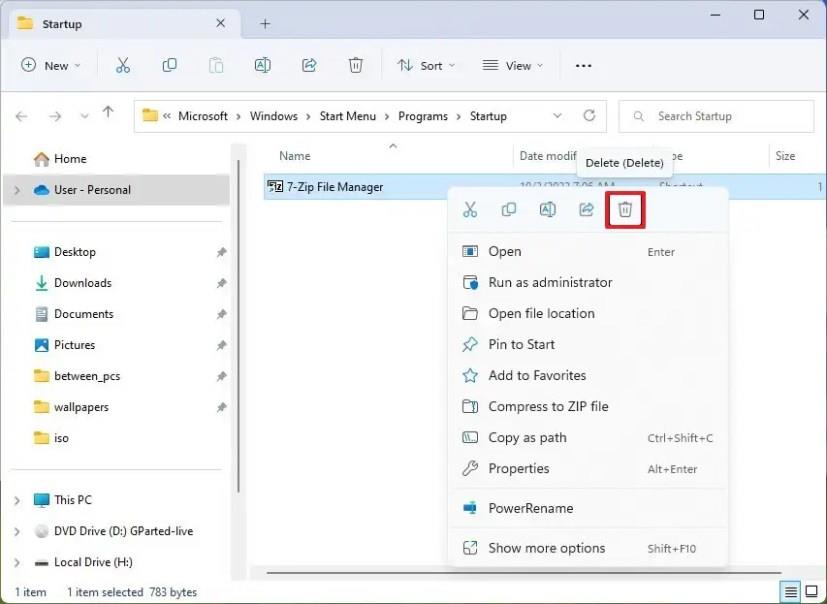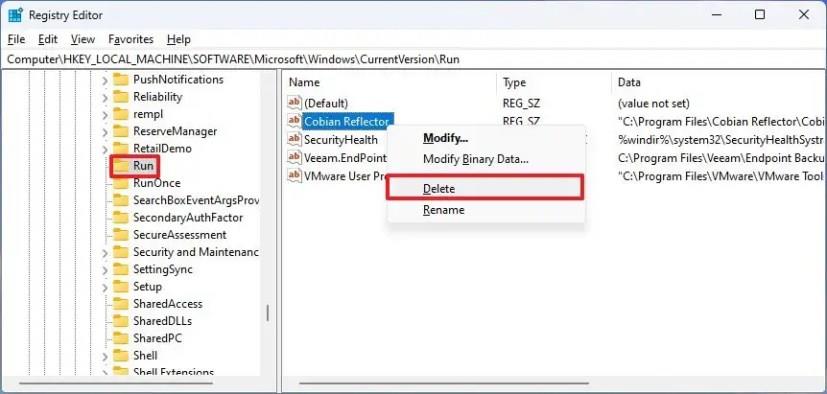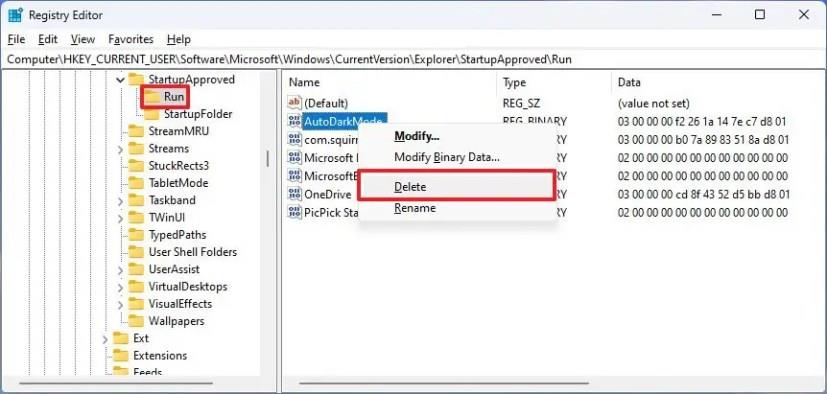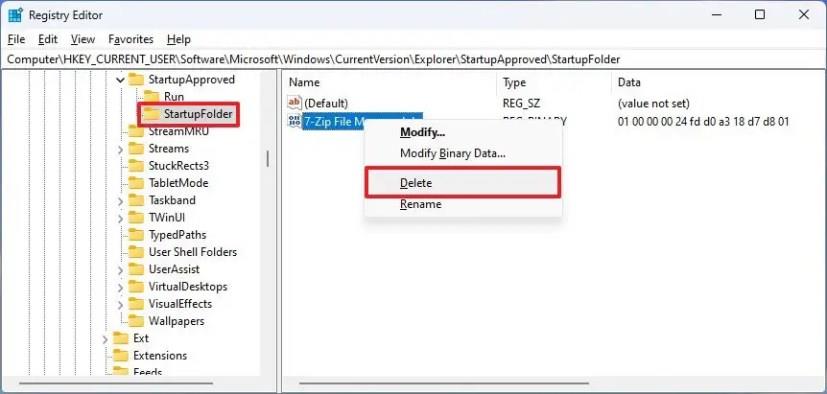- Az alkalmazások indításkor történő letiltásához Windows 11 rendszeren nyissa meg a Beállítások > Alkalmazások > Indítás lehetőséget , és kapcsolja ki azokat az alkalmazásokat, amelyeket nem szeretne indításkor futtatni. Alternatív megoldásként használhatja a Feladatkezelőt, az „Startup” mappát vagy a Registry-t.
Windows 11 rendszeren egyes programok automatikusan lefuthatnak az indításkor. Bár kényelmes lehet az alkalmazások gyorsabb elérése, lelassíthatják az indítási folyamatot, befolyásolhatják a teljesítményt, és pazarolhatják a rendszer erőforrásait (processzor és memória) és energiát, miközben a háttérben futnak.
Ökölszabályként elmondható, hogy soha nem bölcs dolog, ha a lényegeseken kívül sok más alkalmazás fut. Ha azt észleli, hogy a számítógépe tovább tart az induláshoz, a rendszer gyorsan lelassul, vagy bizonyos alkalmazások folyamatosan felbukkannak (rád nézek, Spotify), amikor bejelentkezik fiókjába, a Windows 11 különböző módszereket kínál a programok letiltására. indításkor a Beállítások alkalmazáson, a Feladatkezelőn, az Indítási mappán és a Rendszerleíró adatbázison keresztül.
Ez az útmutató megtanítja Önnek, hogyan állíthatja le a programok automatikus futását az indításkor Windows 11 22H2 vagy 21H2 verzió esetén.
Indításkor tiltsa le a programokat a Windows 11 rendszeren
Az indítási alkalmazások Windows 11 rendszeren történő letiltásához kövesse az alábbi lépéseket:
-
Nyissa meg a Beállításokat a Windows 11 rendszeren.
-
Kattintson az Alkalmazások elemre .
-
Kattintson az Indítás fülre.
-
(Opcionális) Használja a „Rendezési szempont” beállítást, és válassza az Indítási hatás beállítást.
-
A programok indításkor történő letiltásához kapcsolja ki a váltókapcsolót.
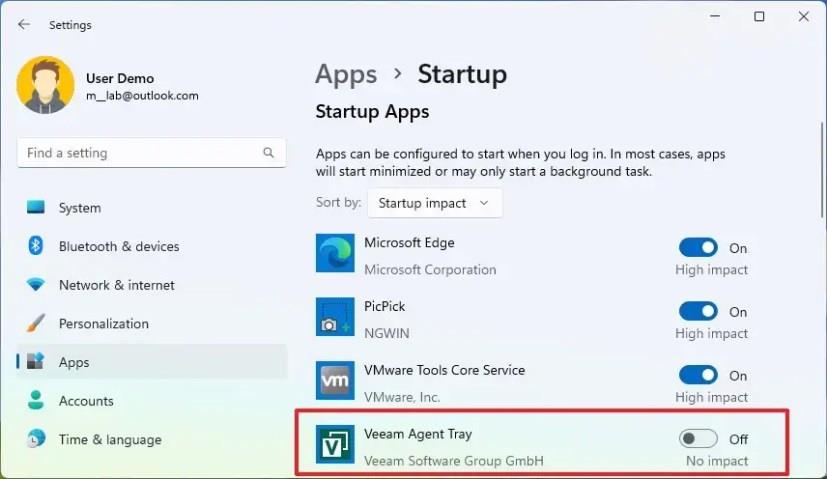
A lépések végrehajtása után az alkalmazások már nem futnak automatikusan indításkor, ami felgyorsítja az indítási folyamatot és a rendszer általános teljesítményét.
Indításkor tiltsa le a programokat a Feladatkezelőből a Windows 11 rendszeren
Ha meg szeretné akadályozni, hogy az alkalmazások automatikusan elinduljanak a Feladatkezelőből való indításkor, kövesse az alábbi lépéseket:
-
Nyissa meg a Start gombot .
-
Keressen a Feladatkezelőben , és válassza ki a legjobb eredményt az alkalmazás megnyitásához.
-
Kattintson az Indító alkalmazások elemre .
-
Válassza ki a teljesítményt befolyásoló alkalmazást.
-
Kattintson a Letiltás gombra.
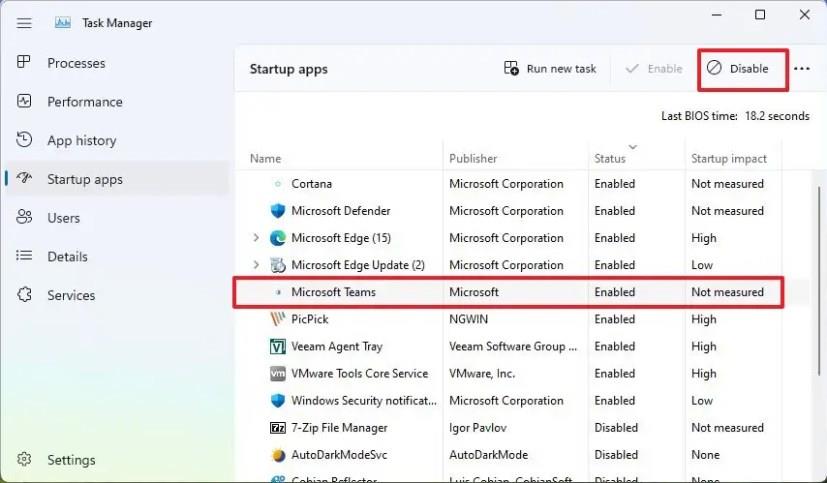
-
Ismételje meg a 4. és 5. lépést az indítást befolyásoló egyéb alkalmazások letiltásához.
A lépések végrehajtása után a programok a számítógép minden indításakor leállnak.
Indításkor tiltsa le a programokat az Indító mappából a Windows 11 rendszeren
Ha el szeretné távolítani az alkalmazásokat az Indító mappából, hogy megakadályozza azok automatikus elindulását, kövesse az alábbi lépéseket:
-
Nyissa meg a Start gombot .
-
Keresse meg a Futtatás kifejezést , és kattintson a felső találatra az alkalmazás megnyitásához.
-
Írja be a következő parancsot, és kattintson az OK gombra:
shell:startup
-
Kattintson a jobb gombbal az alkalmazásra mutató hivatkozásokra, és válassza a Törlés lehetőséget.
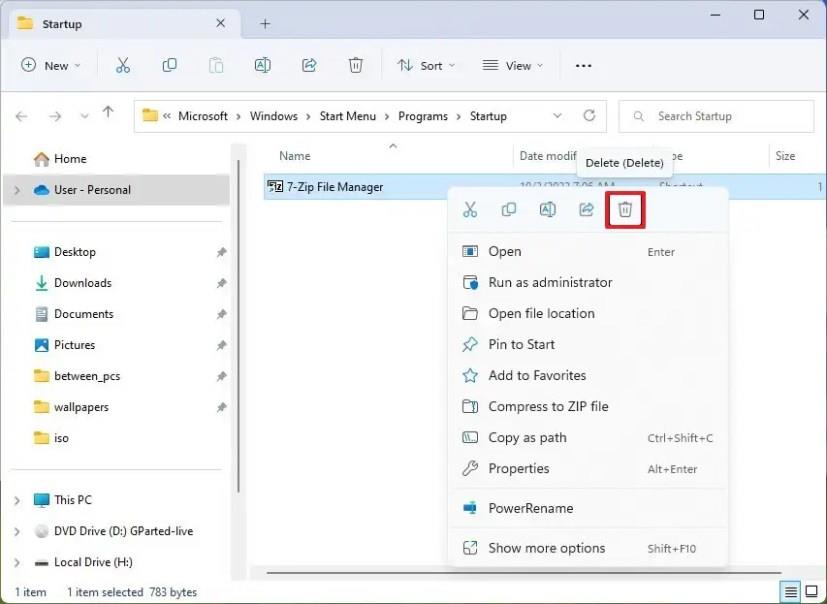
-
Ismételje meg a 4. lépést a többi alkalmazás letiltásához az indítás során.
A lépések végrehajtása után az alkalmazások már nem befolyásolják a Windows 11 indítási élményét.
A Windows 11 rendszerleíró adatbázisból történő indításakor tiltsa le a programokat
Alternatív megoldásként az indítási programokat letilthatja a rendszerleíró adatbázisból úgy, hogy törli a bejegyzéseiket a „Futtatás” és az „Indítási jóváhagyva” kulcsból.
Figyelmeztetés: Fontos megjegyezni, hogy a Windows rendszerleíró adatbázisának módosítása komoly problémákat okozhat, ha nem megfelelően használják. Feltételezzük, hogy tudja, mit csinál, és a folytatás előtt készített egy teljes biztonsági másolatot a rendszerről .
A Windows 11 rendszerleíró adatbázisból történő indításakor a programok letiltásához kövesse az alábbi lépéseket:
-
Nyissa meg az Indítást .
-
Keresse meg a regedit kifejezést, és kattintson a felső eredményre a beállításjegyzék megnyitásához .
-
Navigáljon a következő útvonalra:
HKEY_LOCAL_MACHINE\SOFTWARE\Microsoft\Windows\CurrentVersion\Run
-
Kattintson a jobb gombbal az alkalmazás REG_SZ kulcsára, és válassza a Törlés lehetőséget az indításkor történő letiltásához.
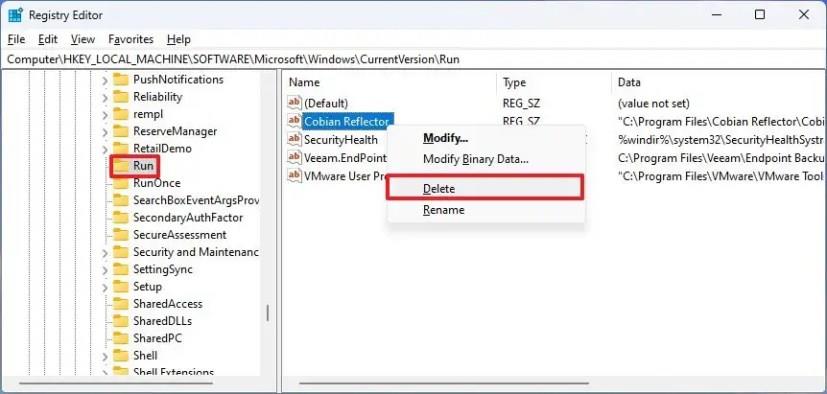
-
Más alkalmazások letiltásához ismételje meg az 5. lépést .
-
Navigáljon a következő útvonalra:
HKEY_CURRENT_USER\SOFTWARE\Microsoft\Windows\CurrentVersion\Explorer\StartupApproved
-
Kattintson a Futtatás gombra.
-
Kattintson a jobb gombbal az alkalmazás REG_BINARY billentyűjére, és válassza a Törlés lehetőséget az indításkor történő letiltásához.
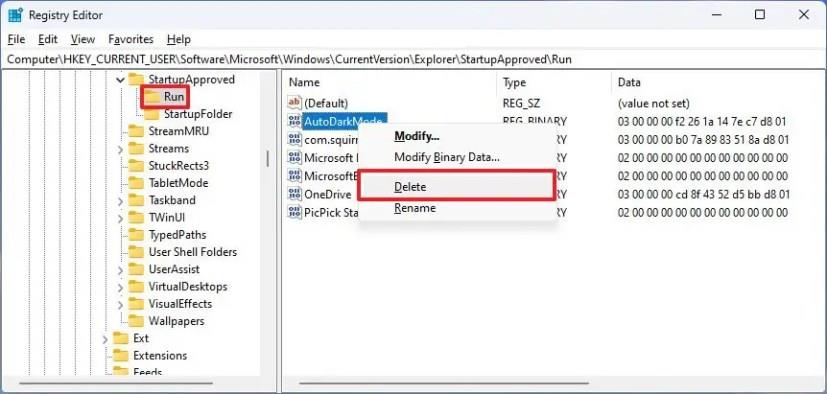
-
Más alkalmazások letiltásához ismételje meg a 8. lépést .
-
Kattintson a StartupFolder elemre .
-
Kattintson a jobb gombbal az alkalmazás REG_BINARY billentyűjére, és válassza a Törlés lehetőséget az indításkor történő letiltásához.
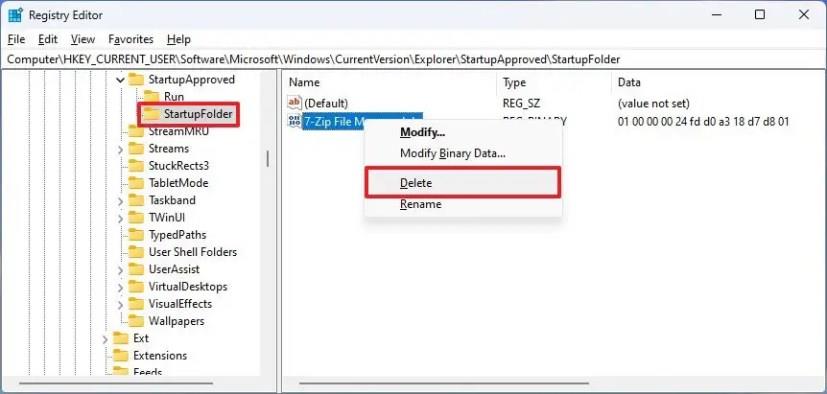
-
Más alkalmazások letiltásához ismételje meg a 9. lépést .
A lépések végrehajtása után a programok indításkor le lesznek tiltva, felgyorsítva a Windows 11 indítási folyamatát.
Ha a fenti módszerek egyike sem működik, előfordulhat, hogy a Windows beállításai helyett le kell tiltania az opciót az alkalmazás beállításaiból. Mivel az egyes alkalmazások különböznek egymástól, előfordulhat, hogy a fejlesztői dokumentációban talál további részleteket.
Az indítási programokon kívül a Windows 11 olyan funkciót is tartalmaz, amely automatikusan újraindítja az alkalmazásokat az utolsó munkamenet visszaállítása érdekében, és segít abban, hogy gyorsan ott folytassa, ahol abbahagyta. Ha nem szeretné, hogy az alkalmazások automatikusan újrainduljanak, tiltsa le a funkciót az alábbi utasításokkal .