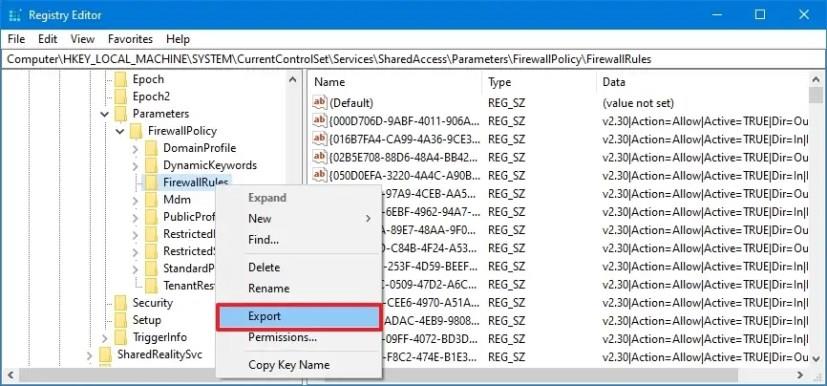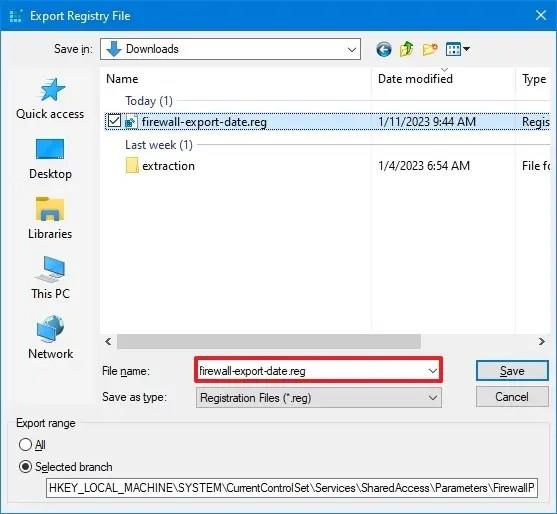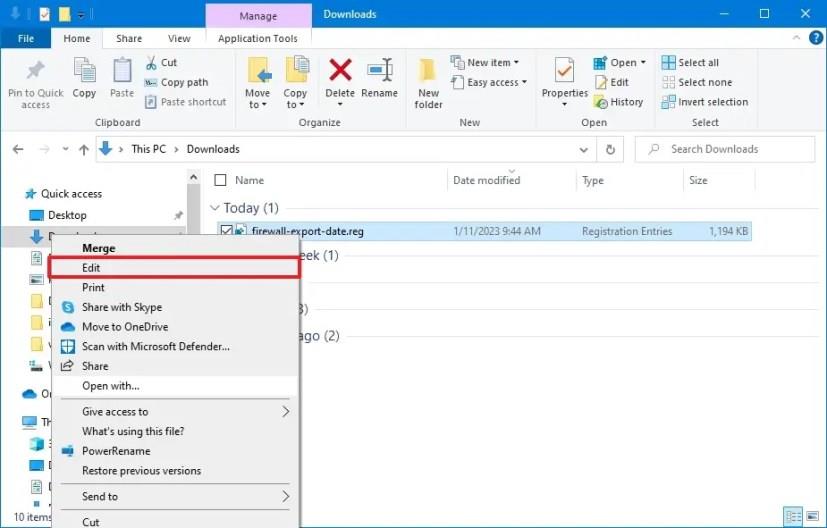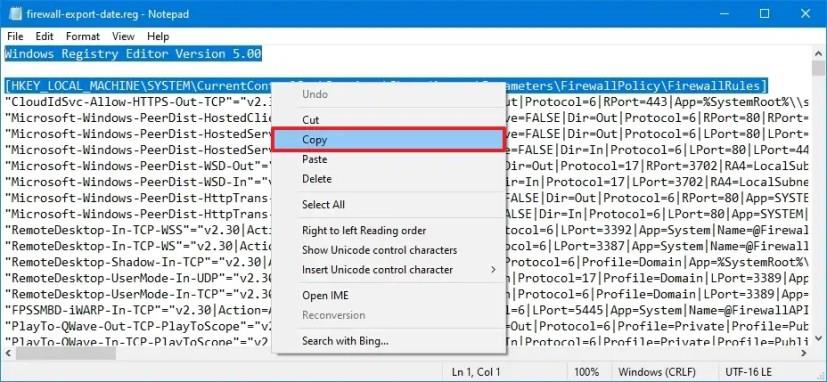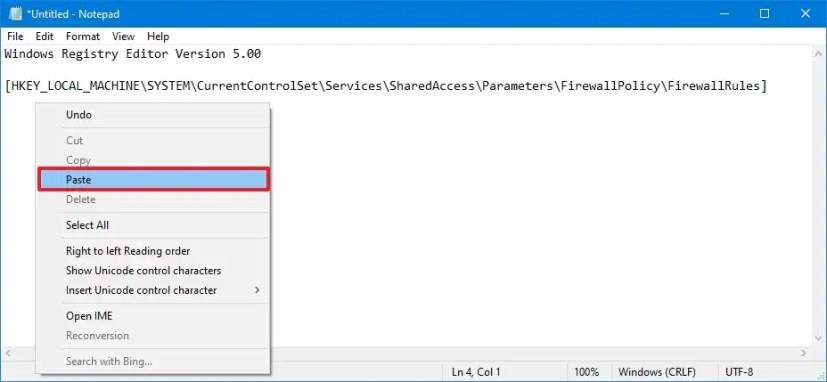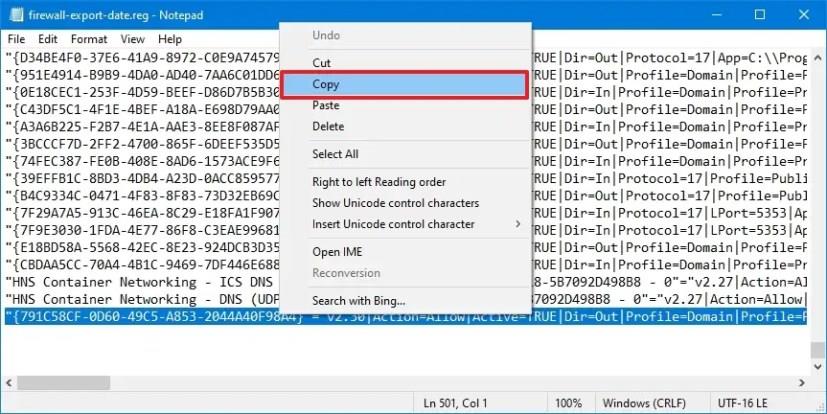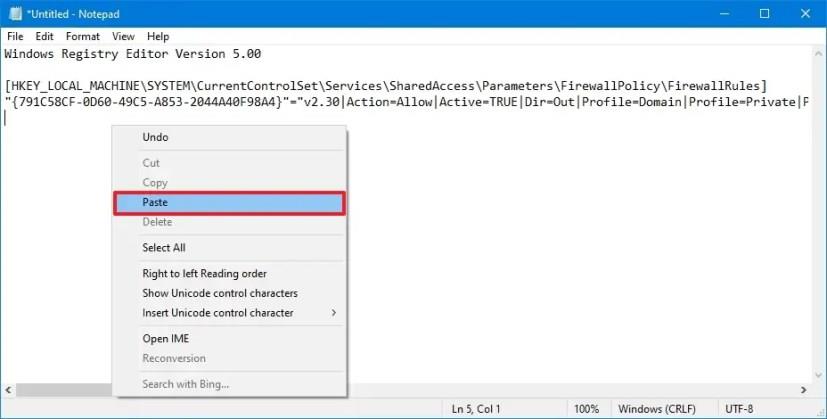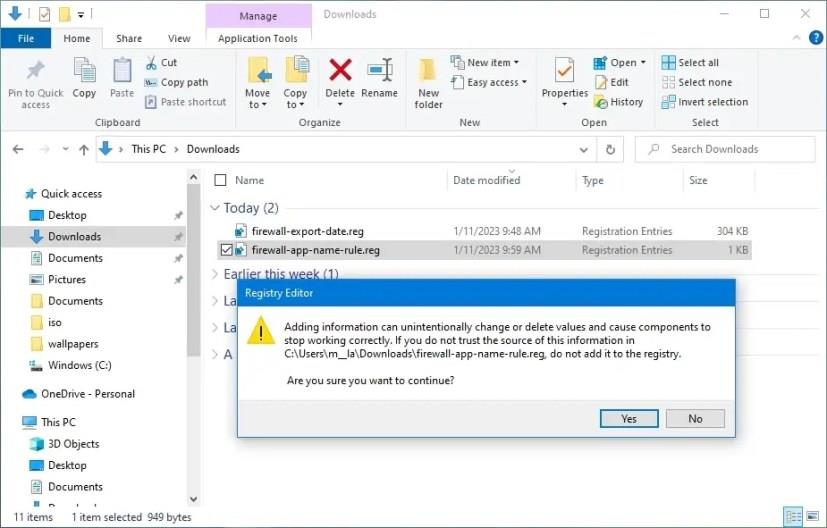Windows 10 rendszeren a Microsoft Defender Firewall szolgáltatás figyeli a bejövő és kimenő hálózati forgalmat, hogy az előre meghatározott szabályoktól függően engedélyezze vagy blokkolja a forgalmat.
Bár minden rendszer ugyanazokkal az alapértelmezett szabályokkal rendelkezik, mindig létrehozhat új egyéni szabályokat, amelyek megakadályozzák, hogy az alkalmazások hozzáférjenek a hálózathoz. A Microsoft Defender Firewall konzol, a Parancssor vagy a PowerShell használatával azonban csak az összes szabályt exportálhatja és importálhatja , egy konkrét tűzfalszabályt nem.
Ha egyetlen szabályt több számítógépen kell importálnia anélkül, hogy felülírná az aktuális konfigurációt, létrehozhat egy egyéni exportfájlt a Rendszerleíróadatbázis és a Jegyzettömb segítségével.
Ez az útmutató megtanítja Önnek egy adott szabály exportálásának lépéseit, amelyeket ugyanazon vagy más eszközökön importálhat.
Egyetlen tűzfalszabály exportálása a Windows 10 rendszeren
Egyetlen tűzfalszabály exportálásához exportálnia kell az összes szabályt, majd módosítania kell a listát úgy, hogy csak a Rendszerleíróadatbázis és a Jegyzettömb segítségével importálni kívánt szabályok szerepeljenek. Itt van, hogyan.
Figyelmeztetés: Fontos megjegyezni, hogy a Windows rendszerleíró adatbázisának módosítása komoly problémákat okozhat, ha nem megfelelően használják. Feltételezzük, hogy tudja, mit csinál, és a folytatás előtt létrehozott egy teljes biztonsági másolatot a rendszerről .
Exportálja a tűzfalszabályokat a rendszerleíró adatbázisból
A tűzfalszabályok Windows 10 rendszerleíró adatbázissal történő exportálásához kövesse az alábbi lépéseket:
-
Nyissa meg a Startot a Windows 10 rendszeren.
-
Keresse meg a regedit kifejezést , és kattintson a felső eredményre a beállításjegyzék megnyitásához.
-
Böngésszen a következő útvonalon:
HKEY_LOCAL_MACHINE\SYSTEM\CurrentControlSet\Services\SharedAccess\Parameters\FirewallPolicy
-
Kattintson a jobb gombbal a FirewallRules gombra, és válassza az Exportálás lehetőséget.
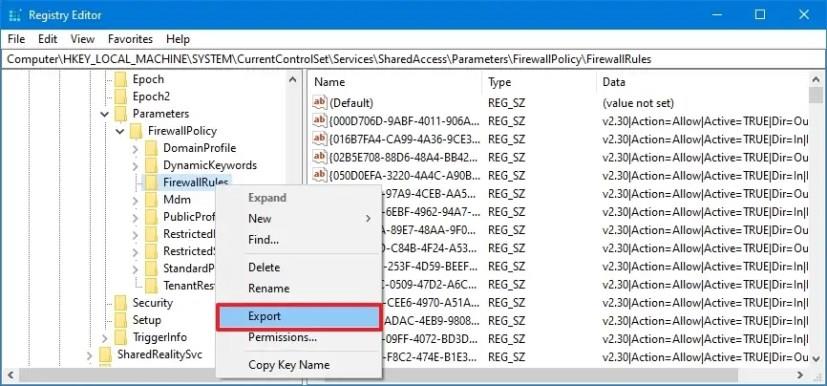
-
Írja be a .reg fájl nevét . Például: firewall-export-date.reg .
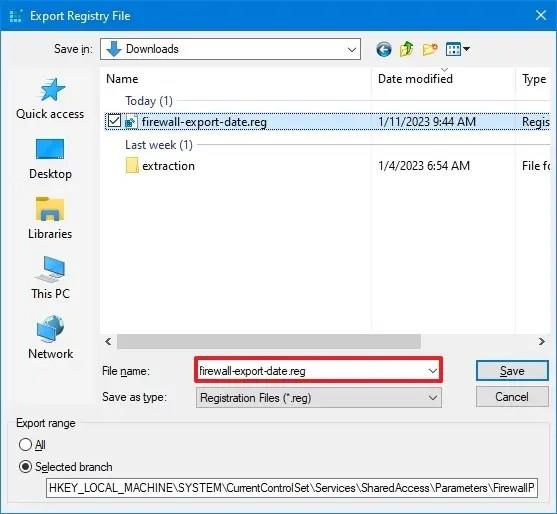
-
Kattintson a Mentés gombra.
A lépések végrehajtása után meg kell nyitnia az exportált fájlt a Jegyzettömbbel a felesleges bejegyzések eltávolításához, vagy létre kell hoznia egy új „.reg” fájlt, amely csak az importálni kívánt bejegyzéseket tartalmazza.
Tűzfalexportálás létrehozása egyetlen szabállyal
Ha egyetlen tűzfalszabályt szeretne exportálni Windows 10 rendszeren, kövesse az alábbi lépéseket:
-
Nyissa meg a Fájlkezelőt .
-
Keresse meg azt a mappát, ahová exportálta a FirewallRules kulcsot.
-
Kattintson a jobb gombbal a fájlra a Szerkesztés lehetőségre.
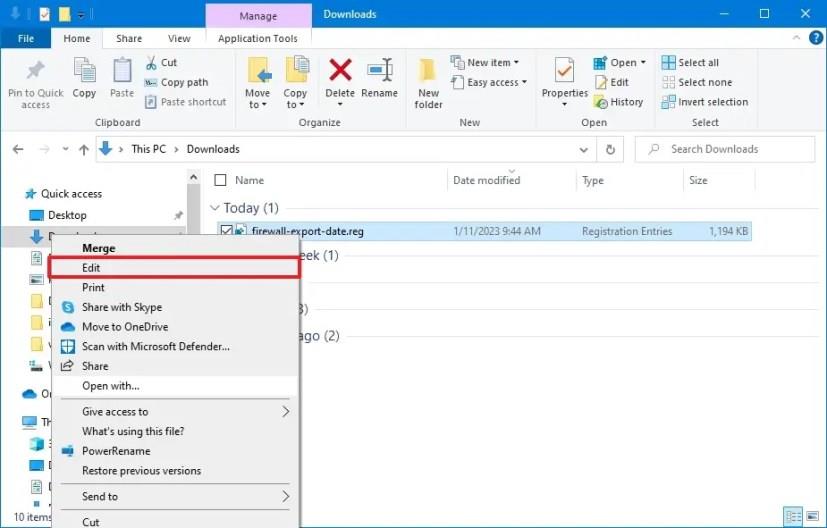
-
Válassza ki az első három sort.
-
Kattintson a jobb gombbal a kijelölésre, majd kattintson a Másolás lehetőségre.
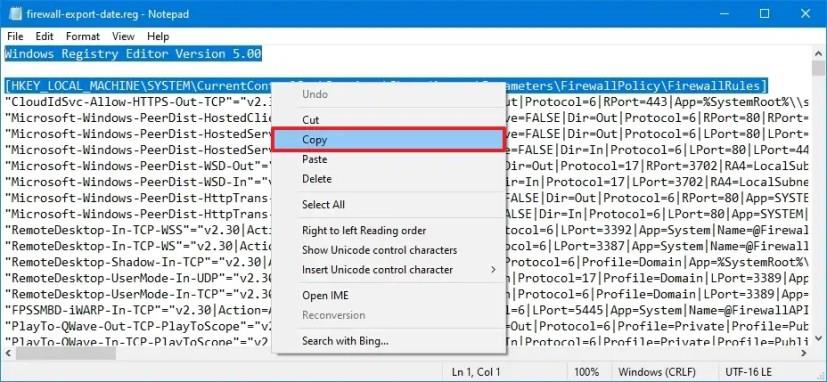
-
Nyissa meg a Start gombot .
-
Keresse meg a Jegyzettömböt , és kattintson a felső találatra az alkalmazás megnyitásához.
-
Kattintson a jobb gombbal, és válassza a Beillesztés lehetőséget.
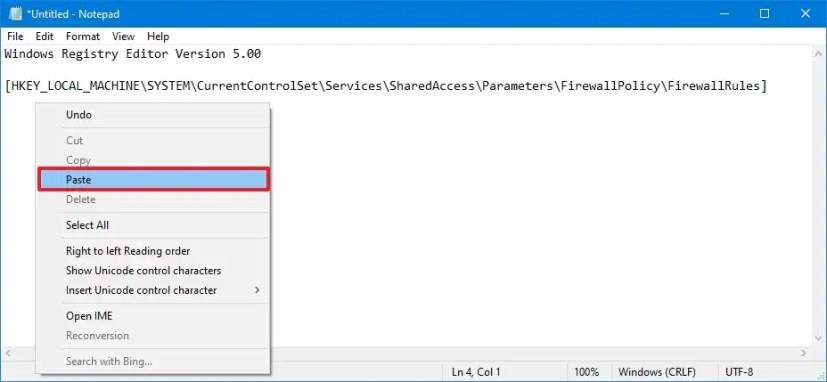
-
Menjen vissza a FirewallRules kulcsot tartalmazó fájlhoz .
-
Gondosan válassza ki az exportálandó tűzfalszabályokat tartalmazó sort, majd kattintson a Másolás lehetőségre.
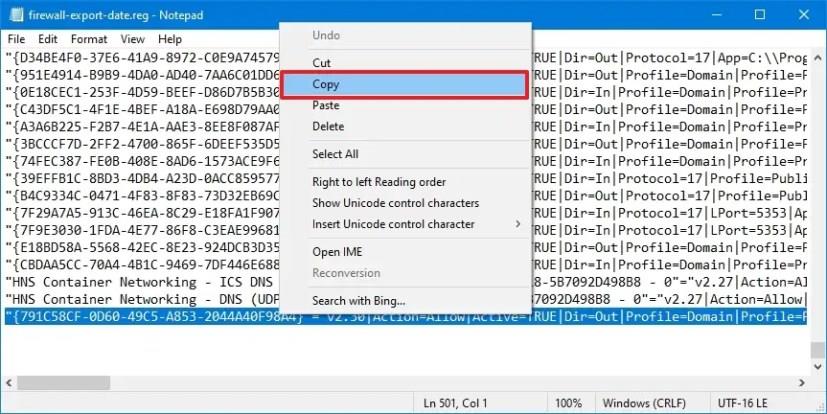
-
Térjen vissza az új Jegyzettömb- fájlokhoz, amelyek a korábban beillesztett három sort tartalmazzák.
-
Helyezze a gépelési kurzort a harmadik sor alá.
-
Kattintson a jobb gombbal, és válassza a Beillesztés lehetőséget.
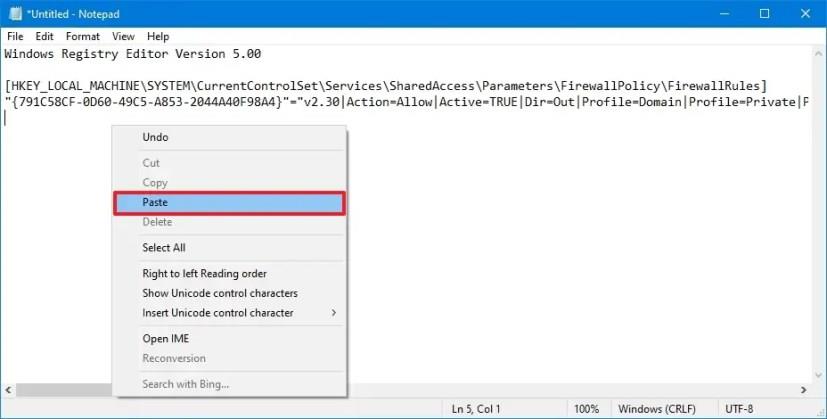
-
Ismételje meg a 10–13 . lépéseket több tűzfalszabály exportálásához Windows 10 rendszeren.
-
Kattintson a Fájl menüre.
-
Kattintson a Mentés másként opcióra.
-
Válasszon egy leíró fájlnevet az exportáláshoz – például firewall-app-name-rule.reg .
-
Kattintson a Mentés gombra.
A lépések végrehajtása után egy exportfájlt kap, amely csak az exportálni kívánt tűzfalszabályokat tartalmazza.
Egyetlen tűzfalszabály importálása a Windows 10 rendszerben
Ha egyetlen tűzfalszabályt szeretne importálni Windows 10 rendszeren, kövesse az alábbi lépéseket:
-
Nyissa meg a Fájlkezelőt .
-
Keresse meg az importálandó tűzfalat tartalmazó módosított .reg fájlt.
-
Kattintson duplán a .reg fájlra.
-
A megerősítéshez kattintson az Igen gombra.
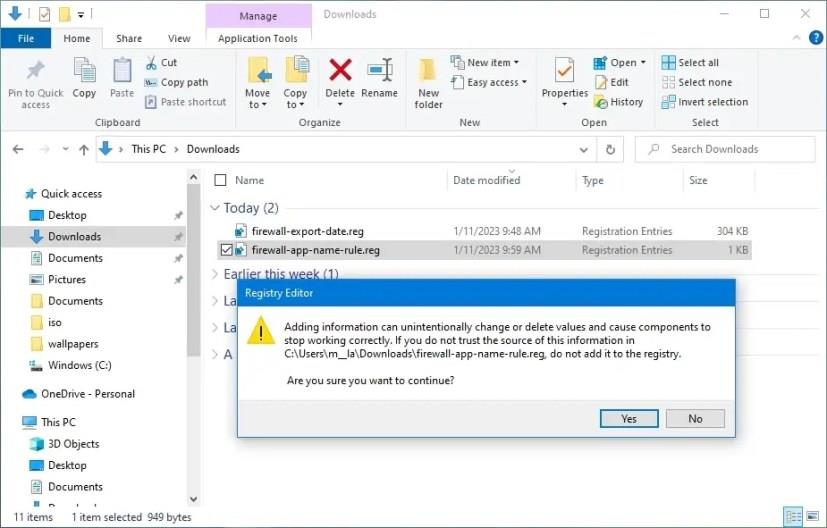
-
Kattintson az OK gombra.
A lépések végrehajtása után megnyithatja a Microsoft Defender tűzfalat az Advanced Security konzollal, hogy megerősítse a szabály hozzáadását.
Ez az útmutató Windows 10 rendszeren működik, de ezeknek az utasításoknak a Windows 8.1 és 7 rendszerre kell vonatkozniuk.