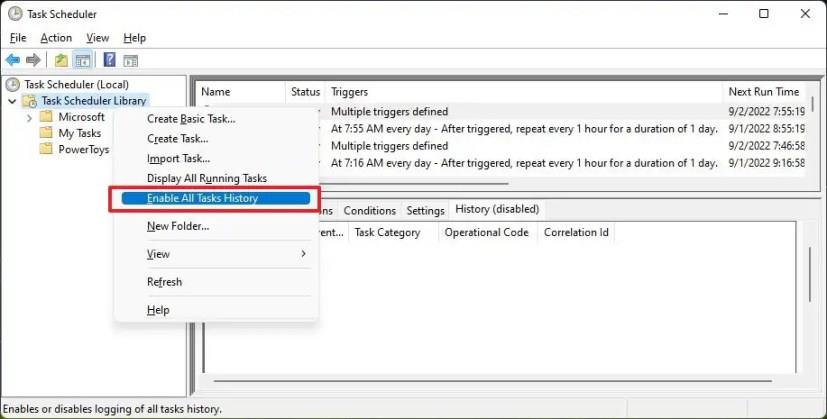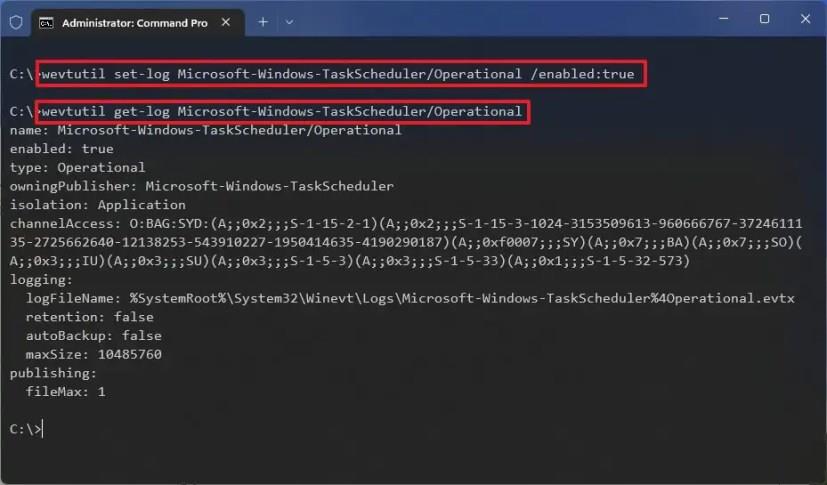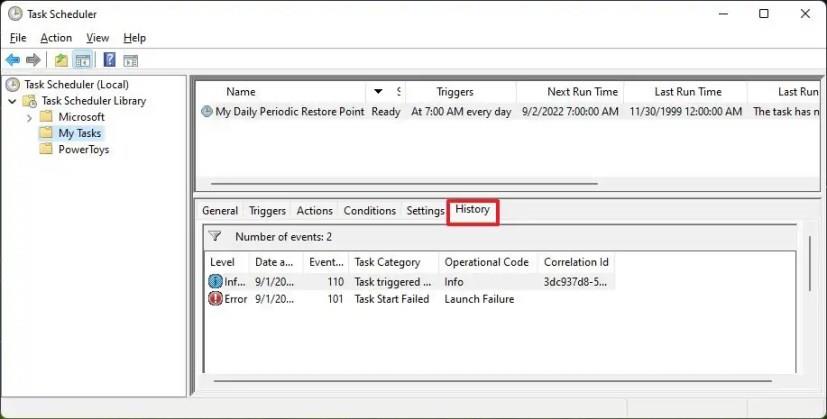Windows 11 vagy 10 rendszeren néha meg kell tekintenie a létrehozott feladatok előzményeit, hogy megbizonyosodjon arról, hogy megfelelően működnek, de csak azért, hogy megtudja, alapértelmezés szerint semmit sem rögzítettek az előzmények lapon. Csak az „Utolsó futási idő” információ érhető el a konzolon.
Ha naplózni szeretné a feladateseményeket Windows 11-en (vagy akár Windows 10- en is ), a Feladatütemezőben lehetőség van az előzmények manuális engedélyezésére (de minden feladatra).
Ez az útmutató megtanítja az előzmények engedélyezésének vagy letiltásának lépéseit a Windows 11 Feladatütemezőjében.
Előzmények engedélyezése a Feladatütemezőben
Ha engedélyezni szeretné az eseményelőzményeket a Task Scheduler számára Windows 11 rendszeren, kövesse az alábbi lépéseket:
-
Nyissa meg a Feladatütemezőt a Windows 11 rendszeren.
-
Kattintson a jobb gombbal a Task Scheduler Library mappára .
-
A funkció engedélyezéséhez válassza az „Összes feladatelőzmény engedélyezése” lehetőséget.
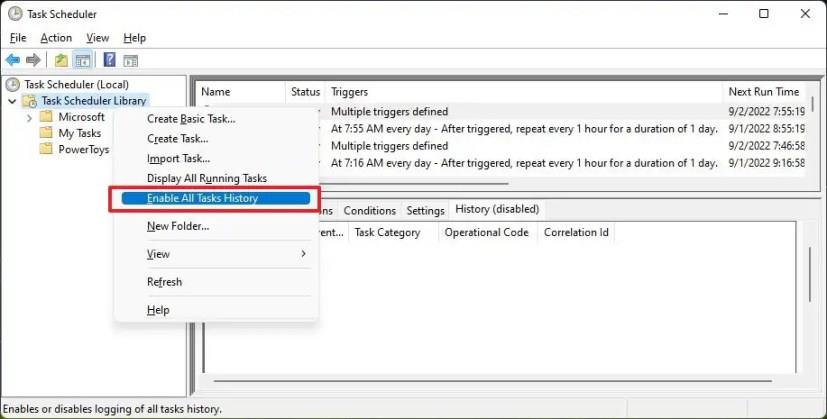
-
(Opcionális) A funkció letiltásához válassza az „Összes feladatelőzmény letiltása” lehetőséget.
A lépések végrehajtása után a következő alkalommal, amikor egy feladat fut, az események rögzítésre kerülnek az „Előzmények” lapon.
A Feladatütemező előzményeinek engedélyezése a parancssorból
Alternatív megoldásként engedélyezheti a feladatok előzményeit a Parancssorból a „wevtutil” eszköz segítségével.
A Feladatütemező előzményeinek paranccsal történő engedélyezéséhez kövesse az alábbi lépéseket:
-
Nyissa meg a Start gombot .
-
Keresse meg a Parancssor kifejezést , kattintson jobb gombbal a legfelső eredményre, és válassza a Futtatás rendszergazdaként lehetőséget.
-
Írja be a következő parancsot a feladatelőzmények engedélyezéséhez, és nyomja meg az Enter billentyűt :
wevtutil set-log Microsoft-Windows-TaskScheduler/Operational /enabled:true
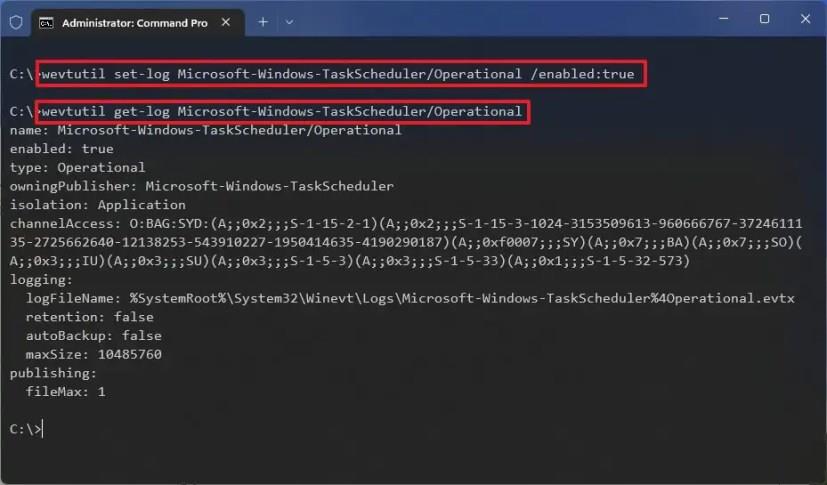
-
Írja be a következő parancsot a funkció engedélyezésének megerősítéséhez, majd nyomja meg az Enter billentyűt :
wevtutil get-log Microsoft-Windows-TaskScheduler/Operational
-
(Opcionális) Írja be a következő parancsot a feladatelőzmények engedélyezéséhez, és nyomja meg az Enter billentyűt :
wevtutil set-log Microsoft-Windows-TaskScheduler/Operational /enabled:false
A lépések végrehajtása után a Feladatütemező engedélyezi az összes feladat előzményeit.
Az előzmények funkció használatakor nem engedélyezheti az előzményeket egyetlen feladathoz, az mindegyiknél bekapcsol.
Tekintse meg a feladatelőzményeket a Feladatütemezőben
Egy feladat előzményeinek megtekintéséhez kövesse az alábbi lépéseket:
-
Nyissa meg a Feladatütemezőt .
-
Válassza ki a feladatot a jobb oldalon.
-
Kattintson az Előzmények fülre.
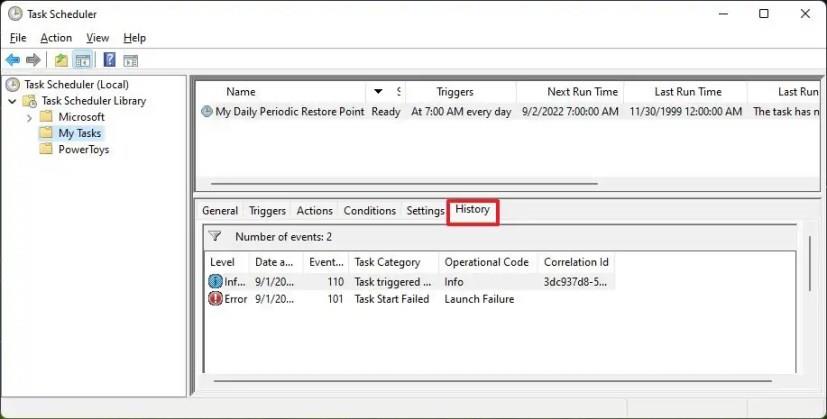
A lépések végrehajtása után az „Előzmények” lapon megtalálja a feladat minden egyes futtatásának előzményeit. A részletek közé tartozik a dátum és az idő, az eseményazonosító, a feladatkategória, a működési kód és egyebek.