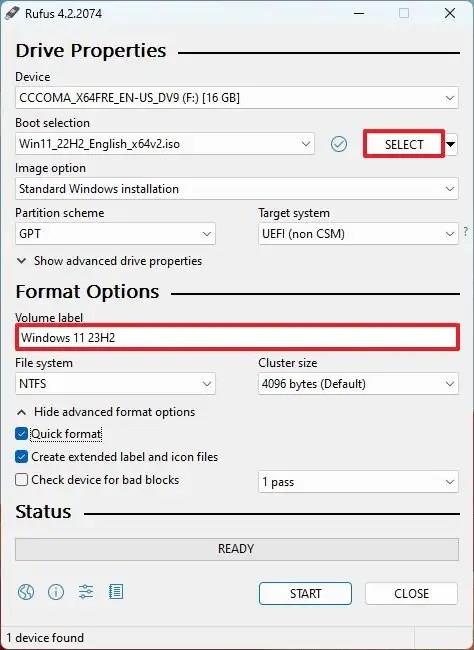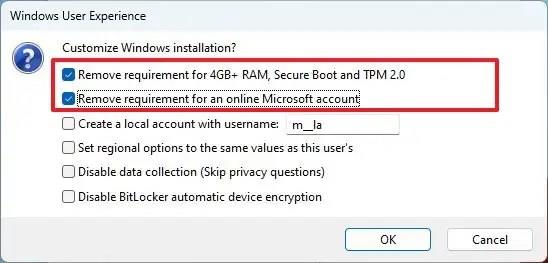Létrehozhat USB rendszerindító adathordozót a Windows 11 23H2 (2023-as frissítés) telepítési korlátozásainak megkerüléséhez , és ebből az útmutatóból megtudhatja, hogyan.
Bár a Windows 11 különféle telepítési követelményeket tartalmaz (például a processzorral, a memóriával, a tárhellyel, a hálózattal és a biztonsággal kapcsolatban), olyan megoldásokat és eszközöket használhat, mint a Rufus, hogy frissítse a nem támogatott hardvereket, vagy telepítse a Windows 11-et helyi fiókkal.
Ez az útmutató megtanítja az USB rendszerindító adathordozó létrehozásának lépéseit a Windows 11 23H2 nem támogatott hardverre történő telepítéséhez.
Hozzon létre Windows 11 23H2 rendszerindító USB-t a követelmények megkerüléséhez
Windows 11 23H2 rendszerindító USB létrehozásához a követelmények megkerüléséhez kövesse az alábbi lépéseket:
-
Nyissa meg a Rufus webhelyét .
-
Kattintson a hivatkozásra a legújabb verzió letöltéséhez.
-
Az eszköz elindításához kattintson duplán a rufus.4.xx.exe fájlra.
-
Az „Eszköz” részben használja a legördülő menüt, és válassza ki a flash meghajtót a Windows 11 23H2 rendszerindító USB adathordozó létrehozásához.
-
Kattintson a Kiválasztás gombra.
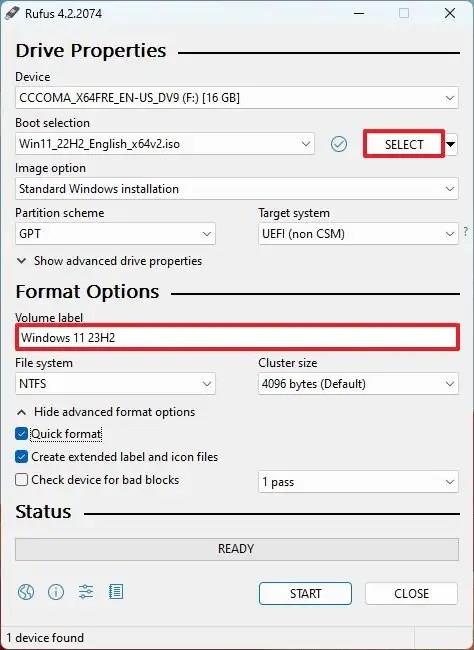
-
Válassza ki a Windows 11 23H2 ISO fájlt.
-
Kattintson a Megnyitás gombra.
-
Válassza a „Standard Windows Partition” opciót a „Kép opció” beállításban.
-
Válassza ki a GPT opciót a „Partíciós séma” beállításban.
-
Válassza az UEFI (nem CSM) opciót a „Célrendszer” beállításban.
-
A „Kötetcímke” részben adjon meg egy leíró nevet a Windows 11 23H2 rendszerindító USB flash meghajtóhoz.
-
Használja a Fájlrendszer és a Fürtméret beállítások alapértelmezett beállításait.
-
Jelölje be a Gyors formázás opciót.
-
Jelölje be a „Bővített címke- és ikonfájlok létrehozása” opciót.
-
Kattintson a Start gombra.
-
A Windows 11 23H2 nem támogatott hardverre történő telepítéséhez jelölje be a „4 GB RAM, biztonságos rendszerindítás és TPM 2.0 követelményeinek eltávolítása” lehetőséget.
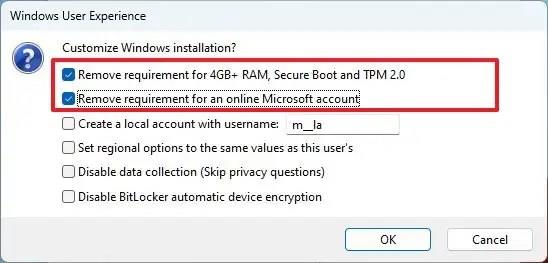
-
Jelölje be az „Online Microsoft-fiók követelményeinek eltávolítása” opciót a helyi fiók használatához és az internetkövetelmények megkerüléséhez.
-
(Opcionális) Jelölje be a „Helyi fiók létrehozása felhasználónévvel” lehetőséget, és adjon nevet a fióknak.
Gyors megjegyzés: Ha helyi fiókot szeretne létrehozni a beállítás során, nem kell bejelölnie ezt a lehetőséget.
-
Kattintson az OK gombra.
A lépések végrehajtása után a Rufus létrehoz egy rendszerindító USB-adathordozót, amely megkerüli a Windows 11 frissítésének vagy a nem támogatott hardverre történő telepítésének követelményeit.