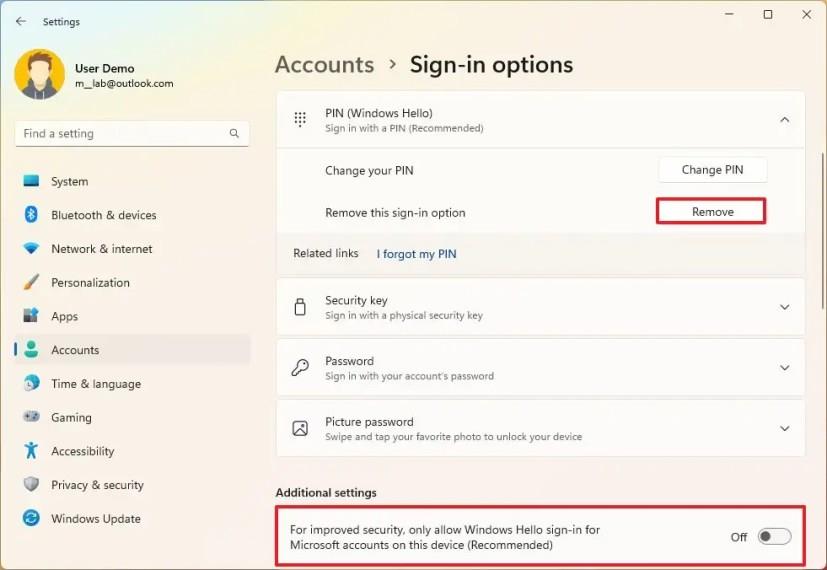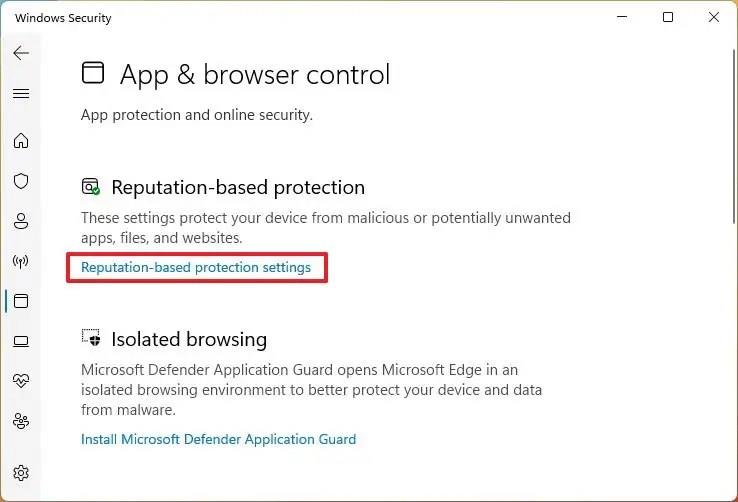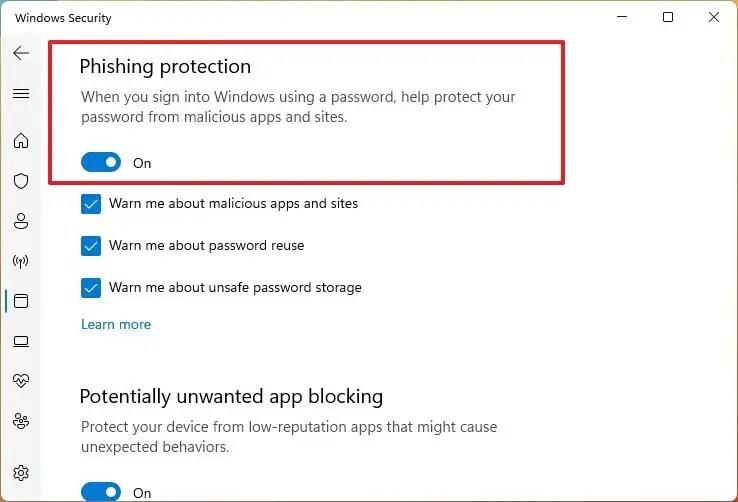A Windows 11 rendszeren mostantól engedélyezheti az „Enhanced Phishing Protection” nevű új biztonsági funkciót, amely megvédi jelszavait a rosszindulatú webhelyektől és alkalmazásoktól.
A funkció a 22H2-es és újabb verziókon érhető el , és ha engedélyezve van, legalább háromféleképpen védheti Önt. Figyelmeztetést jelenít meg, ha azt észleli, hogy nem megbízható webhelyen vagy alkalmazásban adta meg a fiók jelszavát. A Továbbfejlesztett adathalászat elleni védelem funkció figyelmezteti Önt, ha egyszerű szövegben próbálja menteni a jelszavakat egy alkalmazásban, és a jelszavakat más fiókokban szeretné újra felhasználni, mivel ez megkönnyíti a hackerek számára az Ön adatainak ellopását.
Ez az útmutató megtanítja Önnek az adathalászat elleni védelmi funkció beállításának lépéseit a Windows 11 22H2 és újabb kiadásain.
Engedélyezze a továbbfejlesztett adathalászat elleni védelmet a Windows 11 rendszeren
Az adathalászat elleni védelem engedélyezéséhez Windows 11 rendszeren kövesse az alábbi lépéseket:
-
Nyissa meg a Beállításokat a Windows 11 rendszeren.
-
Kattintson a Fiókok elemre .
-
Kattintson a Bejelentkezési beállítások fülre.
-
A „További beállítások” részben kapcsolja ki a „A fokozott biztonság érdekében csak a Microsoft-fiókokhoz engedélyezze a Windows Hello-bejelentkezést ezen az eszközön” kapcsolót.
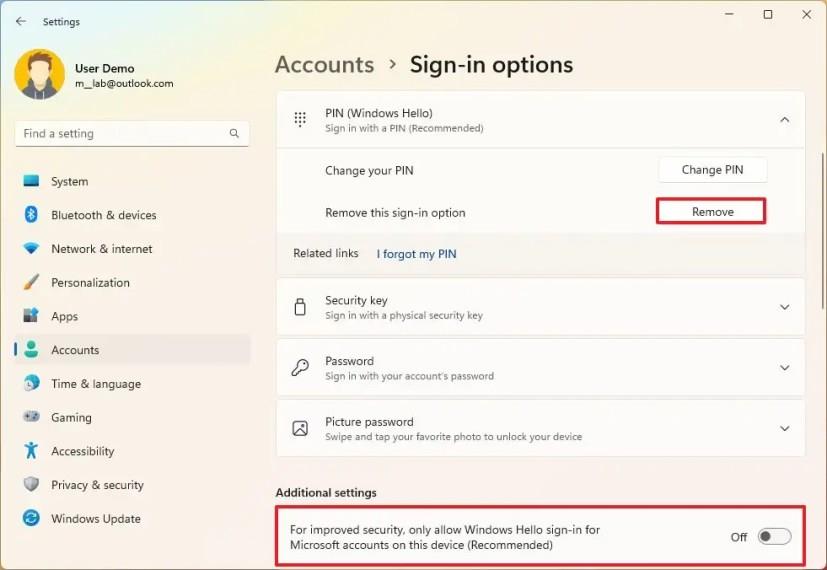
Gyors megjegyzés: A biztonsági funkció csak jelszó használata esetén működik, ami azt jelenti, hogy az adathalászat elleni védelem engedélyezése előtt le kell tiltania a Windows Hello szolgáltatást.
-
A „Bejelentkezés módjai” részben válassza ki az aktív Windows Hello opciót (Arcfelismerés, Ujjlenyomat-felismerés vagy PIN-kód).
-
Kattintson az Eltávolítás gombra.
-
Kattintson ismét az Eltávolítás gombra.
-
Erősítse meg Microsoft-fiókja jelszavát.
-
Kattintson az OK gombra.
-
Nyissa meg a Windows Security elemet .
-
Kattintson az Alkalmazások és böngészők vezérlésére.
-
Kattintson a „Hírnév alapú védelmi beállítások” lehetőségre.
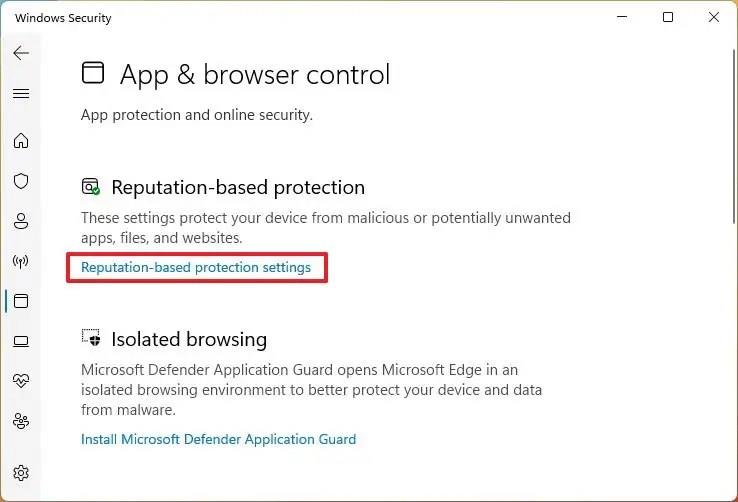
-
A biztonsági funkció engedélyezéséhez kapcsolja be az „Adathalászat elleni védelem” kapcsolót.
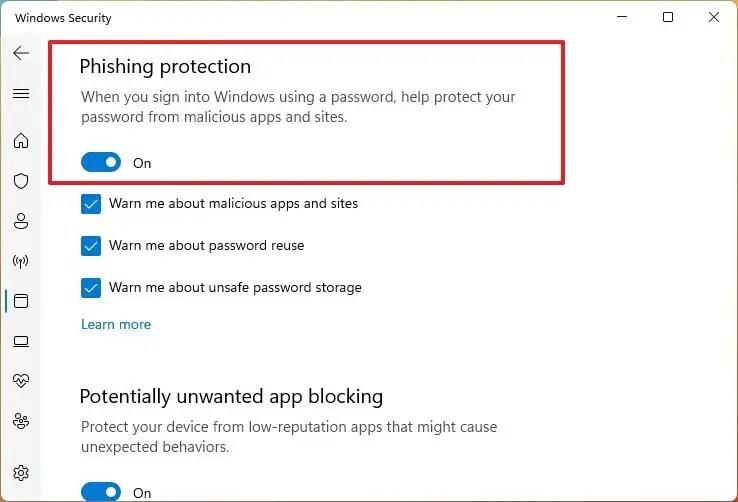
-
Jelölje be a „Megjelenítés a rosszindulatú alkalmazásokról és webhelyekről” lehetőséget, hogy figyelmeztetést jelenítsen meg, ha nem megbízható webhelyen vagy programban tartózkodik.
-
Jelölje be a „Jelszó újrafelhasználása” lehetőséget, hogy elkerülje, hogy ugyanazt a jelszót használja új fiók létrehozásakor, illetve egy webhelyen vagy programon található információk frissítésekor.
-
Jelölje be a „Figyelmezzünk a nem biztonságos jelszótárolásról” opciót, hogy figyelmeztesse, ne mentse el a jelszót egyszerű szövegként a szövegszerkesztőben.
A lépések végrehajtása után a „Továbbfejlesztett adathalászat elleni védelem” funkció figyelmezteti Önt, amikor jelszót ad meg egy nem megbízható alkalmazásban vagy webhelyen, és lehetőséget ad a jelszó megváltoztatására, hogy csökkentse annak esélyét, hogy valaki illetéktelenül hozzáférjen fiókjához. A funkció Microsoft-fiókon, helyi fiókon, Active Directoryon vagy Azure Active Directoryon működik.
Akkor is figyelmeztetést kap, ha megpróbál jelszót újra felhasználni vagy jelszavakat szövegszerkesztőben vagy Office-alkalmazásokban menteni, mivel ezek az alkalmazások nem nyújtanak védelmet az Ön hitelesítő adatainak.