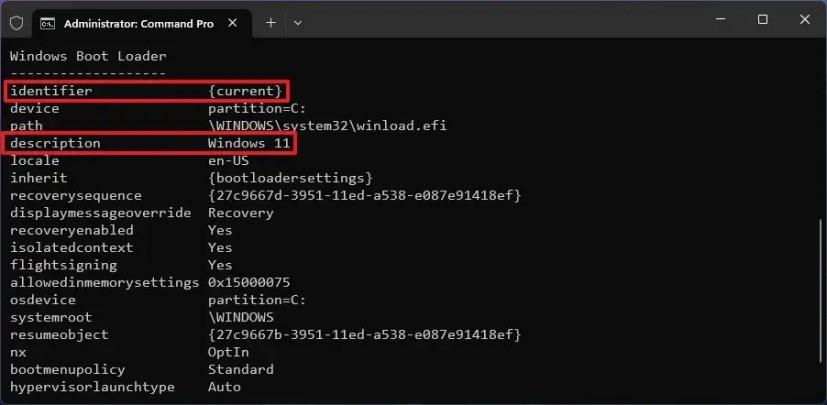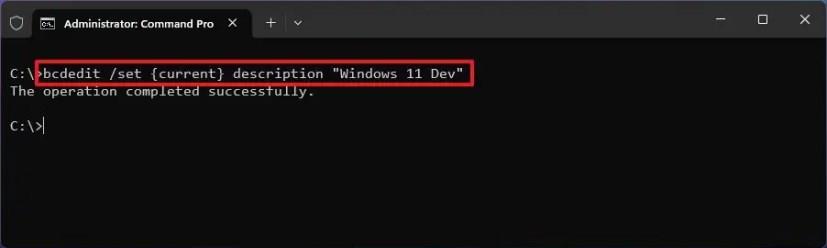Windows 11 rendszeren , ha kettős rendszerindítású konfigurációval rendelkezik, módosíthatja az operációs rendszer nevét, és ebből az útmutatóból megtudhatja, hogyan. Ha olyan számítógépe van, amelyen több Windows 11, 10 vagy Linux van telepítve, minden alkalommal, amikor elindítja a számítógépet, megjelenik a „Windows Boot Manager”, amely lehetővé teszi az indítani kívánt operációs rendszer kiválasztását. Előfordulhat azonban, hogy módosítania kell a menübejegyzések nevét, hogy jobban azonosítsa az indítani kívánt operációs rendszert.
Erre általában akkor van szükség, ha kettős rendszerindító rendszert állít be a Windows 11 egyik telepítésével és egy másik beállítással, amelyet a Windows Insider program összeállításainak telepítéséhez és teszteléséhez használ .
Az októl függetlenül a Windows 11 (és 10) lehetővé teszi a bcdedit (Boot Configuration Data Edit) eszköz használatát az operációs rendszer nevének megváltoztatásához a Parancssor menüjéből.
Ez az útmutató megtanítja a Windows 11 vagy 10 rendszerindítás-kezelő menüjében megjelenő operációs rendszer nevének megváltoztatásának lépéseit.
Módosítsa az operációs rendszer nevét a Windows 11 rendszerindító menüjében
Az operációs rendszer nevének módosításához a rendszerindítás-kezelő menüben kövesse az alábbi lépéseket:
-
Nyissa meg a Startot a Windows 11 rendszeren.
-
Keresse meg a Parancssor kifejezést , kattintson jobb gombbal a legfelső eredményre, és válassza a Futtatás rendszergazdaként lehetőséget.
-
Írja be a következő parancsot az operációs rendszer azonosítójának és leírásának ellenőrzéséhez, majd nyomja meg az Enter billentyűt :
bcdedit
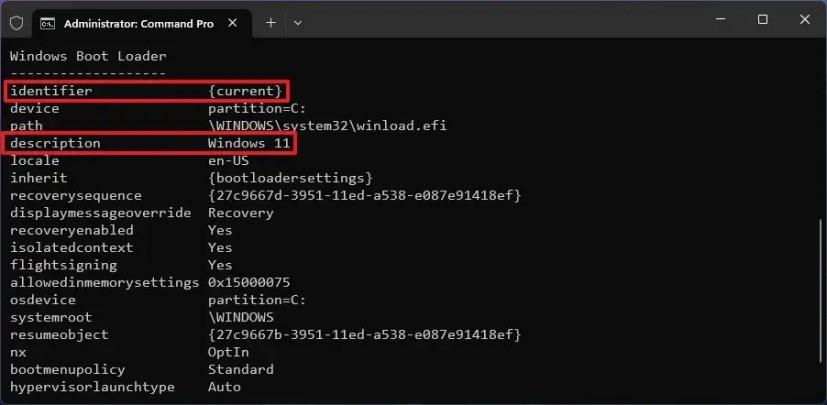
-
Írja be a következő parancsot az operációs rendszer nevének megváltoztatásához a rendszerindító menüben, és nyomja meg az Enter billentyűt :
bcdedit /set {IDENTIFIER} leírás "ÚJ-NÉV"
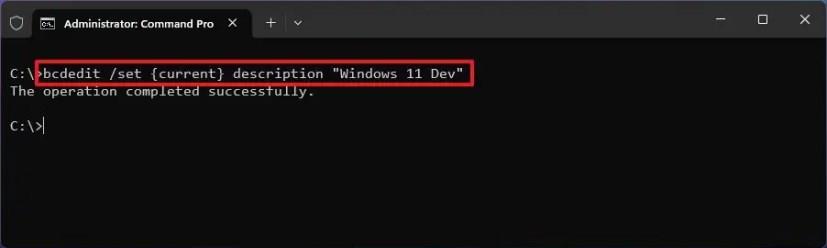
A parancsban cserélje ki az „AZONOSÍTÓ” szót az azonosító információra. Például a „current” az aktuális telepítés azonosítója. Ezenkívül módosítsa az „ÚJ-NÉV” elemet a tényleges névre, amelyet a rendszertöltőben látni szeretne – például Windows 11 Insider . Ha a névben szóköz van, akkor idézőjeleket kell használni. Ez a példa a jelenlegi telepítést „Windows 11 Dev:”-re módosítja.
bcdedit /set {current} leírás "Windows 11 Dev"
A lépések végrehajtása után a számítógép következő indításakor a rendszerindítás-kezelő megjeleníti az operációs rendszereket az új néven. Előfordulhat, hogy meg kell ismételnie az utasításokat a Windows vagy más operációs rendszer más telepítéseinek átnevezéséhez.