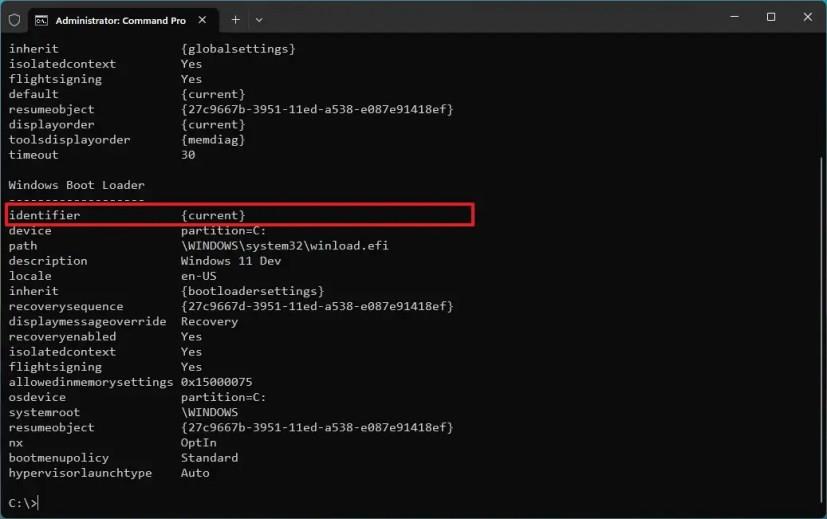- A rendszerindító menü sorrendjének megváltoztatásához Windows 11 rendszerben nyissa meg a Parancssort (admin) , és futtassa a „bcdedit /displayorder {AZONOSÍTÓ-FIRST} {AZONOSÍTÓ-MÁSODIK} {AZONOSÍTÓ-HARMADIK}” parancsot.
- Az alapértelmezett bejegyzést a „bcdedit /displayorder {IDENTIFIER} /addfirst” paranccsal is módosíthatja .
Windows 11 rendszeren , ha kettős rendszerindítással rendelkező számítógépe van, módosíthatja a listán szereplő összes operációs rendszer sorrendjét, és ebből az útmutatóból megtudhatja, hogyan. Azokon az eszközökön, amelyeken több Windows 11, 10 vagy Linux van telepítve, minden rendszerindításkor megjelenik a „Windows Boot Manager” az elindítani kívánt operációs rendszer listájával. Előfordulhat azonban, hogy módosítania kell a lista elemeinek sorrendjét a dolgok rendezettségének érdekében, vagy be kell állítania, hogy az alapértelmezett operációs rendszer automatikusan elinduljon.
Bármi legyen is az oka, a Windows 11 (és 10) lehetővé teszi a bcdedit (Boot Configuration Data Edit) eszköz használatát az operációs rendszerek sorrendjének megváltoztatásához a menüből a Parancssor segítségével.
Ez az útmutató megtanítja az operációs rendszer sorrendjének megváltoztatását a Windows 11 vagy 10 rendszerindításkezelő menüjében.
A rendszerindító menü bejegyzéseinek sorrendjének módosítása Windows 11 rendszeren
Az operációs rendszer sorrendjének módosításához a Windows 11 rendszerindítás-kezelő menüjében kövesse az alábbi lépéseket:
-
Nyissa meg a Startot a Windows 11 rendszeren.
-
Keresse meg a Parancssor kifejezést , kattintson jobb gombbal a legfelső eredményre, és válassza a Futtatás rendszergazdaként lehetőséget.
-
Gépelje be a következő parancsot, hogy ellenőrizze az egyes operációs rendszerek azonosítóit a listában, majd nyomja meg az Enter billentyűt :
bcdedit
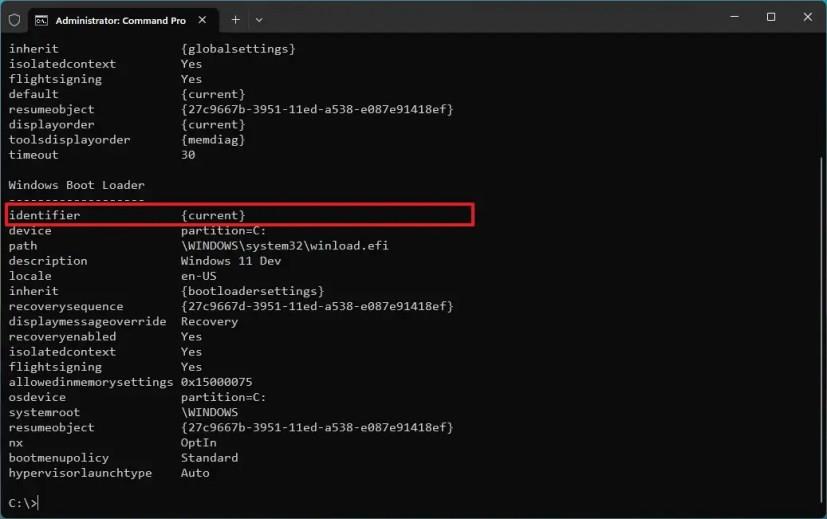
-
Írja be a következő parancsot a sorrend megváltoztatásához a rendszerindítás-kezelő menüben, majd nyomja meg az Enter billentyűt :
bcdedit /displayorder {AZONOSÍTÓ-FIRST} {AZONOSÍTÓ-MÁSODIK} {AZONOSÍTÓ-HARMADIK}
A parancsban cserélje ki az azonosító részleteit. Ez egy példa, amely megváltoztatja a rendszerindító menü sorrendjét a Windows 11 rendszerben:
bcdedit /displayorder {15302e89-cdc7-11ec-8044-b66fe69e8c11} {70a18e3b-dec7-11ed-a6bb-ea6d871c578a} {aktuális}

-
(Opcionális) Írja be a következő parancsot az alapértelmezett rendszerindítási bejegyzés megadásához, majd nyomja meg az Enter billentyűt :
bcdedit /displayorder {IDENTIFIER} /addfirst
A parancsban cserélje ki az „AZONOSÍTÓ” szót az azonosító információra. Például a „current” az aktuális telepítés azonosítója. Ez a példa az aktuális telepítést teszi az első bejegyzésként a rendszerindító menüben:
bcdedit /displayorder {current} /addfirst
A lépések végrehajtása után a számítógép következő indításakor a rendszerindítás-kezelő a parancsban megadott sorrendben jeleníti meg az operációs rendszereket.
Bár lehetséges a parancseszköz a PowerShell-en keresztüli meghívása, valószínűleg problémákba ütközik. Ennek eredményeként javasolt a bcdedit parancsokat a parancssor rendszergazdai munkamenetével futtatni.