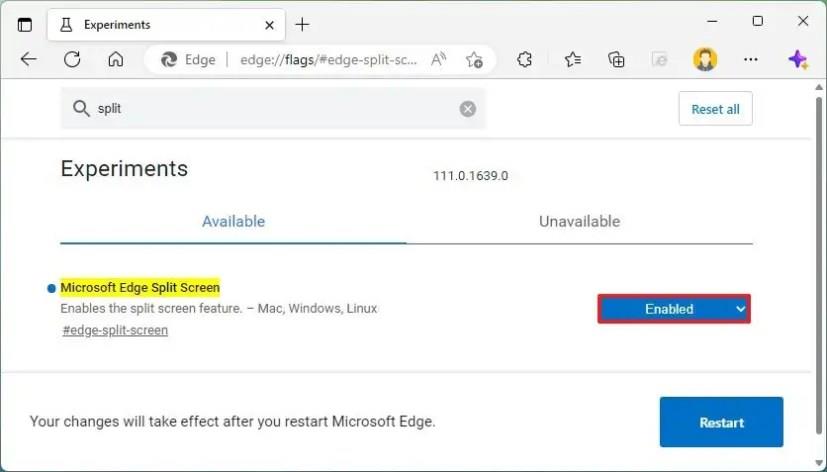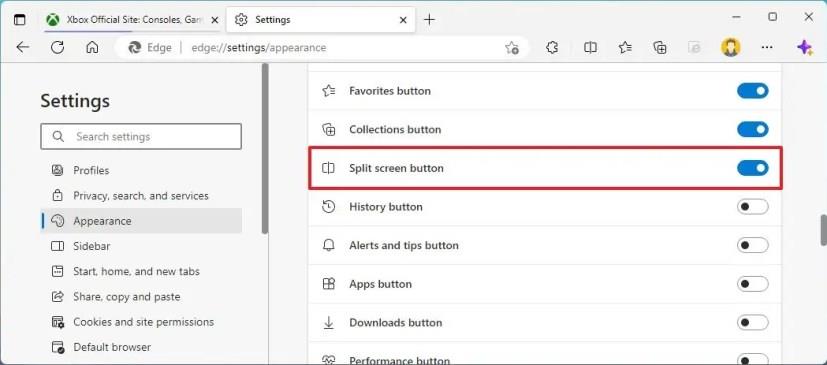- Az osztott képernyő engedélyezéséhez a Microsoft Edge-ben nyissa meg az „edge://flags/#edge-split-screen” elemet a böngészés során, válassza az „Engedélyezve” lehetőséget a „Microsoft Edge Split screen” opciónál, és indítsa újra.
FRISSÍTVE 2023. 04. 04.: A Microsoft Edge rendszeren most már engedélyezheti az „Osztott ablak” funkció előnézetét ( a Redditen keresztül ), és itt vannak a lépések annak engedélyezéséhez a Windows 11 alapértelmezett böngészőjének stabil verziójában.
A Microsoft egy új „Split window” funkciót épít az Edge-re, amely, ahogy a neve is sugallja, lehetővé teszi, hogy ugyanabban az ablakban két lapot tekintsen meg az oldalak egymás melletti összehasonlításához. Hasonló a Windows 11 Snap Assist funkciójának működéséhez, de ez a funkció egy kicsit megkönnyíti a képernyő felosztását a weboldalak összehasonlításához.
Miután engedélyezte a funkciót, egy új „Osztott ablak” gomb jelenik meg a címsor mellett. Ha rákattint a gombra, a megtekintett oldal felosztódik, majd kiválaszthat egy másikat a képernyő felosztásához.
A funkció frissíti a lapok vizualitását is, hogy tájékoztassa az aktuálisan fókuszban lévő oldalt. Osztott módban néhány további vezérlőelemet használhat az oldal jobb felső sarkában, válthat a hivatkozott és nem összekapcsolt lapok között, megnyithatja az oldalt egy új lapon, vagy bezárhatja az aktuális oldalt. Ezenkívül átméretezheti a füleket a középső megfogó balra vagy jobbra húzásával.
Ez az útmutató megtanítja az osztott képernyő funkció engedélyezésének lépéseit a Microsoft Edge lapjaihoz Windows 11 rendszeren .
Engedélyezze az osztott képernyő funkciót a Microsoft Edge-ben
Az osztott képernyő engedélyezéséhez a Microsoft Edge rendszeren kövesse az alábbi lépéseket:
-
Nyissa meg a Microsoft Edge-t .
-
Írja be a következő elérési utat a címsorba, és nyomja meg az Enter billentyűt :
edge://flags/#edge-split-screen
-
Használja a jobb oldalon található „Microsoft Edge Split screen” legördülő menüt, és válassza az Engedélyezve lehetőséget.
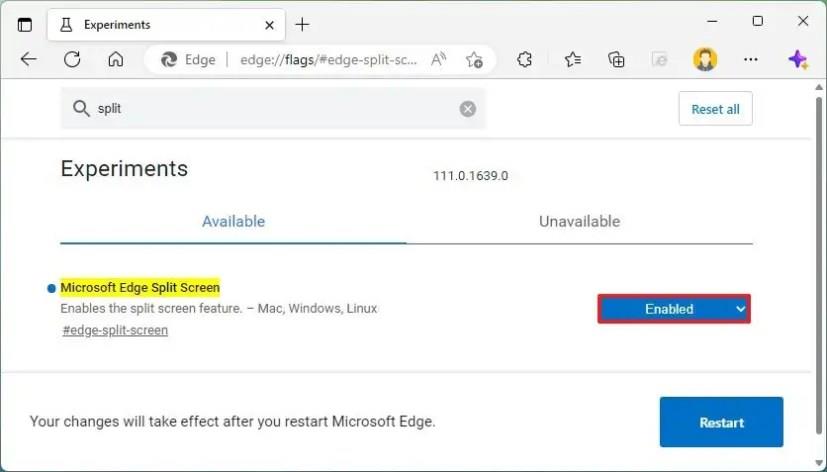
-
Kattintson az Újraindítás gombra.
A lépések végrehajtása után kattintson az „Ablak felosztása” gombra, és válassza ki a második weboldalt, amelyet egymás mellett szeretne megtekinteni.
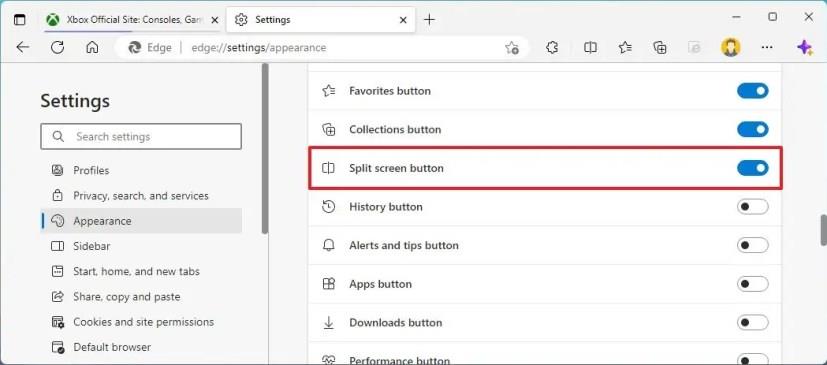
Microsoft Edge osztott képernyő opció
A kísérleti jelző engedélyezése után engedélyezheti vagy letilthatja a funkciót az edge://settings/appearance beállítások oldalon az „Eszköztáron megjelenítendő gombok kiválasztása” részben.
Frissítés 2023. április 4-én: A funkció eredetileg csak a Béta, a Fejlesztői és a Canary csatornákon volt elérhető, de most a funkció engedélyezése elérhető a stabil csatornán (111-es verzió).