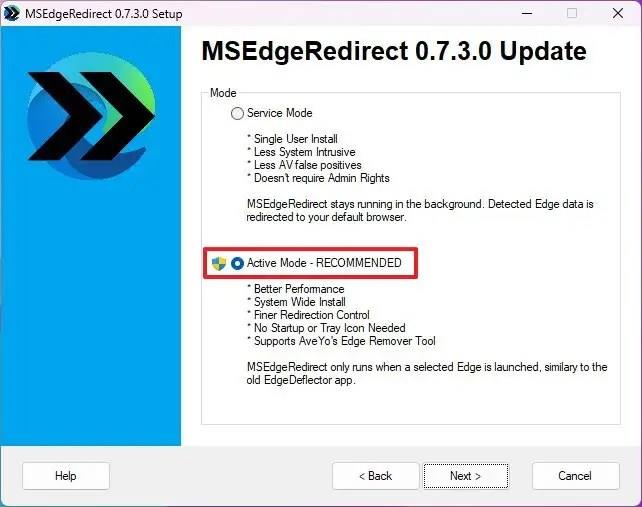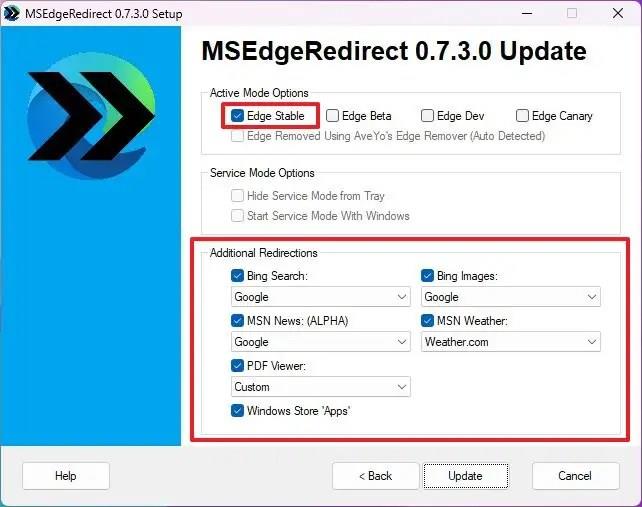Vaikka Windows 11: ssä voit määrittää oletusselaimeksi Chromen, Firefoxin tai minkä tahansa muun selaimen , Microsoft Edge on edelleen oletuskokemus tietyissä ominaisuuksissa, kuten widgeteissä ja haussa.
Jos haluat, että valitsemasi selaimesi avaa linkit oletusarvoisesti Microsoft Edgen sijaan tai haluat toisen hakukoneen (kuten Google, DuckDuckGo jne.) näyttävän tuloksia Bingin sijaan, sinun on käytettävä kolmannen osapuolen palvelua. työkalu, kuten MSEdgeRedirect .
MSEdgeRedirect on GitHubin kautta saatavilla oleva ilmainen työkalu, joka sieppaa ja suodattaa Microsoft Edgen komentoargumentit ja välittää ne oletusselaimellesi oletuskäyttäytymisen sijaan.
Tämä opas opastaa sinua pakottamaan ominaisuudet, kuten widgetit ja hakutulokset, Chromeen tai Firefoxiin Edgen sijaan Windows 11:ssä.
Ohjaa haku- ja widget-linkit oletusselaimeen ja -moottoriin
Widgetien ja hakutulosten uudelleenohjaaminen oletusselaimeen ja Google-hakuun Edgen sijaan Windows 11:ssä.
-
Avaa MSEdgeRedirect GitHub -sivu .
-
Napsauta Assets-osiossa olevaa MSEdgeRedirect.exe- latauslinkkiä.
Pikahuomautus: Jos selain merkitsee tiedoston epäilyttäväksi, sinun on määritettävä tiedoston säilyttäminen.
-
Kaksoisnapsauta tiedostoa käynnistääksesi asennusohjelman.
-
Valitse "Hyväksyn lisenssin" -vaihtoehto.
-
Napsauta Seuraava -painiketta.
-
Valitse "Active Mode" -vaihtoehto. (Asennusohjelma voi käynnistyä uudelleen, koska sen on toimittava järjestelmänvalvojan oikeuksilla.)
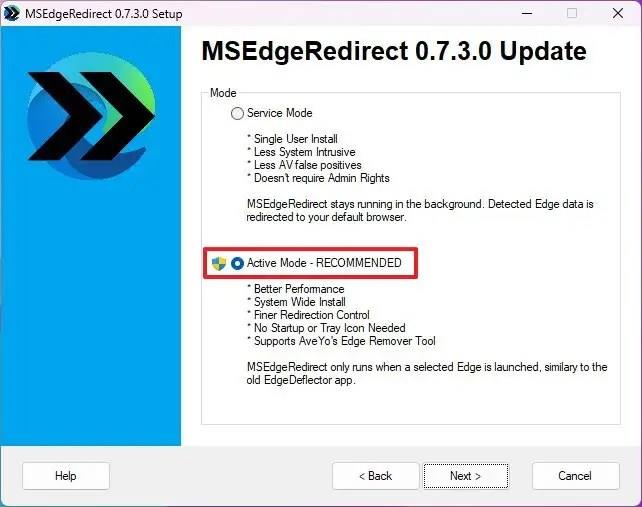
-
Napsauta Seuraava -painiketta.
-
Tarkista Aktiivisen tilan asetukset -osiosta uudelleenohjattava Microsoft Edgen versio.
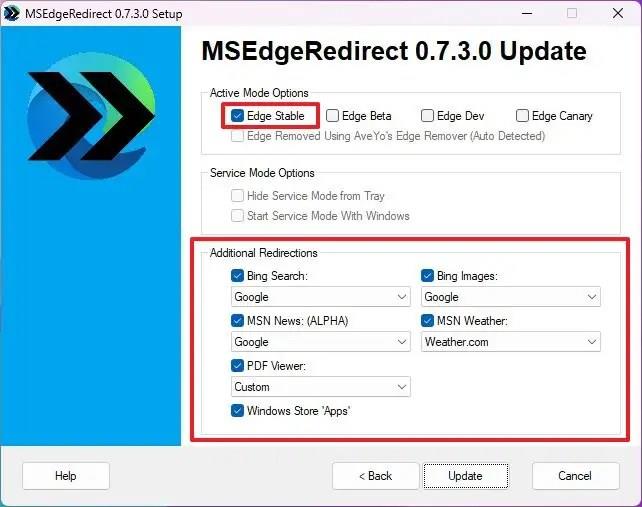
Pikavinkki: Jos käytät selaimen sisäänrakennettua versiota, valitse "Edge Stable" -versio.
-
Valitse "Lisäuudelleenohjaukset" -osiosta vaihtoehdot, joilla voit tehdä Chromesta tai Firefoxista oletusarvoisen Bing-haun ja -kuvat sekä kaikki muut ominaisuudet, jotka haluat ohjata Googleen ja oletusselaimellesi.
-
Napsauta Päivitä- painiketta.
-
Napsauta Valmis- painiketta.
Kun olet suorittanut vaiheet, sovellus voi ohjata verkkolinkkejä hausta ja widgeteistä oletusselaimellesi käyttämällä Googlea hakukoneena.
Voit myös hakea sovelluksen Käynnistä-valikon Kaikki sovellukset -sivulta. Lisäksi, koska tämä on kiertotapa, kokemus ei välttämättä toimi täydellisesti. Esimerkiksi artikkelin napsauttaminen widget-syötteestä voi avata linkin verkkotulokseksi haluamassasi hakukoneessa tai hakukone voi näyttää uudelleenohjausilmoituksen.