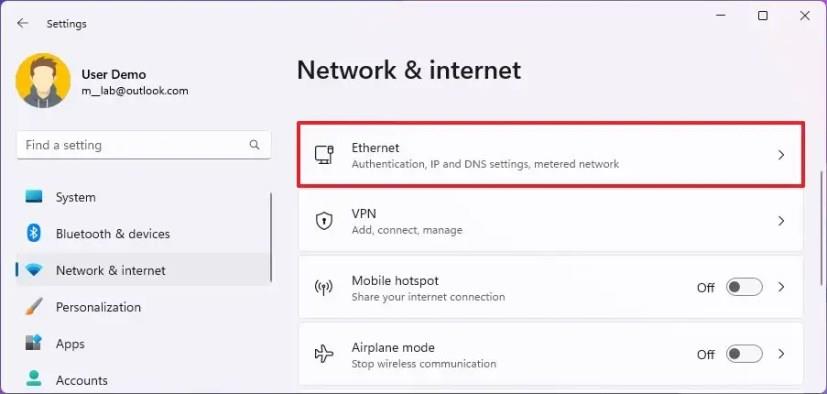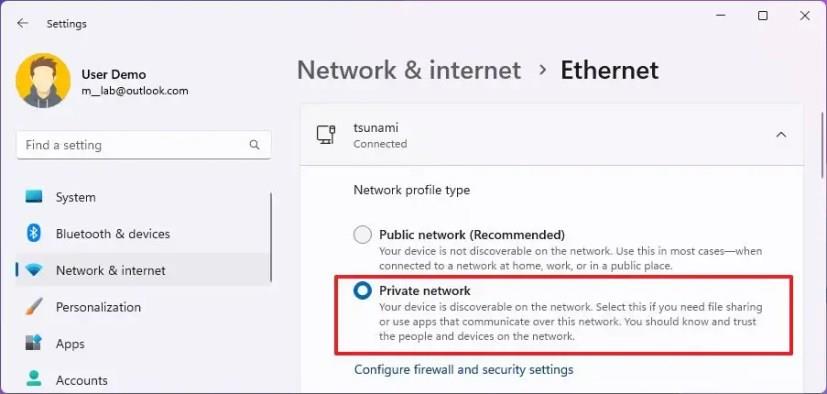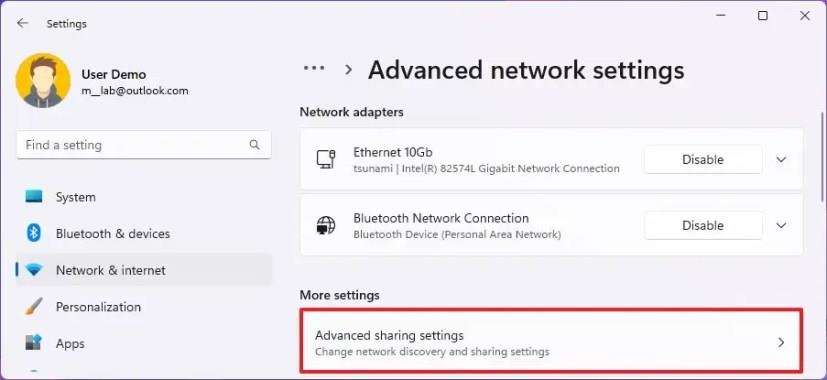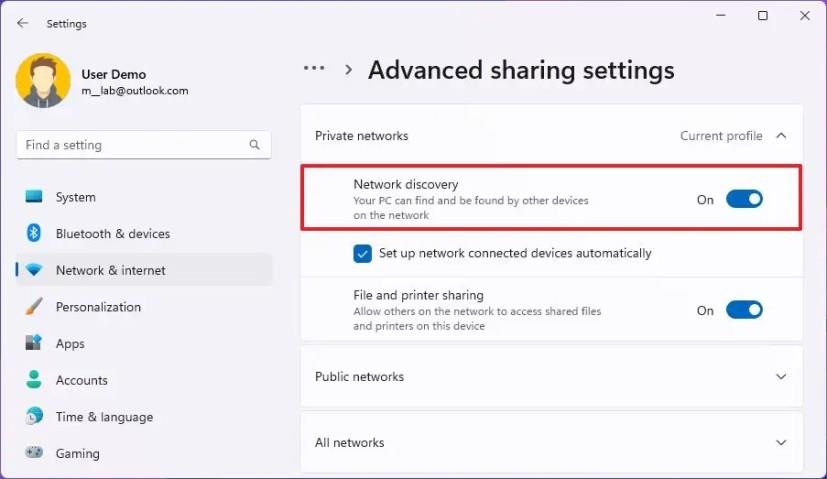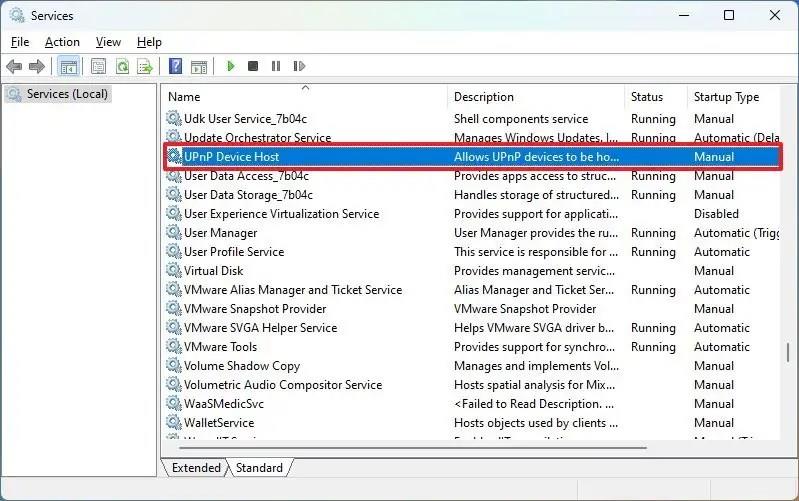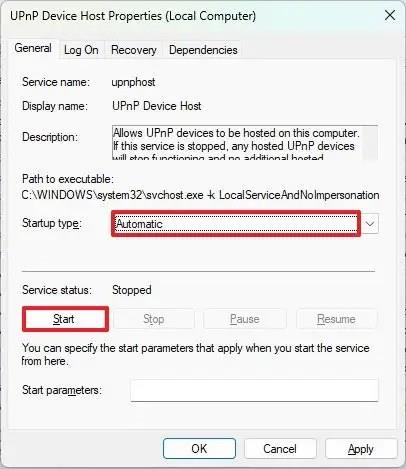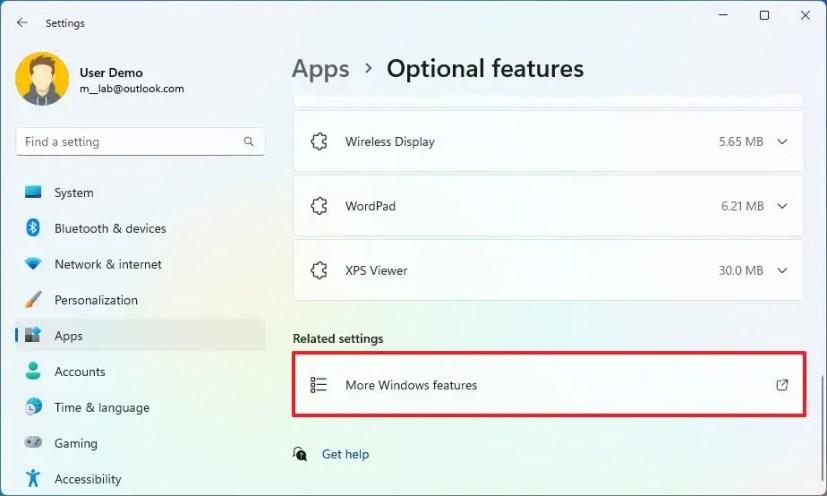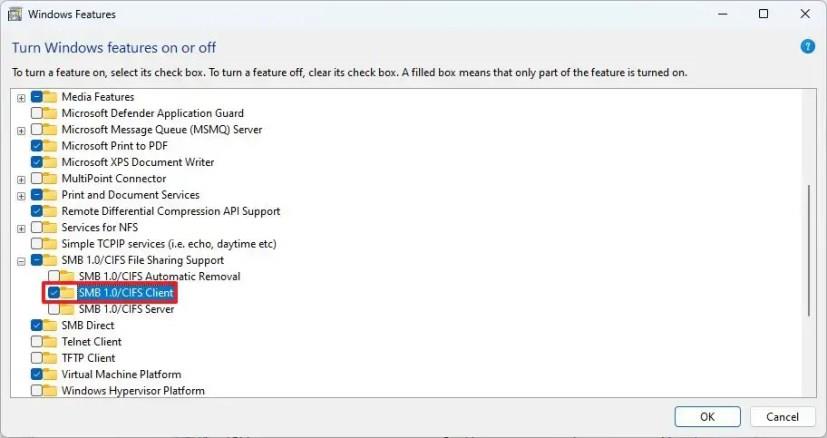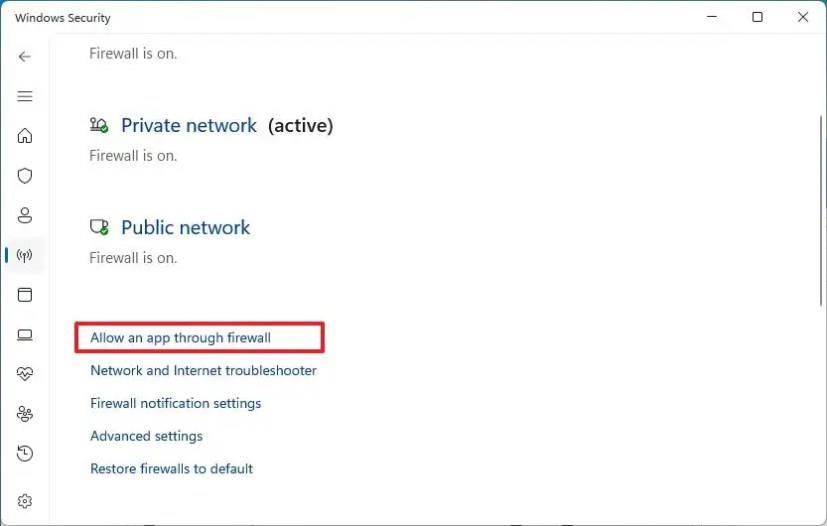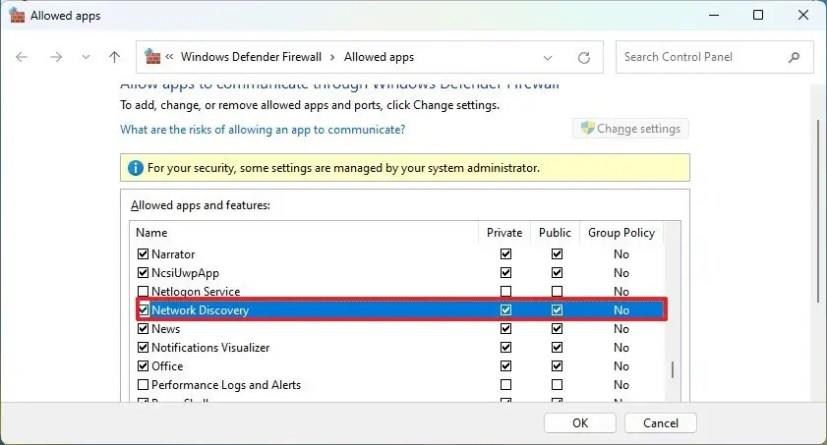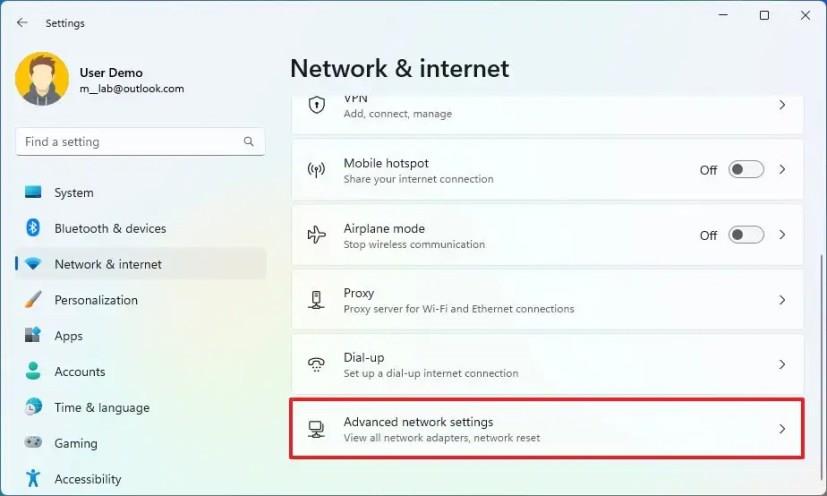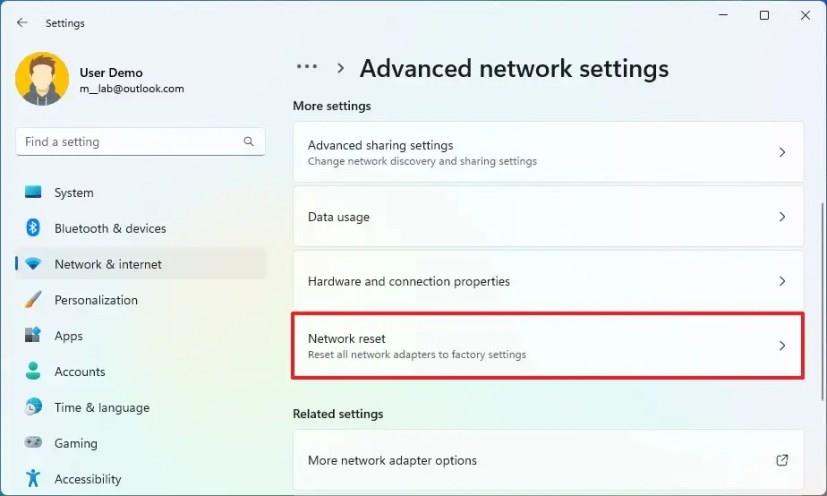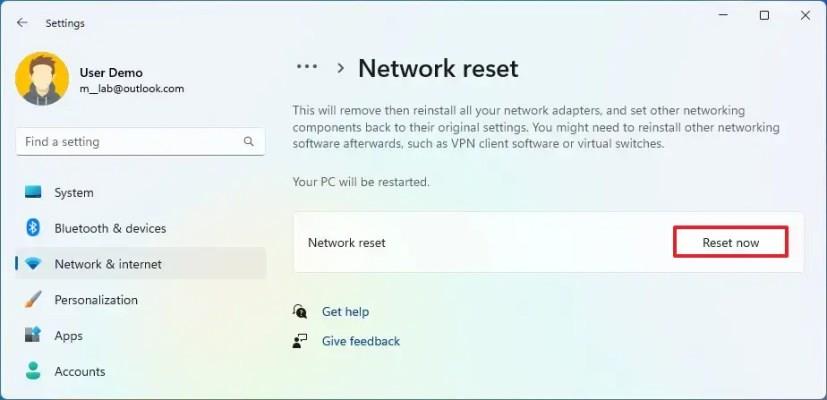- Korjaa Windows 11 Network Discovery avaamalla Asetukset > Verkko ja internet > Ethernet (tai Wi-Fi) , valitsemalla Yksityinen verkko ja avaamalla sitten Verkon lisäasetukset > Jakamisen lisäasetukset , napsauttamalla Yksityisverkot ja laittamalla päälle Verkon etsintä . .”
- Voit myös yrittää tarkistaa taustapalvelut, ottaa SMB-protokollan käyttöön, määrittää palomuurin ja nollata verkkosovittimen.
Windows 11: ssä Network Discovery on ominaisuus, jonka avulla voit tarkastella ja käyttää muita paikallisverkon tietokoneita , ja tässä oppaassa opit sen korjaamisen vaiheet. Kun otat ominaisuuden käyttöön, File Explorerin "Verkko"-välilehti täyttää lähiverkossa käytettävissä olevat laitteet (tietokoneet, tulostimet jne.), jolloin pääset käyttämään resursseja, mukaan lukien verkko-osuudet ja tulostimet.
Koska Network Discovery ei aina toimi tarkoitetulla tavalla, Windows 11:ssä voit tehdä vianmäärityksen varmistamalla, että ominaisuus on päällä, vaaditut palvelut ja protokollat ovat käynnissä, palomuuri ei estä ominaisuuksia ja voit jopa nollaa verkkopino korjataksesi ongelma.
Tämä opas opettaa sinulle vaiheet Network Discoveryn vianmääritykseen ja korjaamiseen Windows 11:ssä.
Korjaa Network Discovery -ominaisuus Windows 11:ssä
Ota Network Discovery käyttöön Windows 11:ssä seuraavasti:
-
Avaa Asetukset Windows 11:ssä.
-
Napsauta Verkko ja internet .
-
Napsauta Ethernet- välilehteä.
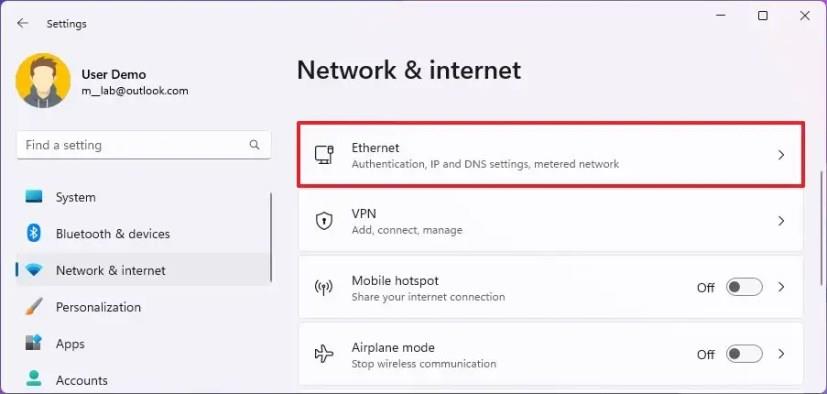
Pikahuomautus: Jos sinulla on langaton yhteys, napsauta Wi-Fi- ja yhteysominaisuuksien asetuksia päästäksesi sovittimen asetuksiin.
-
Valitse Verkkoprofiilin tyyppi -osiosta Yksityinen profiilityyppi.
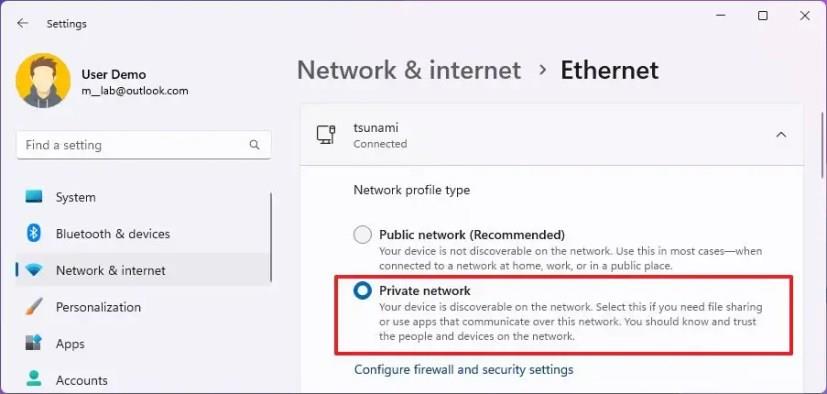
-
Napsauta "Verkon lisäasetukset" -välilehteä.
-
Napsauta Lisää asetuksia -osiossa Jakamisen lisäasetukset.
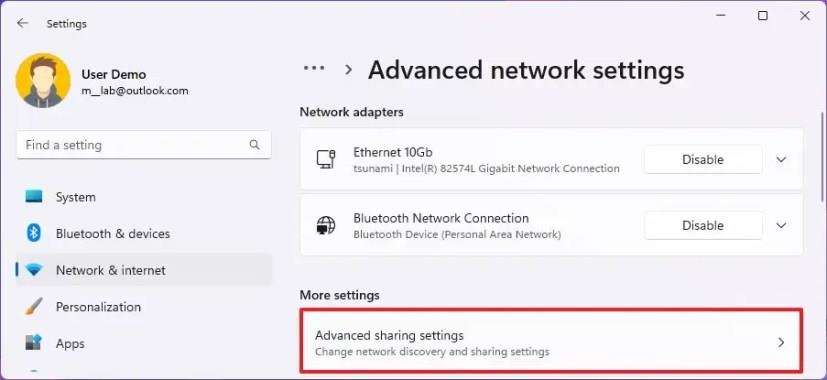
-
Napsauta Yksityiset verkot -asetusta.
-
Kytke Verkon etsinnän vaihtokytkin päälle.
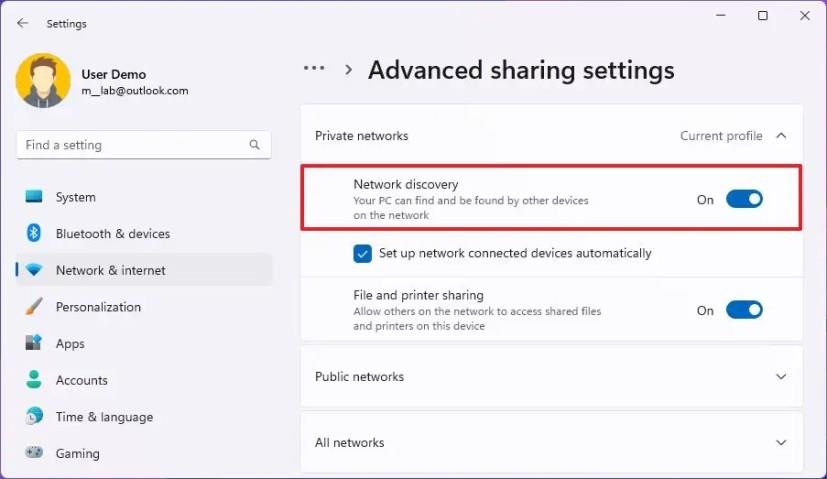
-
Valitse "Asenna verkkoon liitetyt laitteet automaattisesti" -vaihtoehto.
-
(Valinnainen) Ota "Tiedostojen ja tulostimien jakaminen" -kytkin käyttöön.
Kun olet suorittanut vaiheet, File Explorer näyttää laitteet "Verkko"-sivun kautta.
Jakamisen lisäasetukset -sivulla on myös mahdollisuus ottaa Network Discovery käyttöön julkisissa verkoissa ja jopa kaikissa verkoissa. Yleensä sinun tarvitsee kuitenkin sallia etsintä vain yksityisessä verkossa.
Korjaa Network Discovery käynnistämällä tarvittavat palvelut
Voit selvittää ja korjata, ovatko Network Discoveryn tarvittavat palvelut käynnissä Windows 11:ssä, seuraavasti:
-
Avaa Käynnistä .
-
Etsi Palvelut ja avaa sovellus napsauttamalla ylintä tulosta.
-
Varmista, että "DNS-asiakas", "Function Discovery Provider Host", "Function Discovery Resource Publication", "SSDP Discovery" ja "UPnP Device Host" -palvelut ovat käynnissä.
-
Kaksoisnapsauta palvelua, joka ei ole käynnissä (jos mahdollista).
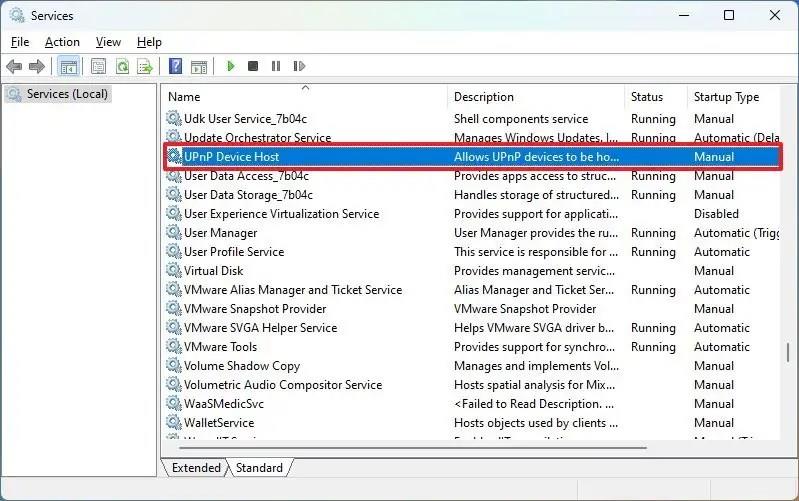
-
Käytä "Käynnistystyyppi"-vaihtoehdossa avattavaa valikkoa ja valitse Automaattinen- vaihtoehto .
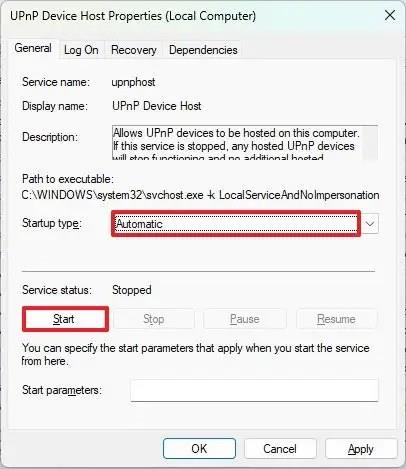
-
Napsauta "Palvelun tila" -osiossa Käynnistä- painiketta .
-
Ota muut palvelut käyttöön toistamalla vaiheet 4–6 .
-
Napsauta Käytä- painiketta.
-
Napsauta OK- painiketta.
Kun olet suorittanut vaiheet, avaa "Verkko"-välilehti File Explorerissa ja varmista, että Network Discovery toimii.
Korjaa SMB-protokollan mahdollistava Network Discovery Windows 11:ssä
Jos Network Discovery toimii, mutta sinulta puuttuu joitain laitteita, kuten vanha tietokone, verkkoon kytketty kiintolevy tai NAS (Network Attached Storage), on mahdollista, että kyseiset laitteet käyttävät edelleen vanhaa versiota. Server Message Block (SMB) -protokolla.
SMBv1:n käyttöä ei suositella turvallisuussyistä, mutta jos sinun on käytettävä laitteita Network Discoveryn avulla, sinun on ehkä otettava ominaisuus käyttöön.
Ota SMB-versio 1 käyttöön Windows 11:ssä seuraavasti:
-
Avaa Asetukset .
-
Napsauta Sovellukset .
-
Napsauta Valinnaiset ominaisuudet -välilehteä.
-
Napsauta "Aiheeseen liittyvät asetukset" -osiossa "Lisää Windows-ominaisuuksia" -asetusta.
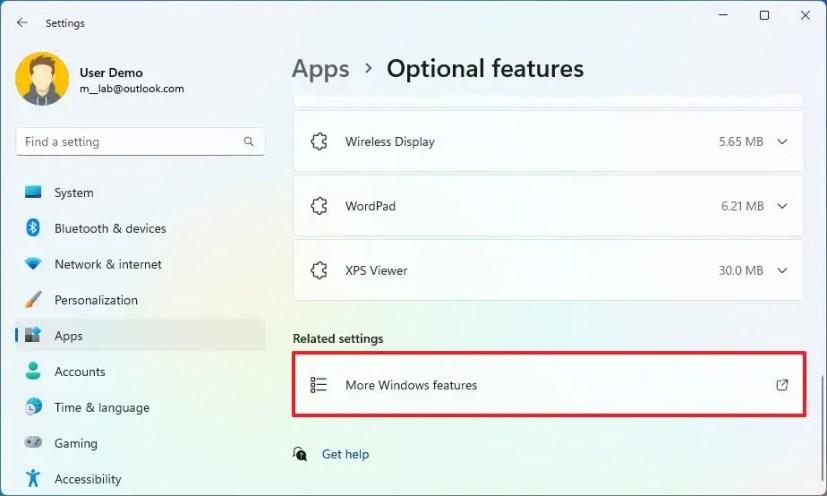
-
Laajenna SMB 1.0/CIFS -tiedostonjakotukihaara .
-
Valitse SMB 1.0/CIFS Client -vaihtoehto.
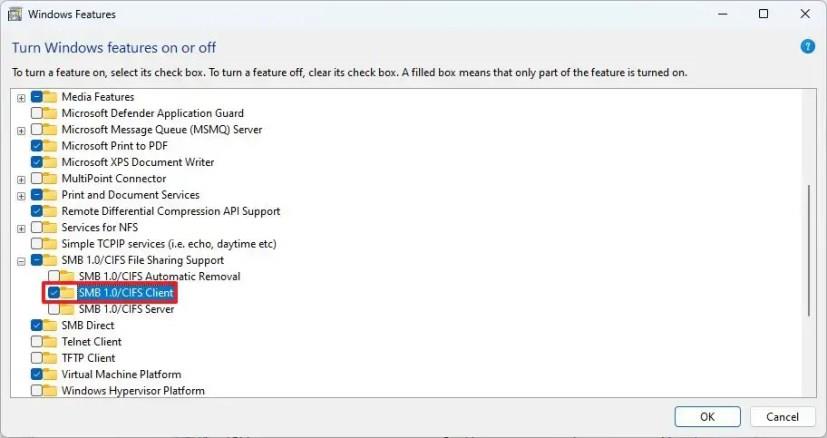
-
Napsauta OK- painiketta.
-
Napsauta Käynnistä uudelleen nyt -painiketta.
Kun olet suorittanut vaiheet, avaa File Explorer ja Verkko-välilehdessä sinun pitäisi nyt nähdä puuttuvat laitteet.
Korjaa Network Discovery -palomuurin määritys Windows 11:ssä
Jos palomuuri estää Network Discoveryn, et näe verkkolaitteita File Explorerissa.
Salli Network Discovery palomuurin läpi seuraavasti:
-
Avaa Käynnistä .
-
Etsi Windows Security ja napsauta ylintä tulosta avataksesi sovelluksen.
-
Napsauta Palomuuri ja verkon suojaus .
-
Napsauta "Salli sovellus palomuurin kautta" -vaihtoehtoa.
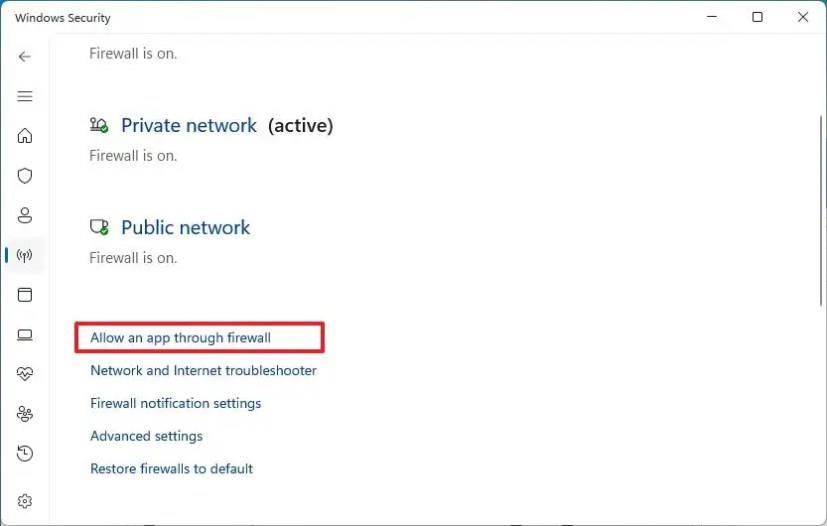
-
Napsauta Muuta asetuksia -painiketta.
-
Tarkista Network Discovery -ominaisuus.
-
Tarkista Yksityinen ja Julkinen asetukset.
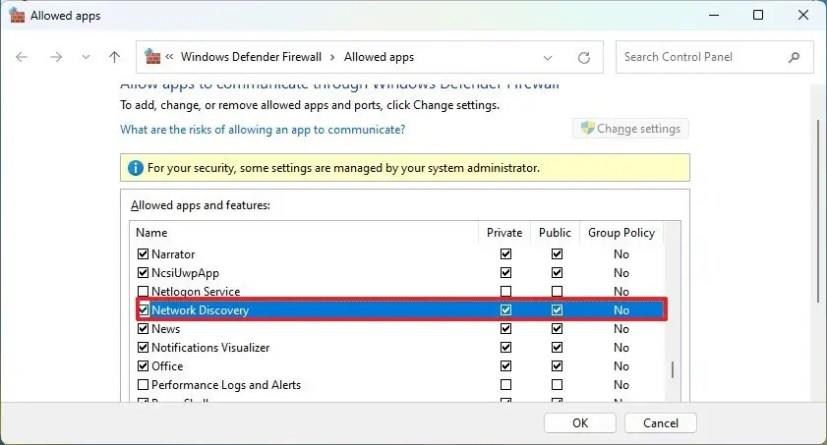
-
Napsauta OK- painiketta.
Kun olet suorittanut vaiheet, palomuuri antaa laitteen löytää muita verkossa olevia tietokoneita.
Korjaa Network Discovery -nollaussovitin Windows 11:ssä
Jos et edelleenkään voi tarkastella verkon laitteita File Explorerissa, voit yrittää nollata verkkosovittimen ongelman ratkaisemiseksi. Tämä prosessi nollaa kaikki verkkokomponentit ja palauttaa oletusasetukset, mikä voi auttaa korjaamaan Network Discovery -ongelmia. Jos sinulla on langaton sovitin, sinun on muodostettava yhteys verkkoon manuaalisesti uudelleen nollauksen jälkeen.
Voit nollata verkkosovittimen asetukset Windows 11:n Network Discovery -ongelmien korjaamiseksi seuraavasti:
-
Avaa Asetukset .
-
Napsauta Verkko ja Internet .
-
Napsauta Verkon lisäasetukset -vaihtoehtoa.
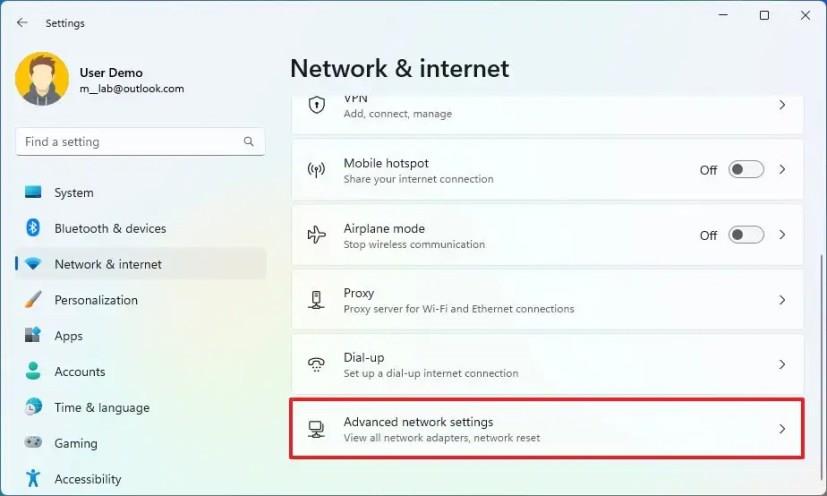
-
Napsauta Lisää asetuksia -osiossa Verkon nollaus -vaihtoehtoa.
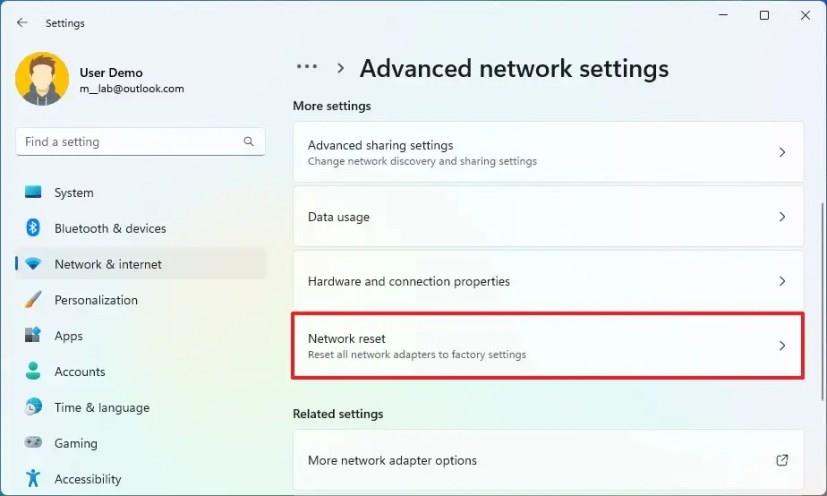
-
Napsauta Palauta nyt -painiketta.
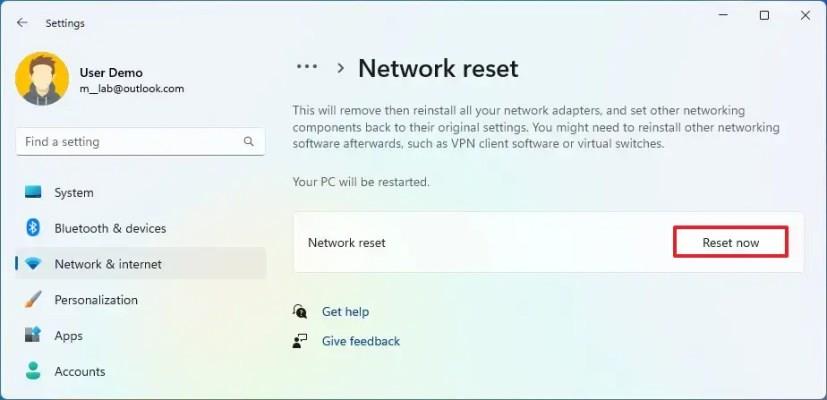
-
Vahvista napsauttamalla Kyllä .
-
Napsauta Sulje- painiketta.
-
Käynnistä tietokoneesi uudelleen.
Kun olet suorittanut vaiheet, sovittimet nollautuvat, ja sinun on ehkä asennettava uudelleen muut verkkoohjelmistot tarpeen mukaan, ja sinun on muodostettava uudelleen yhteys langattomaan verkkoon.
Vianetsintävaiheiden jälkeen avaa File Explorerin "Verkko"-sivu ja ota Network Discovery käyttöön napsauttamalla "Ota verkon etsintä ja tiedostojen jakaminen käyttöön" -vaihtoehtoa ja valitse "Ei, tee verkko , johon olen yhdistetty yksityiseen verkkoon" .