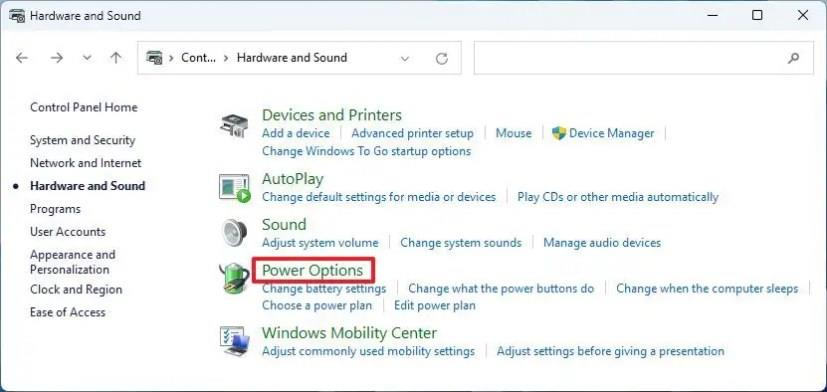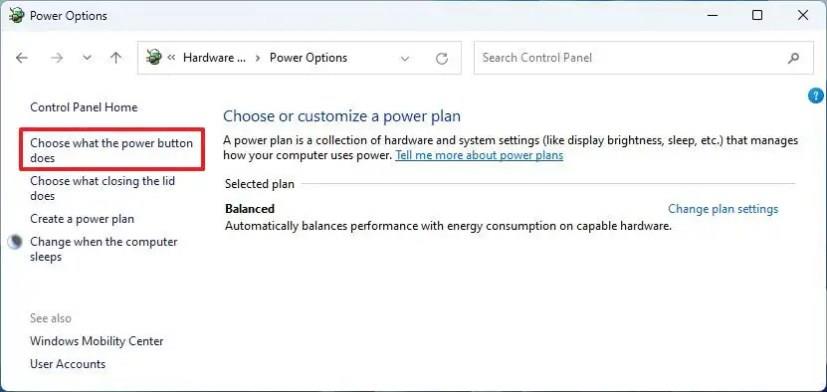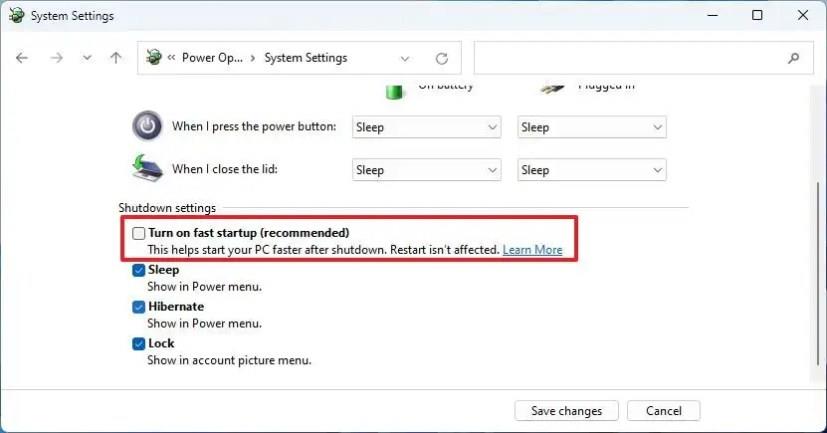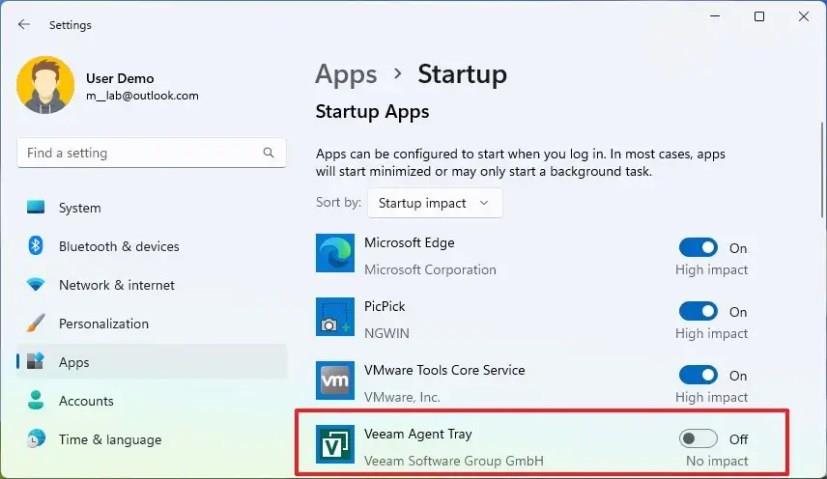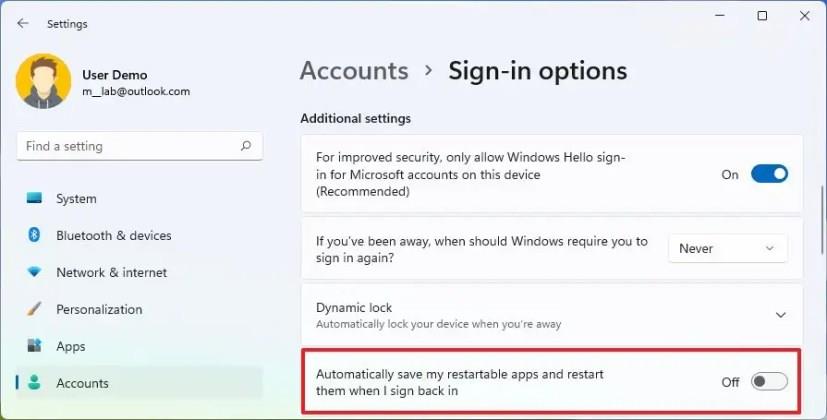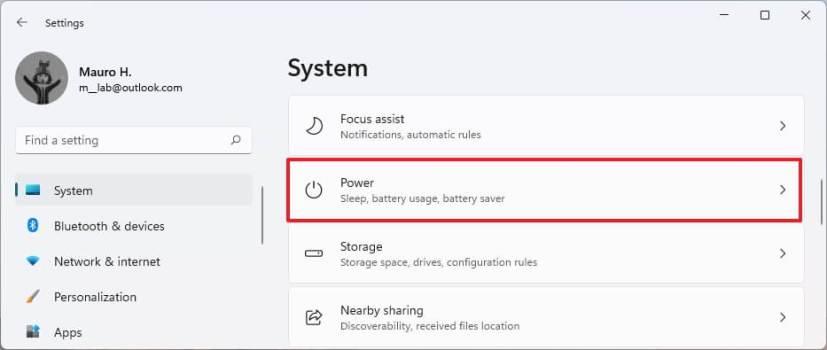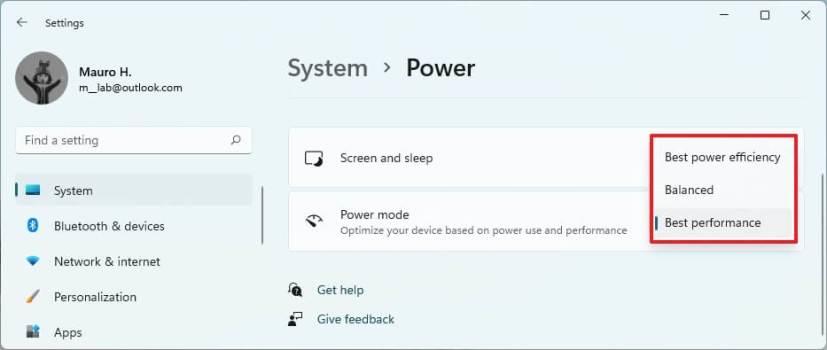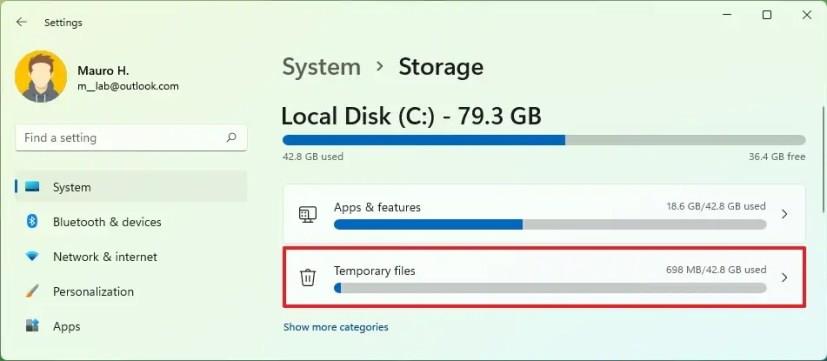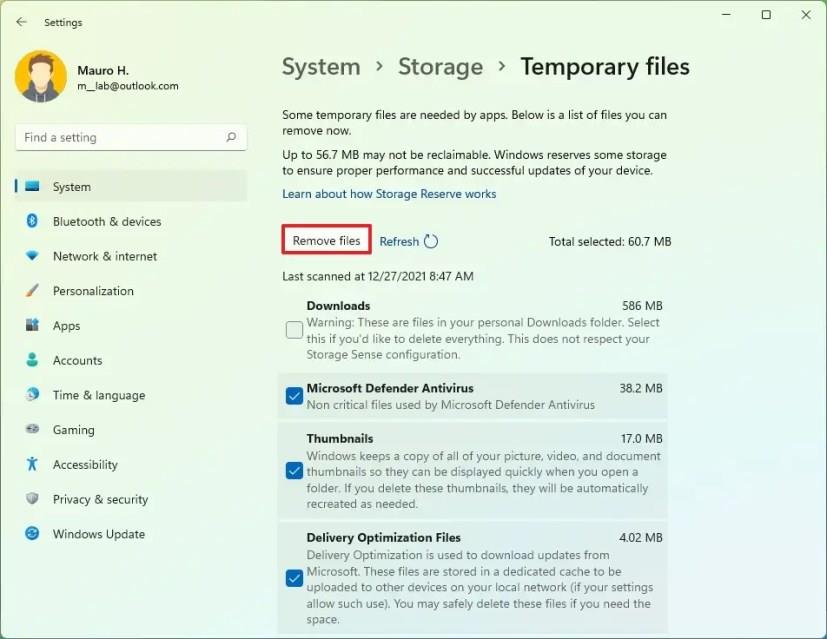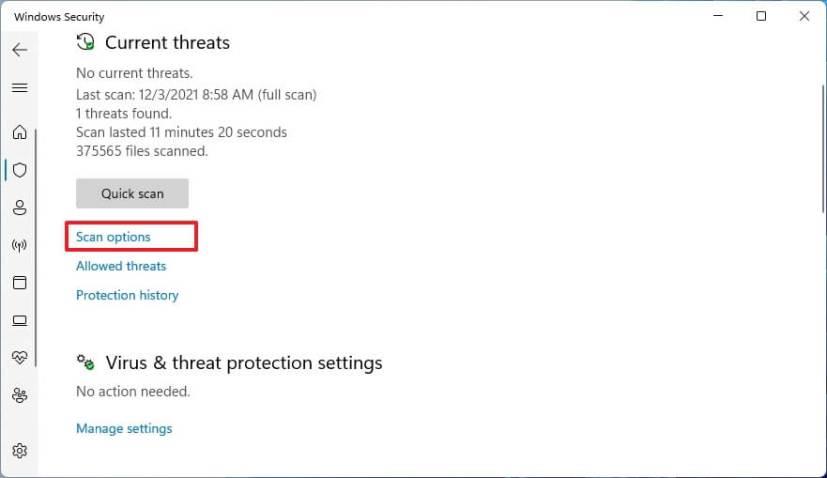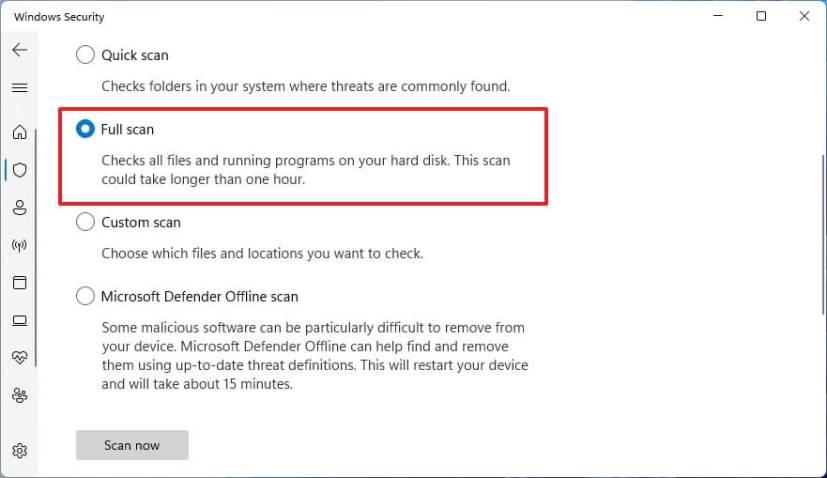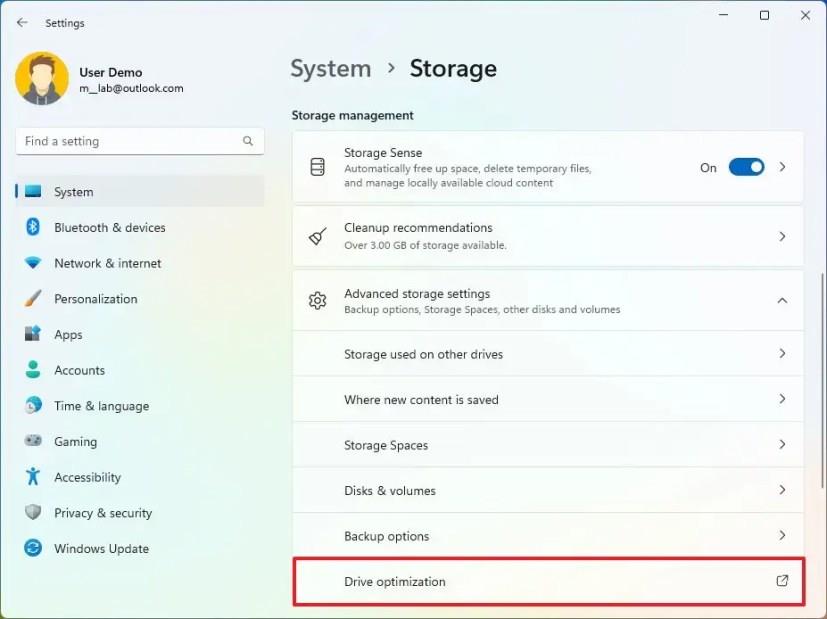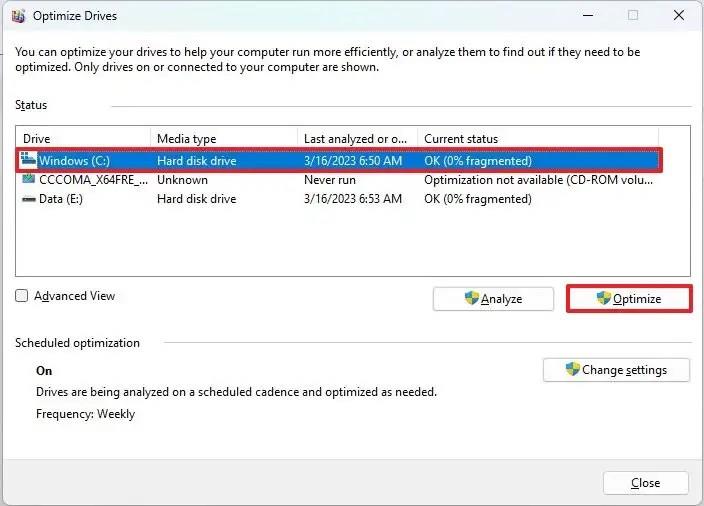Jos huomaat Windows 11: ssä , että tietokoneesi käynnistyy hitaasti, voit noudattaa useita vinkkejä nopeuttaaksesi käynnistysaikaa ennen laitteistopäivitysten suunnittelua.
Kun kannettava tai pöytätietokoneesi ei käynnisty nopeasti, voit nopeuttaa käynnistysaikoja useilla tavoilla. Voit esimerkiksi ottaa käyttöön Fast Startup -ominaisuuden, poistaa sovellukset käytöstä käynnistettäessä, valita toisen suorituskykyä varten suunnitellun virrankäyttötilan ja vapauttaa tilaa tehokkuuden lisäämiseksi. Voit myös suorittaa virustarkistuksen tarkistaaksesi ja poistaaksesi haittaohjelmat, jotka saattavat vaikuttaa käynnistyksen suorituskykyyn. Vanhemmissa järjestelmissä voit eheyttää aseman parantaaksesi järjestelmän ja käynnistyksen suorituskykyä. Ja jos mikään ei näytä toimivan, kannattaa harkita muistin ja kiintolevyn päivittämistä.
Tämä opas opettaa sinulle kahdeksan tapaa nopeuttaa Windows 11 -tietokoneen käynnistysaikaa.
Nopeuta käynnistysaikaa Windows 11:ssä
Windows 11:ssä sinulla on monia tapoja parantaa tietokoneen käynnistyksen nopeutta.
1. Ota Fast Startup käyttöön
Fast Startup on ominaisuus, joka yhdistää lepotilan ja säännöllisen sammutuksen nopeuttaakseen järjestelmän käynnistystä ja sammuttamista. Ominaisuuden pitäisi olla oletusarvoisesti käytössä, mutta jos se ei ole, sinun tulee ottaa se käyttöön nopeuttaaksesi Windows 11:n käynnistysaikaa.
Ota nopea käynnistys käyttöön Windows 11:ssä seuraavasti:
-
Avaa Käynnistä Windows 11:ssä.
-
Etsi Ohjauspaneeli ja napsauta ylintä tulosta avataksesi sovelluksen.
-
Napsauta Laitteisto ja äänet ( "Luokka" -näkymässä).
-
Napsauta Virranhallinta-asetukset .
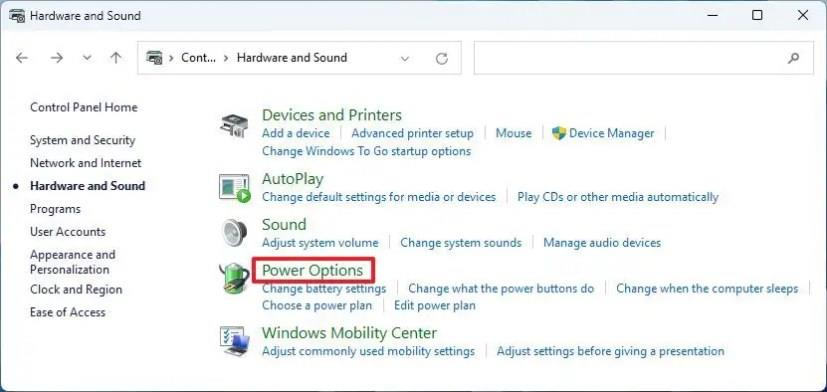
-
Napsauta "Valitse virtapainikkeen toiminta" -vaihtoehtoa vasemmasta ruudusta.
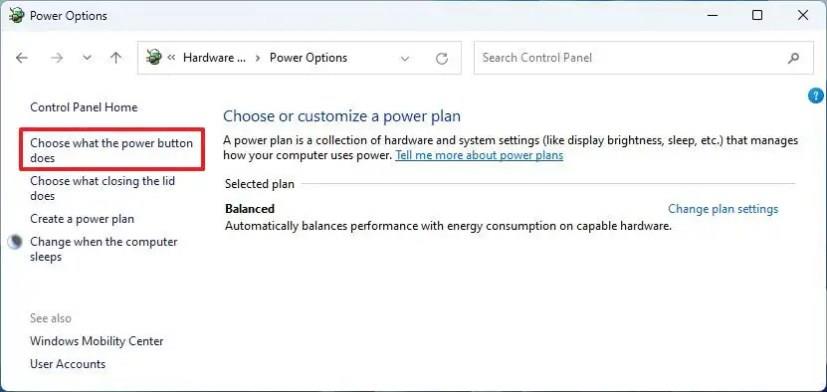
-
Napsauta "Muuta asetuksia, jotka eivät ole tällä hetkellä käytettävissä" -vaihtoehtoa.
-
Valitse "Ota nopea käynnistys päälle" -vaihtoehto ottaaksesi toiminnon käyttöön Windows 11:ssä.
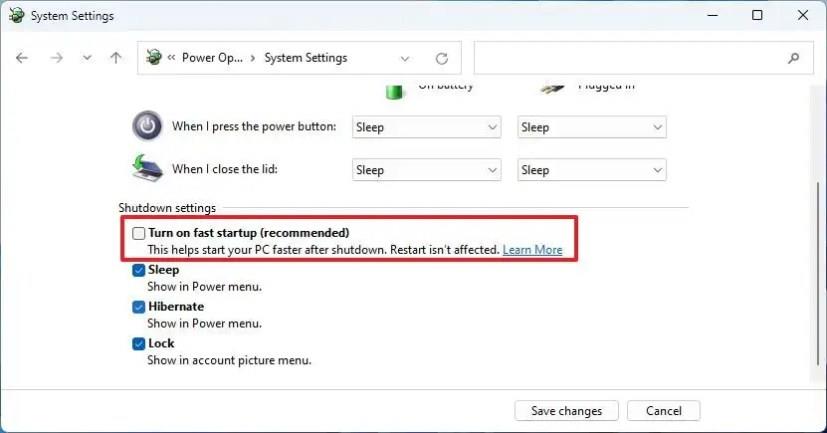
Kun olet suorittanut vaiheet, käyttöjärjestelmä käynnistyy paljon nopeammin kuin ennen.
2. Poista sovellukset käytöstä käynnistyksen yhteydessä
Jotkut sovellukset voivat käynnistyä automaattisesti tietokoneen käynnistymisen jälkeen, mikä lisää käynnistysprosessia. Jos huomaat, että tietokoneesi käynnistyy pitkään, järjestelmästä tulee nopeasti hidas tai tietyt sovellukset tulevat näkyviin jatkuvasti kirjautuessasi tilillesi, sinun tulee estää niiden automaattinen käynnistyminen .
Voit poistaa käynnistyssovellukset käytöstä ja käynnistää Windows 11:n nopeammin seuraavasti:
-
Avaa Asetukset .
-
Napsauta Sovellukset .
-
Napsauta Käynnistys- välilehteä.
-
(Valinnainen) Käytä Lajitteluperuste-asetusta ja valitse Käynnistyksen vaikutus -vaihtoehto.
-
Kytke vaihtokytkin pois päältä, jos haluat poistaa ohjelmat käytöstä käynnistyksen yhteydessä.
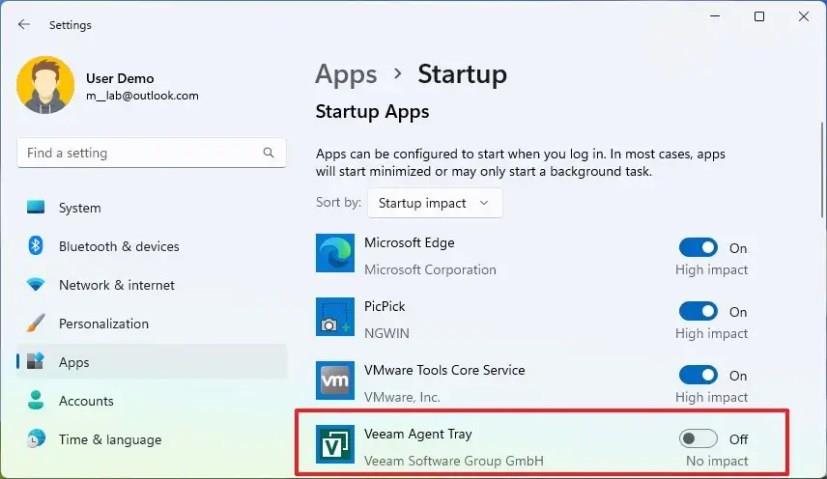
Kun olet suorittanut vaiheet, sovellukset eivät enää toimi automaattisesti käynnistyksen yhteydessä, mikä nopeuttaa käynnistysprosessia ja yleistä suorituskykyä Windows 11:ssä.
3. Poista uudelleenkäynnistettävät sovellukset käytöstä
Windows 11:ssä on myös ominaisuus, joka voi käynnistää uudelleen sovellukset, jotka olet avannut edellisessä istunnossa, mikä auttaa sinua jatkamaan nopeasti siitä, mihin jäit. Tämä ominaisuus voi kuitenkin myös hidastaa käynnistysprosessia. Jos haluat nopeuttaa käynnistysaikaa, uudelleenkäynnistettävien sovellusten poistaminen käytöstä Windows 11:ssä voi auttaa.
Voit estää sovelluksia käynnistymästä automaattisesti uudelleen sisäänkirjautumisen yhteydessä Windows 11:ssä seuraavasti:
-
Avaa Asetukset .
-
Napsauta Tilit .
-
Napsauta Kirjautumisasetukset- välilehteä.
-
Poista "Lisäasetukset"-osiosta "Tallenna uudelleenkäynnistettävät sovellukseni automaattisesti ja käynnistä ne uudelleen, kun kirjaudun takaisin sisään" -kytkin pois päältä.
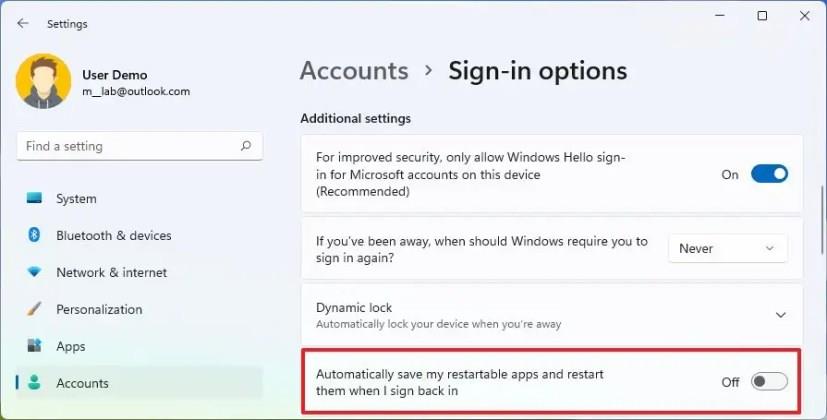
Kun olet suorittanut vaiheet, tietokoneen pitäisi käynnistyä hieman nopeammin seuraavan kerran, kun käynnistät järjestelmän uudelleen.
4. Vaihda tehotilaa
Windows 11:ssä on erilaisia asetusryhmiä, joilla ohjataan tietokoneen energiankulutusta. Jos yrität saada tietokoneesi käynnistymään nopeasti, sinun kannattaa harkita virtatilan vaihtamista Paras suorituskyky. On myös tärkeää huomata, että virtalähteeseen kytketyn kannettavan tietokoneen käynnistäminen käynnistyy aina nopeammin kuin akkuvirralla.
Voit vaihtaa virtatilan suureen suorituskykyyn käynnistysaikojen nopeuttamiseksi seuraavasti:
-
Avaa Asetukset .
-
Napsauta Järjestelmä .
-
Napsauta Virta (tai Virta ja akku ) -sivua oikealla puolella.
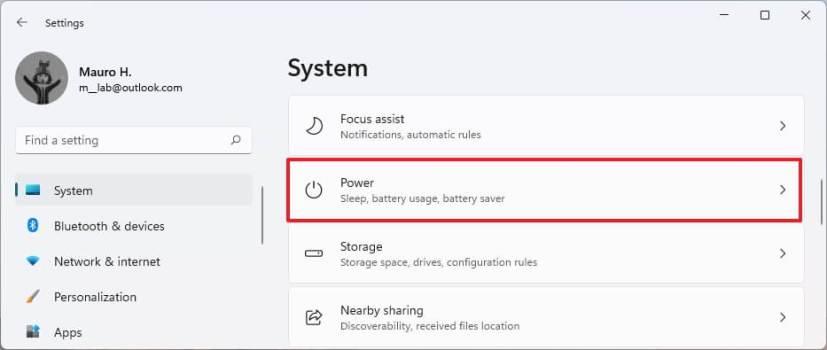
-
Valitse "Tehotila"-asetuksesta "Paras suorituskyky".
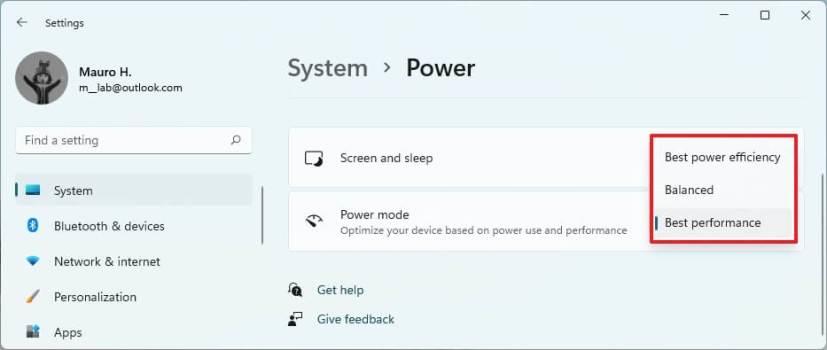
Kun olet suorittanut vaiheet, järjestelmä vaihtaa suorituskykyisimpään virtatilaan, jonka pitäisi pidentää tietokoneen käynnistyksen kokonaisaikaa.
5. Vapauta tilaa
Yleensä sinun ei pitäisi koskaan käyttää tietokonetta, jonka kiintolevytilasta on täytetty yli 70 prosenttia, koska se vaikuttaa suorituskykyyn ja pidentää käynnistysprosessia. Jos järjestelmän aseman käytettävissä oleva tallennustila on loppumassa, on hyvä idea vapauttaa tilaa käynnistysajan ja yleisen suorituskyvyn nopeuttamiseksi. Windows 11:ssä voit vapauttaa tilaa eri tavoilla , mutta nopein tapa on poistaa väliaikaiset tiedostot.
Voit poistaa tilapäisiä tiedostoja vapauttaaksesi tilaa Windows 11:ssä seuraavasti:
-
Avaa Asetukset .
-
Napsauta Järjestelmä .
-
Napsauta oikealla puolella olevaa Tallennus- sivua.
-
Napsauta Paikallinen levy -osiossa Väliaikaiset tiedostot -asetusta.
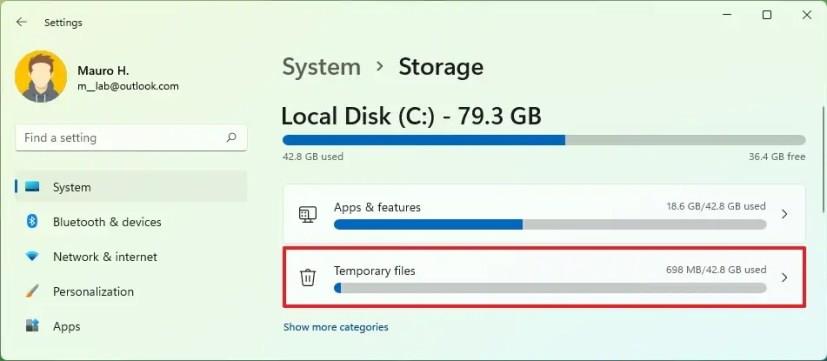
-
Valitse väliaikaiset tiedostot, jotka haluat poistaa Windows 11:stä.
-
Napsauta Poista tiedostot -painiketta.
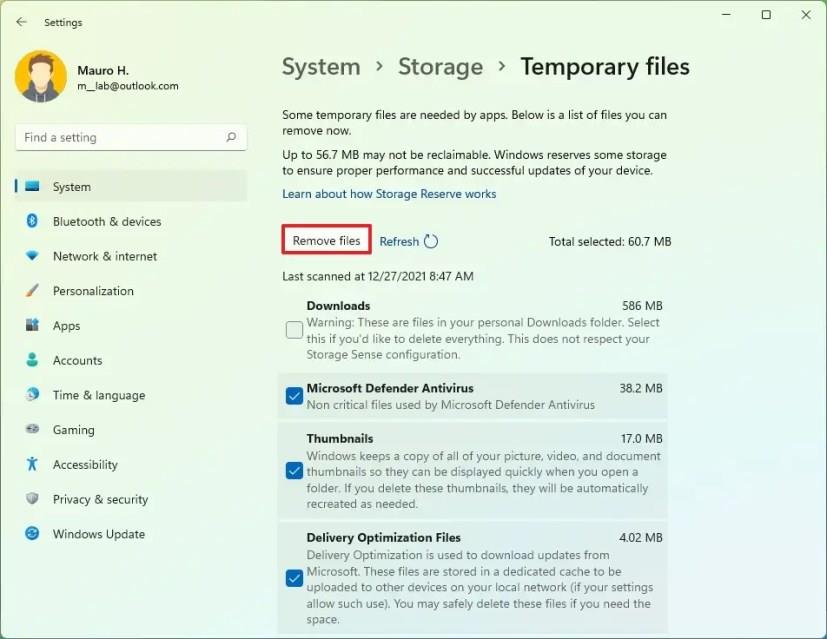
Kun olet suorittanut vaiheet, kiintolevyllä pitäisi olla enemmän vapaata tilaa, jotta järjestelmä voi toimia tehokkaammin. Yleensä huomaat nopeuden lisääntyvän käynnistyksen aikana, jos laitteesta oli aiemmin loppumassa tila, mikä tekee järjestelmästä hidasta.
6. Virustarkistus
Jos virus pääsee järjestelmän sisään, se voi aiheuttaa paljon vahinkoa, mukaan lukien tehdä järjestelmän hitaaksi ja estää laitetta käynnistymästä oikein. Jos epäilet, että tietokone on saastunut haittaohjelmista, sinun tulee suorittaa täydellinen virustarkistus uhan havaitsemiseksi ja poistamiseksi laitteen suojaamiseksi ja Windows 11:n käynnistysajan nopeuttamiseksi.
Voit suorittaa täyden virustarkistuksen Windows 11:ssä seuraavasti:
-
Avaa Käynnistä Windows 11:ssä.
-
Etsi Windows Security ja napsauta ylintä tulosta avataksesi sovelluksen.
-
Napsauta Virusten ja uhkien suojaus .
-
Napsauta "Nykyiset uhat" -osiossa Skannausasetukset .
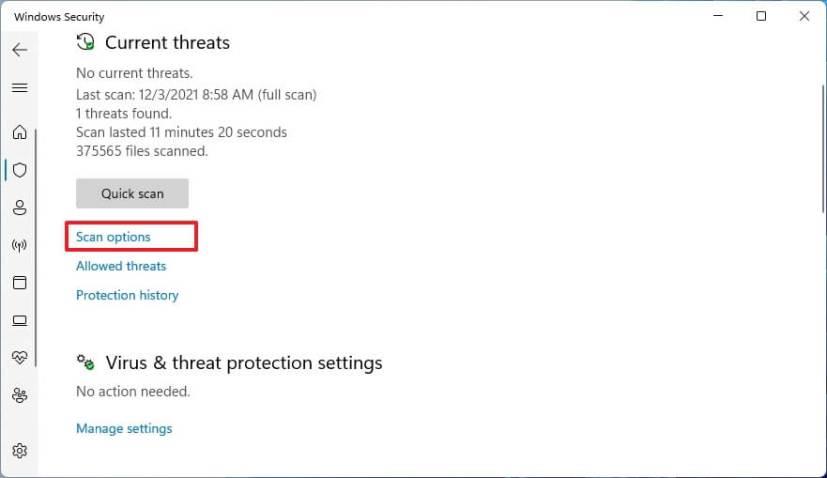
-
Valitse Täysi tarkistus -vaihtoehto tarkistaaksesi koko järjestelmän virusten ja muiden haittaohjelmien varalta.
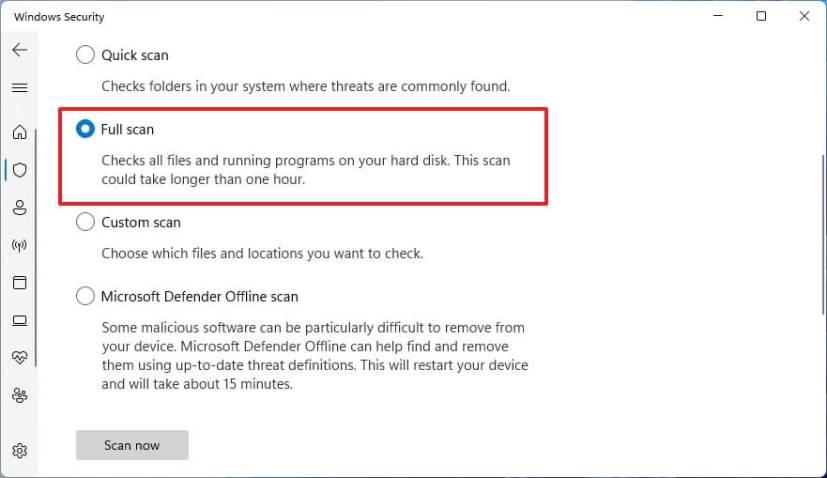
-
Napsauta Skannaa nyt -painiketta.
Kun olet suorittanut vaiheet, Microsoft Defender Antivirus tarkistaa laitteen virusten ja muiden haittaohjelmien varalta, jotka voivat vaikuttaa järjestelmän suorituskykyyn ja käynnistysaikaan. Vaihtoehtoisesti voit myös suorittaa offline-tarkistuksen poistaaksesi virukset, joita virustorjunta ei ehkä pysty poistamaan, kun Windows 11 on ladattu.
7. Eheytä asema
Jos sinulla on tietokone, jossa on perinteinen kiintolevy, voit käyttää Windows 11:n eheytystyökalua järjestääksesi aseman sisällön käynnistyksen nopeuttamiseksi ja tietokoneen yleisen suorituskyvyn nopeuttamiseksi. Tämä koskee vain pyöriviä levylevyjen kiintolevyjä. Jos tietokoneessa on SSD, eheytystyökalua ei tarvitse suorittaa.
Voit eheyttää järjestelmän kiintolevyn seuraavasti:
-
Avaa Asetukset .
-
Napsauta Järjestelmä .
-
Napsauta Tallennus- välilehteä.
-
Napsauta Tallennustilan hallinta -osiossa Tallennustilan lisäasetukset .
-
Napsauta Driven optimointiasetusta .
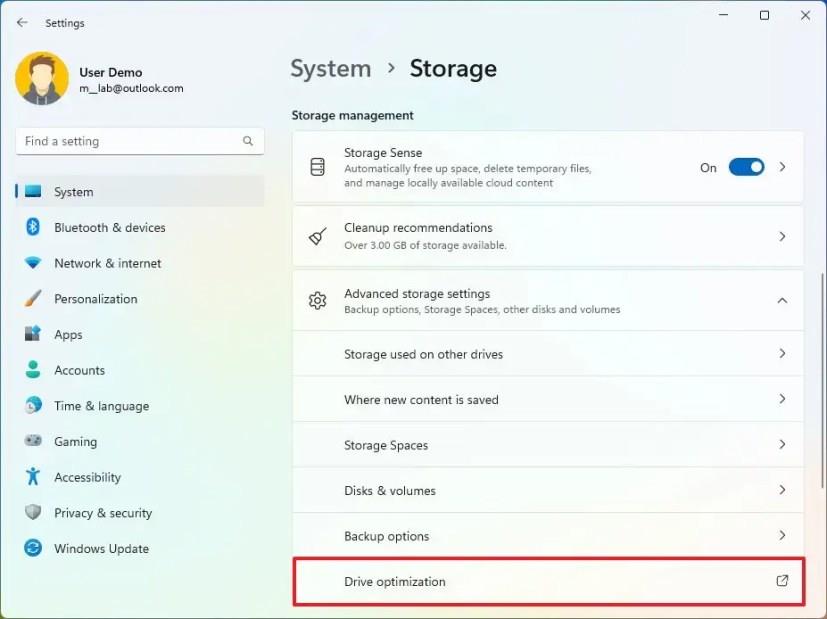
-
Valitse ensisijainen asema ja napsauta Optimoi- painiketta.
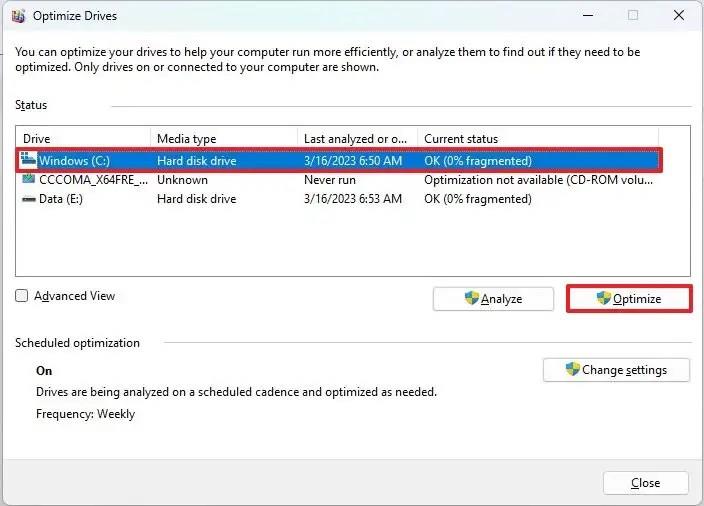
Kun olet suorittanut vaiheet, järjestelmä järjestää aseman sisällön niin, että se on helpompi löytää, mikä parantaa suorituskykyä, mukaan lukien käynnistysajat.
8. Päivitä muisti ja tallennustila
Jos sinulla on tietokone, jossa on perinteinen pyörivä levykiintolevy, sinun kannattaa harkita päivittämistä Solid-State Drive (SSD) -asemaan. Yksittäinen päivitys nopeuttaa merkittävästi järjestelmän käynnistysaikoja ja yleistä suorituskykyä.
Syynä on se, että perinteinen kiintolevy pyörittää levyjä tyypillisesti nopeudella 5400 tai 72000 rpm ja käyttää mekaanisia varsia tietojen lukemiseen ja kirjoittamiseen tallennustilaan, mikä rajoittaa nopeuden jopa 120 Mt/s. Toisaalta SSD-levyssä ei ole liikkuvia osia ja se tarjoaa tyypilliset nopeudet 200 MB/s - 500 MB/s ja enemmän.
Jos laitteissa ei ole tarpeeksi muistia, se voi myös vaikuttaa suorituskykyyn. Jos sinulla on järjestelmä, jossa on 4 Gt tai 8 Gt muistia, sinun kannattaa harkita päivittämistä 16 Gt tai 32 Gt tarpeidesi mukaan.
Jos huomaat, että muistia ja kiintolevyä on päivitettävä, se saattaa viitata siihen, että on aika ostaa uusi malli.