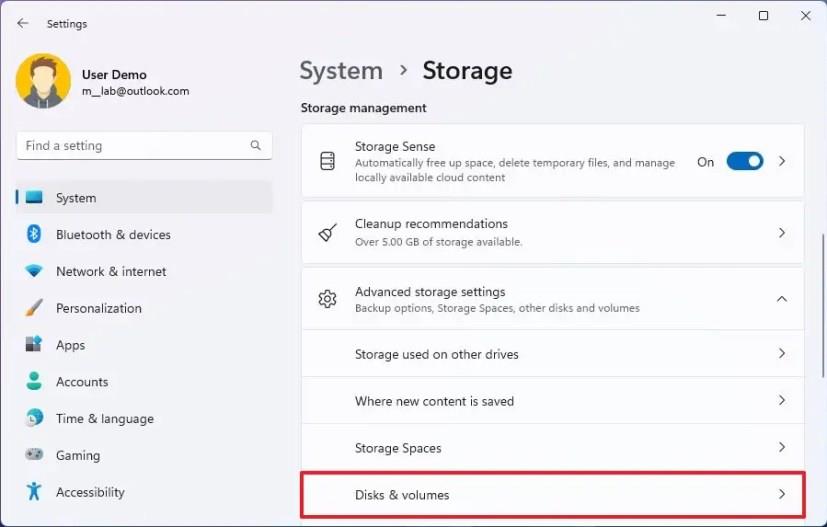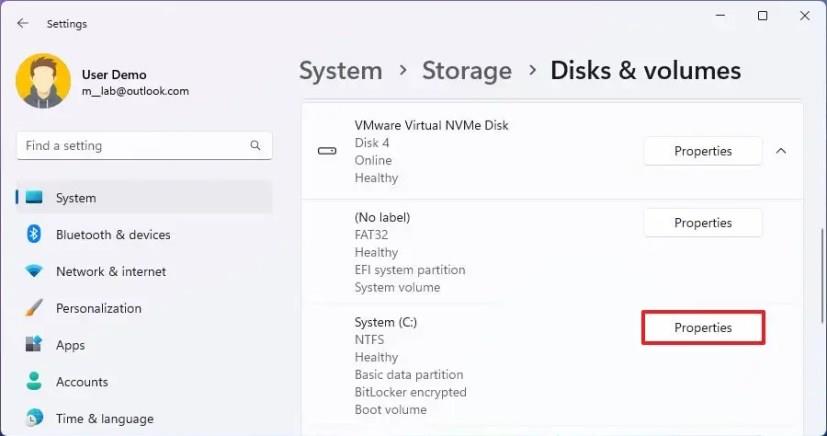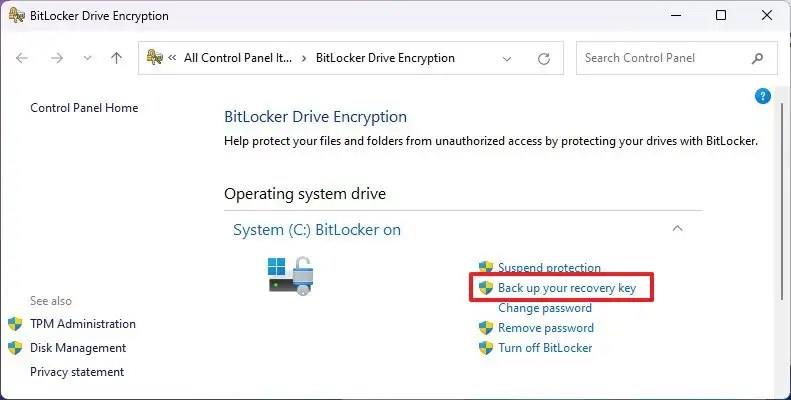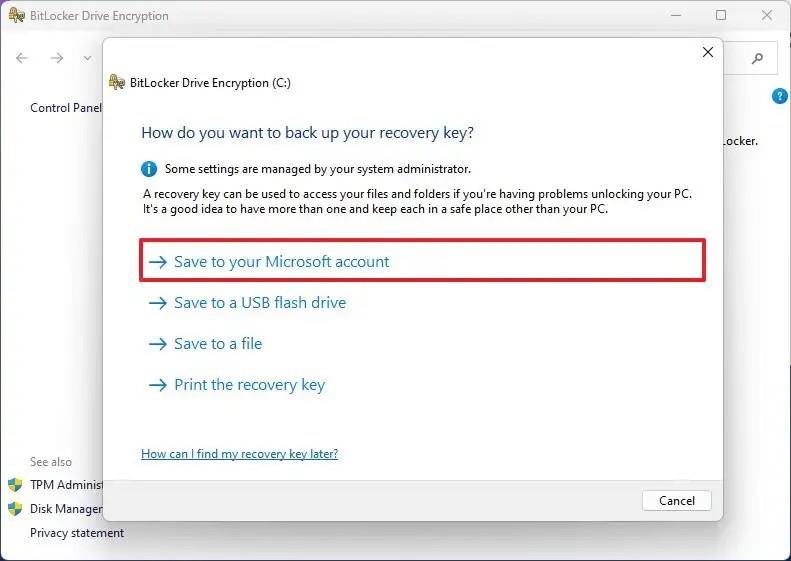- Jos haluat varmuuskopioida BitLocker-palautusavaimen Windows 11:ssä, avaa Asetukset > Järjestelmä > Tallennus > Tallennustilan lisäasetukset > Levyt ja taltiot , avaa aseman ominaisuudet, napsauta "Sammuta BitLocker", napsauta "Varmuuskopioi palautusavain" ja valitse varmuuskopiointivaihtoehto, kuten Microsoft-tili, USB-muistitikku, tiedosto tai tulostus, ja napsauta Valmis.
Windows 11 : ssä voit luoda varmuuskopion BitLocker-palautusavaimesta, ja tässä oppaassa opit, miten ja miksi sinun pitäisi tehdä se. BitLocker on Windows 11 Pro-, Enterprise- ja Education-versioissa saatavilla oleva suojausominaisuus, jonka avulla voit käyttää aseman salausta suojataksesi tietojasi luvattomalta käytöltä asiakirjoisi, kuviesi ja laitteellasi mahdollisesti olevien tietojen kanssa.
Yleensä sinun on otettava BitLocker käyttöön manuaalisesti . Se voi kuitenkin tulla valmistajalta valmiiksi määritettynä, ja Windows 11 voi myös ottaa suojausominaisuuden käyttöön automaattisesti puhtaan asennuksen aikana kannettavissa tietokoneissa ja tableteissa, ja näissä tapauksissa sinulla ei ole palautusavaimen varmuuskopiota. Vaikka BitLockerin käyttö on kätevää sen turvallisuusetujen vuoksi, se aiheuttaa myös painajaisia, jos järjestelmälle tapahtuu jotain etkä pääse käsiksi asemaan.
Äskettäin määritin kannettavan tietokoneen, jossa on useita asennuksia, jotta se voi käyttää Windows 11:n eri versioita Windows Insider -ohjelman käytettävissä olevista kanavista, ja yhtäkkiä, eräänä päivänä, käynnistin kannettavan tietokoneen vain löytääkseni viestin "BitLocker tarvitsee palautusavaimen avaa ohjaimen lukitus, koska Secure Boot -käytäntö on odottamatta muuttunut" -viesti. En kuitenkaan edes tiennyt, että asema oli salattu. Joten tutkin palautusavaimia, jotka olen varmuuskopioinut aiemmin, mutta en löytänyt avaimia laitteen lukituksen avaamiseen. Koska BitLockerin tarkoitus on suojata asemalla olevia tietoja, on (melkein) mahdotonta ohittaa suojausta palautusavaimella.
Koska kannettavassa tietokoneessa ei ollut henkilökohtaisia tiedostoja, päätin pyyhkiä järjestelmän pois ja aloittaa alusta. Koska voit kuitenkin aina kohdata odottamattomia ongelmia tietokoneesi kanssa, on aina suositeltavaa tarkistaa ja varmuuskopioida BitLocker-palautusavaimet, kun sinulla on vielä pääsy järjestelmään.
Tässä oppaassa käydään läpi vaiheet, joilla voit varmuuskopioida BitLocker-palautusavaimet Windows 11:ssä.
Luo BitLocker-palautusavaimen varmuuskopio Windows 11:ssä
Voit varmuuskopioida BitLocker-palautusavaimen Windows 11:ssä seuraavasti:
-
Avaa Asetukset Windows 11:ssä.
-
Napsauta Järjestelmä .
-
Napsauta Tallennus- välilehteä.
-
Napsauta Tallennustilan hallinta -osiossa Tallennustilan lisäasetukset .
-
Napsauta "Levyt ja asemat" -asetusta.
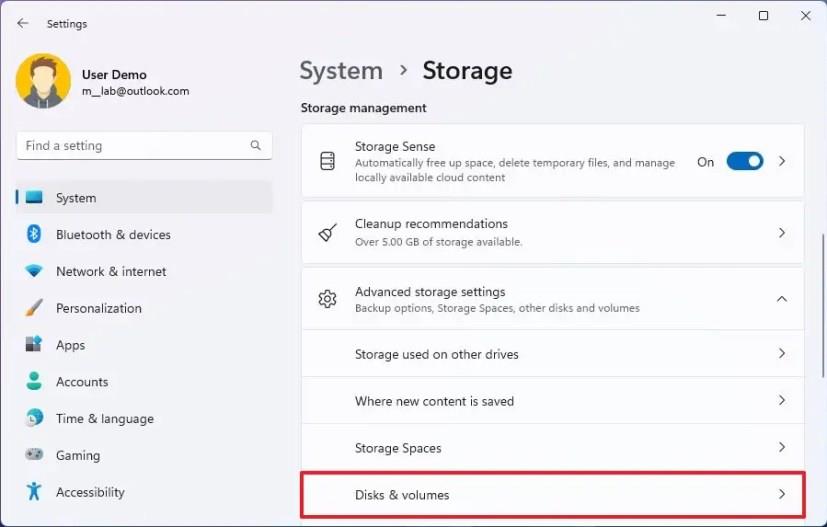
-
Napsauta kiintolevyä, jossa on Windows 11 -asennusosio.
-
Napsauta "C"-aseman Ominaisuudet- painiketta.
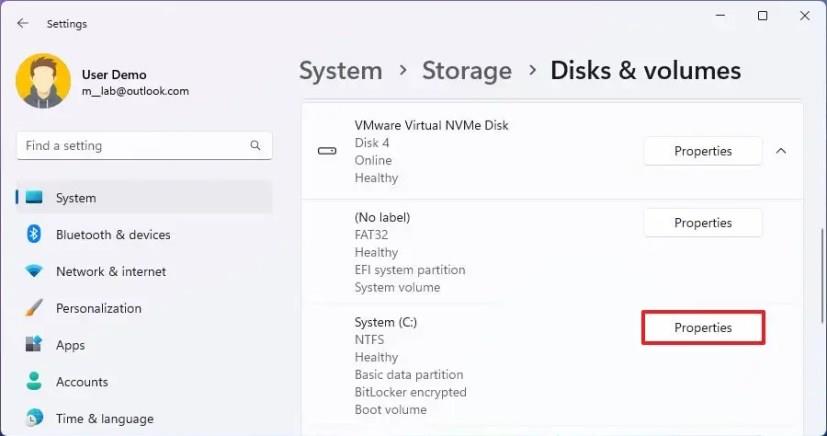
-
Napsauta "Sammuta BitLocker" -vaihtoehtoa.
-
Napsauta "Käyttöjärjestelmäasema"-osiossa "Varmuuskopioi palautusavain" -vaihtoehtoa.
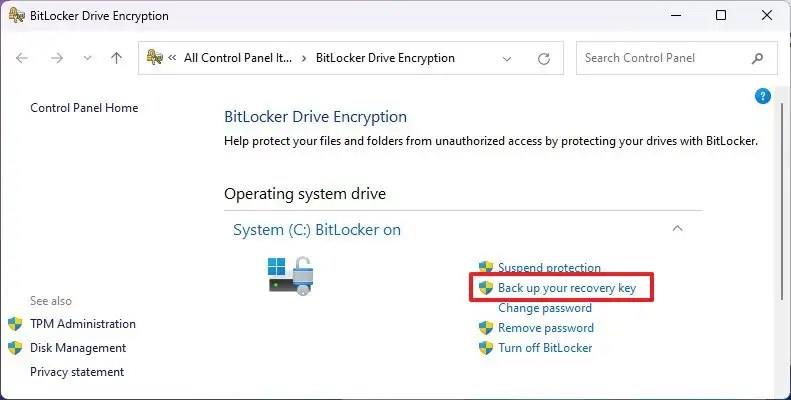
-
Valitse BitLocker-palautusavaimen vientivaihtoehto. Esimerkiksi "Tallenna Microsoft-tilillesi".
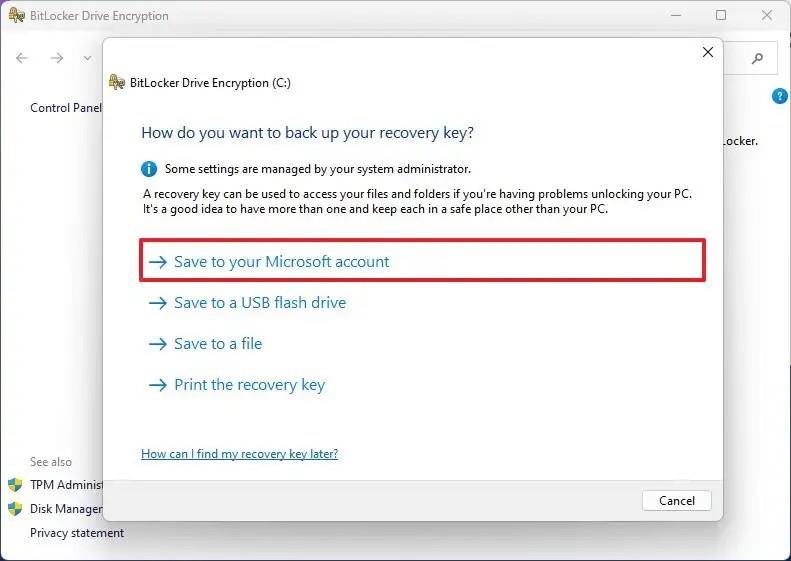
Pikahuomautus: Voit myös tallentaa avaimen USB-muistitikulle tai tiedostoon tai jopa tulostaa avaimen.
-
Jatka näytön ohjeiden mukaan (jos mahdollista).
-
Napsauta Valmis- painiketta.
Kun olet suorittanut vaiheet, järjestelmä vie palautusavaimen, jonka avulla voit avata aseman lukituksen tietokonevian tai odottamattomien muutosten jälkeen Secure Boot -asetuksissa.
Jos mahdollista, valitse vaihtoehto, kuten avaimen tallennus Microsoft-tilillesi, ja suorita ohjattu toiminto uudelleen ja valitse toinen vaihtoehto, kuten vienti tiedostoon tai tulosta palautusavain, jotta voit palauttaa useita tapoja.