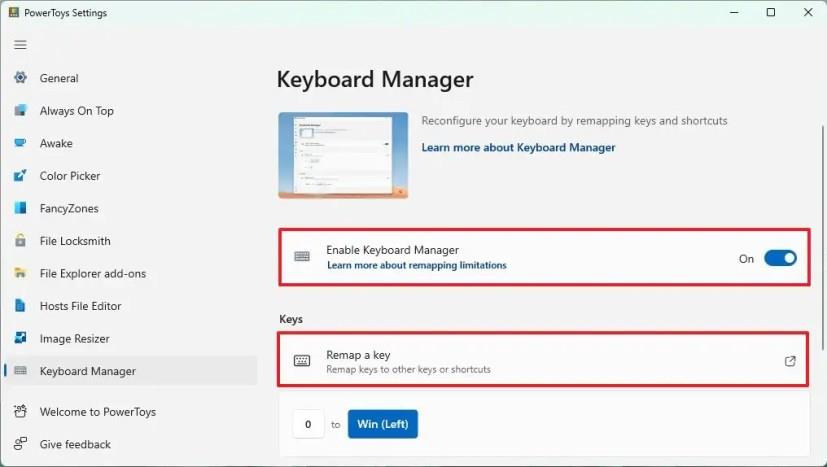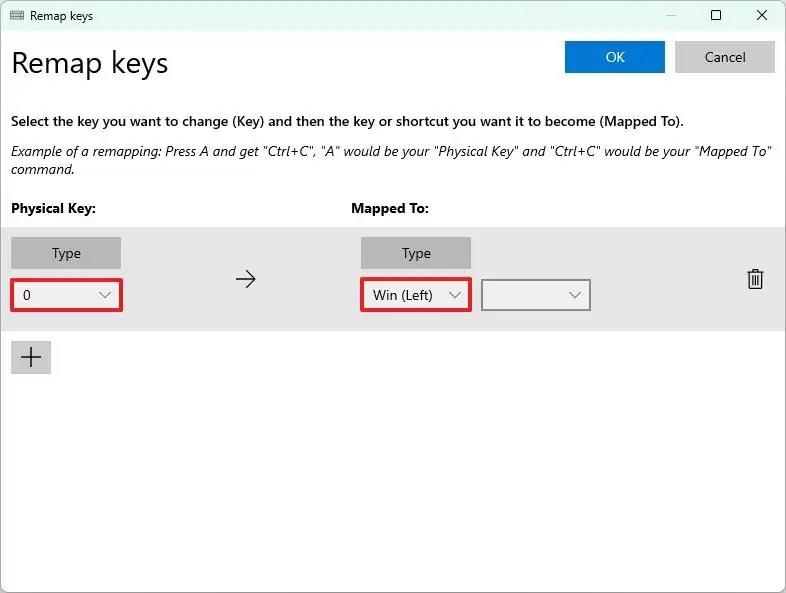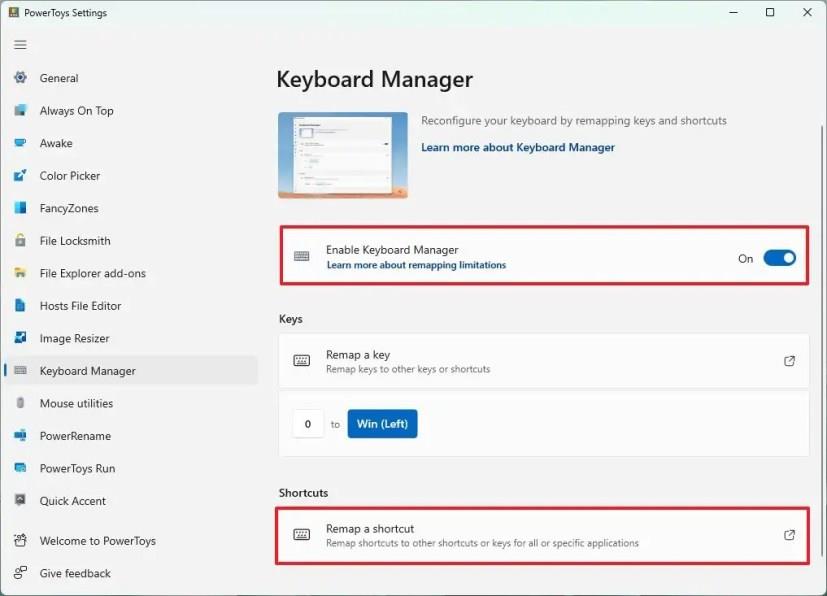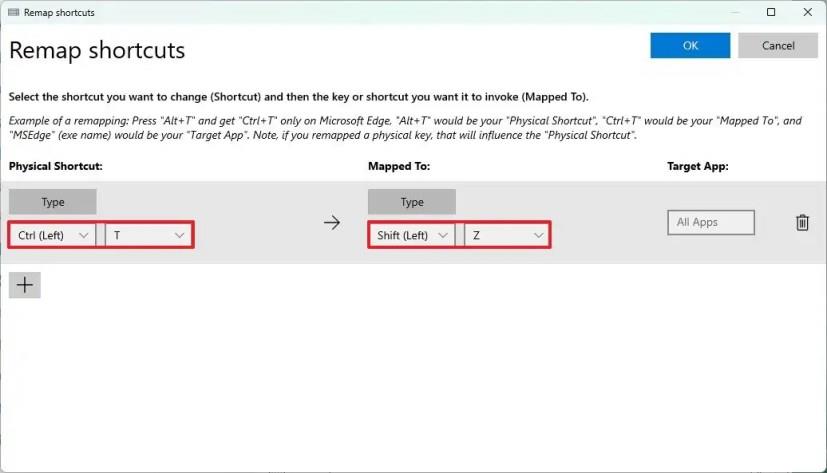- Jos haluat yhdistää näppäimen uudelleen Windows 11:ssä, avaa PowerToys > Keyboard Manager > Yhdistä näppäin uudelleen , määritä näppäinkartoitus ja tallenna muutokset.
- Jos haluat yhdistää pikakuvakkeen uudelleen Windows 11:ssä, avaa PowerToys > Keyboard Manager > Yhdistä pikakuvake uudelleen , määritä pikakuvakkeen uudelleenkartoitus ja tallenna muutokset.
Windows 11: ssä voit muokata näppäimiä ja pikanäppäimiä eri tavoin, mutta PowerToysin käyttäminen on nopein ja helpoin tapa, ja tässä oppaassa opit kuinka.
Jos pelaat pelejä tietokoneellasi tai käytät laitetta töissä, saatat joutua määrittämään joitain näppäimiä ja pikanäppäimiä uudelleen eri näppäimille tai näppäinyhdistelmälle, koska se on sinulle järkevämpää tai voi parantaa tuottavuutta.
Syystä riippumatta Windows 11 ei sisällä ominaisuutta näppäinten tai pikanäppäinten toimintojen muuttamiseksi, mutta voit käyttää työkaluja, kuten Microsoft PowerToys, kartoittaaksesi uudelleen käytännössä minkä tahansa näppäimen tai pikanäppäimen.
Tämä opas opettaa sinulle, kuinka voit käyttää PowerToys-sovellusta näppäinten ja pikanäppäimien yhdistämiseen nopeasti Windows 11:ssä. (Näiden ohjeiden pitäisi toimia myös Windows 10: ssä .)
Remappa avaimet Windows 11:ssä
Voit yhdistää näppäimistön näppäimet uudelleen Windows 11:ssä seuraavasti:
-
Avaa PowerToys .
-
Napsauta Näppäimistönhallinta .
-
Kytke päälle "Ota Keyboard Manager käyttöön" -kytkin päälle.
-
Napsauta "Yhdistä avain uudelleen" -vaihtoehtoa.
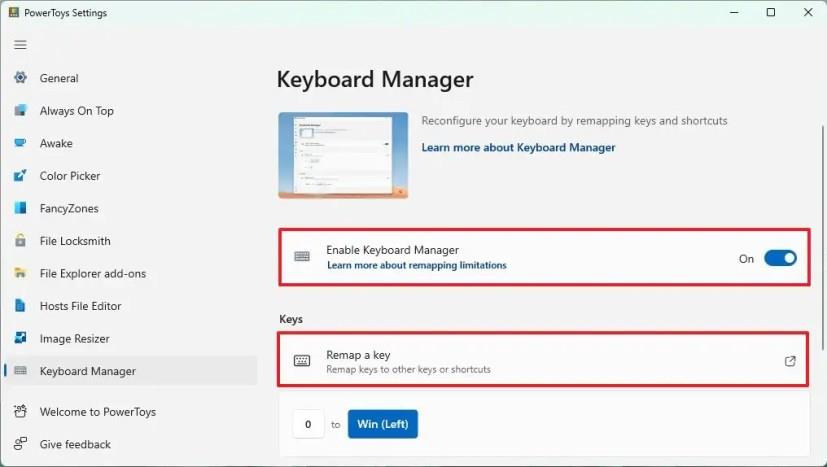
-
Napsauta Plus (+) -painiketta.
-
Valitse uudelleen kartoitettava avain "Fyysinen avain" -asetuksesta.
-
Valitse "Mapped to" -asetuksesta avain , joka yhdistetään toiseen avaimeen.
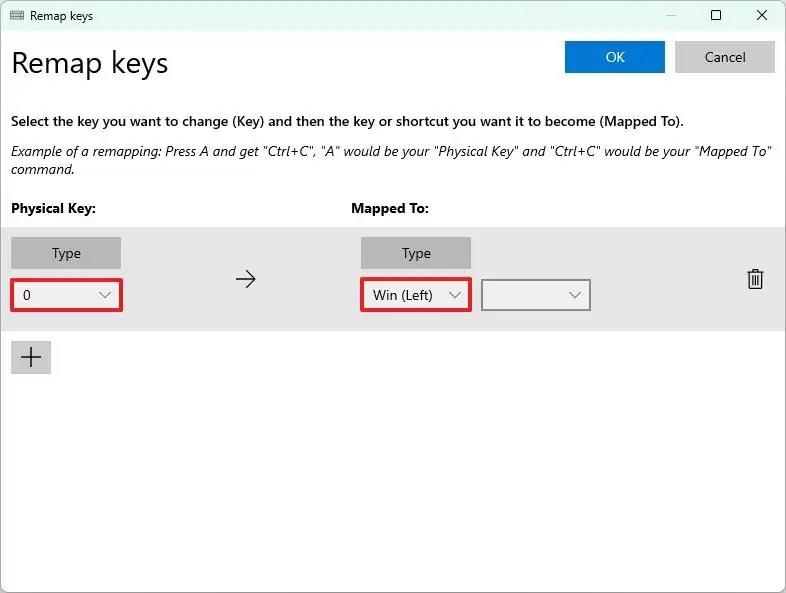
Pikahuomautus: Voit yhdistää avaimen toiseen avaimeen tai näppäinyhdistelmään.
-
Napsauta OK- painiketta.
Kun olet suorittanut vaiheet, avain suorittaa nyt uuden näppäinkartoituksen toiminnon Windows 11:ssä.
Remapin pikakuvakkeet Windows 11:ssä
Voit määrittää pikakuvakkeet uudelleen Windows 11:ssä seuraavasti:
-
Avaa PowerToys .
-
Napsauta Näppäimistönhallinta .
-
Kytke päälle "Ota Keyboard Manager käyttöön" -kytkin päälle.
-
Napsauta "Yhdistä pikakuvakkeet uudelleen" -vaihtoehtoa.
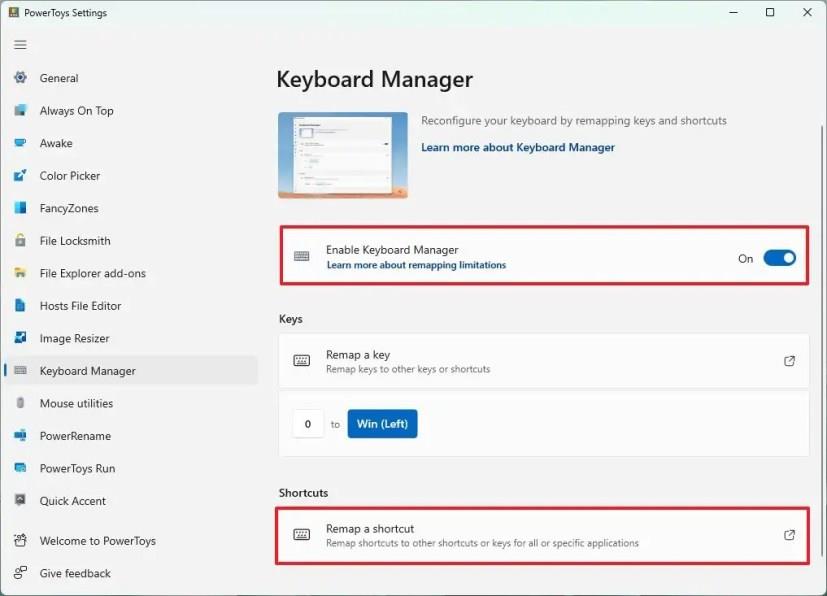
-
Napsauta Plus (+) -painiketta.
-
Vahvista "Physical Shortcut" -asetuksen pikakuvake uudelleen yhdistämiseksi .
Pikahuomautus: Voit myös napsauttaa "Type" -painiketta tallentaaksesi pikakuvakkeen.
-
Vahvista uusi pikakuvake, joka korvaa edellisen pikanäppäimen "Yhdistetty kohteeseen" -asetuksessa.
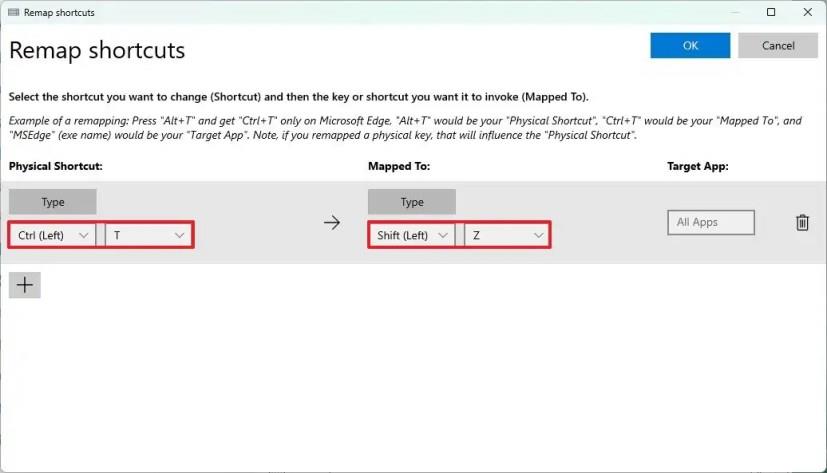
-
(Valinnainen) Vahvista sovelluksen suoritettava tiedosto ottaaksesi uuden pikakuvakkeen käyttöön Kohdesovellus-asetuksissa.
Pikahuomautus: Pikakuvake koskee kaikkia sovelluksia, jos et määritä tätä asetusta.
-
Napsauta OK- painiketta.
Kun olet suorittanut vaiheet, pikakuvakkeen uudelleenkartoitus suorittaa sovelluksessa määrittämäsi toiminnon.
Jos haluat poistaa uudelleenkartoituksen, voit siirtyä "Yhdistä avain"- tai "Remap pikakuvakkeet" -sivulle ja napsauta "Poista" (roskakori) -painiketta sen toiminnon kohdalla, jonka haluat poistaa.
Vaikka PowerToys voi helpottaa näppäinten ja pikanäppäinten yhdistämistä Windows 11:ssä, on tärkeää huomata, että sovellus ei tee järjestelmämuutoksia, mikä tarkoittaa, että uudelleenkartoitukset toimivat vain niin kauan kuin PowerToys on käynnissä.