Kuinka muuttaa videon nopeutta Androidilla

Muuta minkä tahansa videon nopeutta Android-laitteellasi ilmaisella hyödyllisellä sovelluksella. Lisää sekä hidastustoiminto että nopeasti eteenpäin -efekti samaan videoon.
Windows 11 :ssä voit nyt määrittää Windows-alajärjestelmälle (WSA) määritettävän muistin määrän , ja oppaassa opit kuinka. Aiemmin WSA hallitsi muistin käyttöä automaattisesti. Versiosta 2304.40000.5.0 alkaen Microsoft kuitenkin lisäsi uuden vaihtoehdon, jonka avulla voit määrittää Android-sovellusten suorittamiseen varattavan muistin määrän.
Uusi ominaisuus estää alijärjestelmää vaikuttamasta pääjärjestelmän suorituskykyyn laitteissa, joissa ei ole merkittävää määrää muistia tai jotka haluavat rajoittaa WSA:n muistin käyttöä.
Tämä opas opettaa sinulle vaiheet WSA:n muistin varauksen muuttamiseen Windows 11:ssä.
Voit määrittää, kuinka paljon muistia määritetään Android-sovelluksille Windows 11:ssä, toimi seuraavasti:
Avaa Käynnistä Windows 11:ssä.
Etsi Windows Subsystem for Android ja napsauta ylintä tulosta avataksesi sovelluksen.
Napsauta Järjestelmä .
Napsauta Muisti ja suorituskyky -asetusta.
Valitse muistin varaus, mukaan lukien "2GB", "6GB" tai " 16GB".
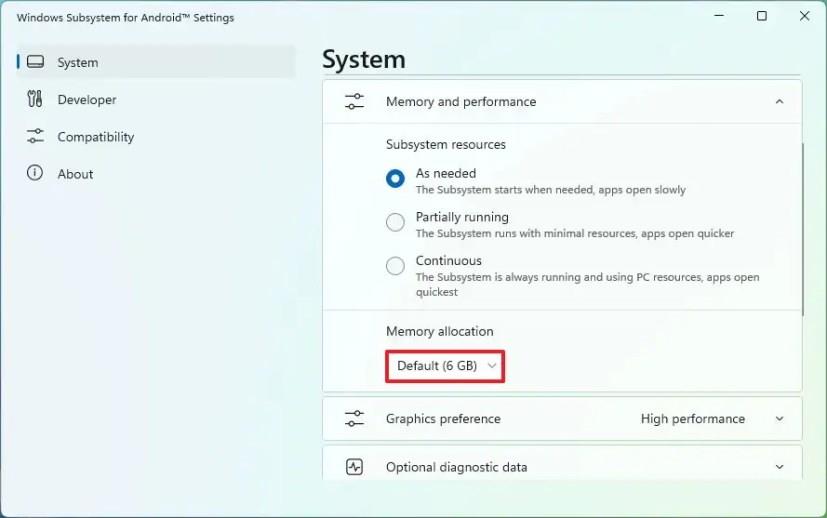
Napsauta Sammuta- painiketta "Sammuta Windows-alijärjestelmä Androidille" -asetuksen kohdalla.
Kun olet suorittanut vaiheet, seuraavan kerran, kun käynnistät Android-sovelluksen, järjestelmä määrittää alustan asetuksissa määrittämäsi määrän muistia.
Voit määrittää mukautetun muistikoon WSA:lle seuraavasti:
Avaa Käynnistä .
Etsi Windows Subsystem for Android ja napsauta ylintä tulosta avataksesi sovelluksen.
Napsauta Järjestelmä .
Napsauta Muisti ja suorituskyky -asetusta.
Valitse "Mukautettu" vaihtoehto "Muistin varaus" -asetuksista.
Vahvista WSA:lle määritettävän RAM-muistin määrä.
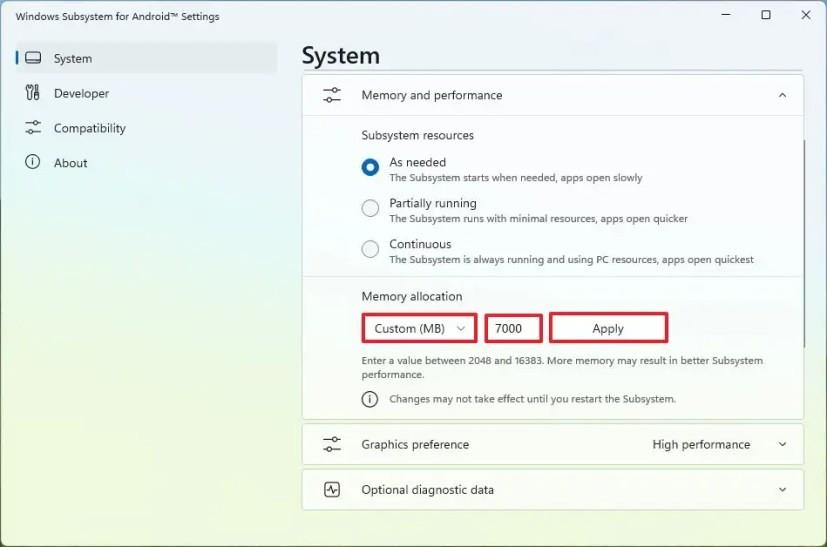
Napsauta Käytä- painiketta.
Napsauta Sammuta- painiketta "Sammuta Windows-alijärjestelmä Androidille" -asetuksen kohdalla.
Kun olet suorittanut vaiheet, Android-alijärjestelmä käyttää vain asetuksissa määrittämääsi mukautettua muistikokoa.
Muuta minkä tahansa videon nopeutta Android-laitteellasi ilmaisella hyödyllisellä sovelluksella. Lisää sekä hidastustoiminto että nopeasti eteenpäin -efekti samaan videoon.
Lue tämä artikkeli oppiaksesi, kuinka tyhjentää välimuisti ja evästeet Chromessa sekä kuinka tyhjentää selainhistoriasi Chromessa Androidilla.
Opettele erilaisia menetelmiä sovellusten lataamiseen ja asentamiseen Amazon Fire -tabletille tämän vaivattoman ja vaiheittaisen oppaan avulla!
Et tiedä, kuinka asentaa APK-tiedostoja Amazon Fire -laitteisiin? Opi parhaat menetelmät APK-tiedostojen asentamiseen, joita kuka tahansa voi käyttää.
Tarkista Google Playsta Android-laitteellasi tai tietokoneellasi ostamasi sovellukset. Prosessi kestää alle minuutin.
Lopeta häviäminen Words with Friends -sivustolla käyttämällä tässä artikkelissa mainittuja vinkkejä.
Näin voit muuttaa minkä tahansa sovelluskuvakkeen kokoa ja tyyliä Android-laitteellasi. Mitkä ilmaiset sovellukset tekevät tämän?
Käynnistä Waze, valitse Auton tiedot, siirry kohtaan Lisää reititysvaihtoehtoja ja napauta Likaiset tiet. Valitse Älä salli, jos haluat ohjeistaa Wazea välttämään hiekkateitä.
Nauti nauruista luomalla parhaat meemit ilmaiseksi näillä hauskoilla ja ilmaisilla Android-sovelluksilla.
Anna kuvallesi sen ansaitsema tausta vaihtamalla tausta jollakin näistä ilmaisista Android-sovelluksista.
Pidä hauskaa kuviesi parissa ja muuta niistä hauskoja sarjakuvia näiden ilmaisten Android-sovellusten avulla.
Näet nopeasti, kuinka paljon voit antaa vinkkejä käyttämällä jotakin näistä ilmaisista Android-sovelluksista. Hengenpelastaja, jos et ole hyvä nopeassa matematiikassa.
On monia syitä, miksi kannettava tietokoneesi ei voi muodostaa yhteyttä WiFi-verkkoon, ja siksi on monia tapoja korjata virhe. Jos kannettava tietokoneesi ei voi muodostaa yhteyttä WiFi-verkkoon, voit kokeilla seuraavia tapoja korjata ongelma.
Kun käyttäjät ovat luoneet USB-käynnistyksen Windowsin asentamista varten, heidän tulisi tarkistaa USB-käynnistyksen suorituskyky nähdäkseen, onnistuiko sen luominen.
Useat ilmaiset työkalut voivat ennustaa levyn vikoja ennen niiden tapahtumista, jolloin sinulla on aikaa varmuuskopioida tietosi ja vaihtaa levy ajoissa.
Oikeilla työkaluilla voit skannata järjestelmäsi ja poistaa vakoiluohjelmat, mainosohjelmat ja muut haittaohjelmat, jotka saattavat väijyä järjestelmässäsi.
Kun tietokone, mobiililaite tai tulostin yrittää muodostaa yhteyden Microsoft Windows -tietokoneeseen verkon kautta, esimerkiksi virheilmoitus verkkopolkua ei löytynyt — Virhe 0x80070035 saattaa tulla näkyviin.
Sininen kuolemanruutu (BSOD) on yleinen eikä uusi Windows-virhe, joka ilmenee, kun tietokoneessa on jokin vakava järjestelmävirhe.
Sen sijaan, että suorittaisimme manuaalisia ja suoria käyttötoimintoja Windowsissa, voimme korvata ne käytettävissä olevilla CMD-komennoilla nopeamman käytön saavuttamiseksi.
Käytettyään lukemattomia tunteja yliopiston kannettavaa tietokonetta ja pöytäkoneen kaiuttimia monet huomaavat, että muutamalla nerokkaalla päivityksellä ahtaat asuntolatilat voivat muuttaa täydelliseksi striimauskeskukseksi ilman, että pankkitili tyhjenee.
Internet Explorer poistetaan Windows 11:stä. Tässä artikkelissa WebTech360 opastaa sinua Internet Explorerin käytössä Windows 11:ssä.
Kannettavan kosketuslevy ei ole tarkoitettu vain osoittamiseen, klikkaamiseen ja zoomaamiseen. Suorakulmainen pinta tukee myös eleitä, joiden avulla voit vaihtaa sovellusten välillä, hallita mediatoistoa, hallita tiedostoja ja jopa tarkastella ilmoituksia.



















