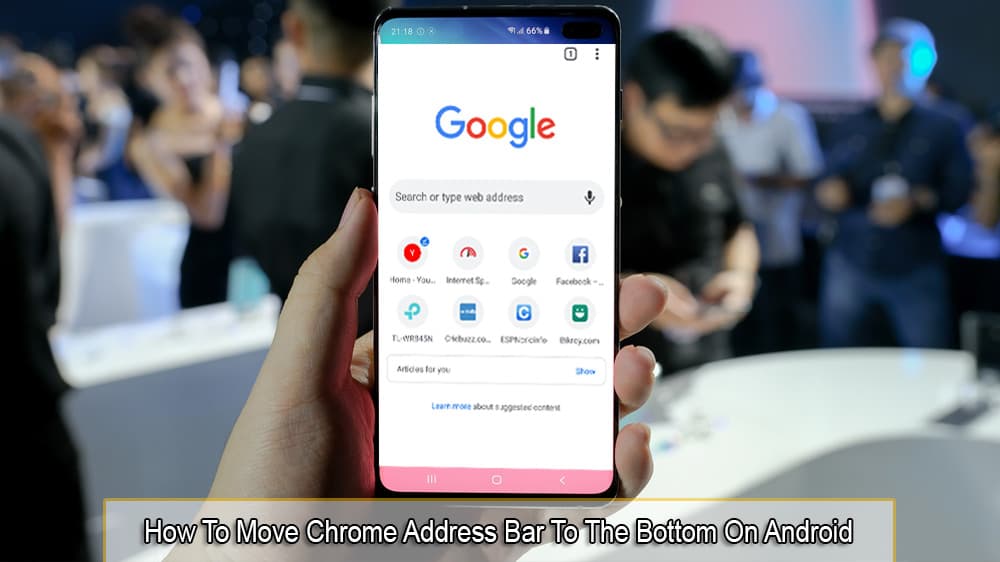Kuinka muuttaa oletus Google-tili

Käytätkö useita Google-tilejä Android- ja PC-laitteilla etkä tiedä, kuinka muuttaa oletustiliä? Lue lisätietoja oppiaksesi salaiset vaiheet.
Google Chrome tyhjentää verkkosivut, joita vierailet, jotta ne ovat nopeammin saatavilla seuraavalla kerralla. Jos olet verkkokehittäjä, joka haluaa nähdä tekemäsi muutokset verkkosivulla tai haluat vain vapauttaa tilaa Android-laitteeltasi, tyhjennä välimuisti, historia ja evästeet näiden vaiheiden avulla.
Google Chrome -selain tekee verkkoselailusta kätevää ja nopeaa tallentamalla tiettyjä selaustietoja laitteen paikalliseen tallennustilaan. Nämä ovat yleensä selainvälimuisti, evästeet ja hakuhistoria. Kuitenkin, jos olet erittäin tietosuoasta huolissasi oleva internetin käyttäjä, nämä tiedot voivat olla vaivannäkö. Myös, jos et ota huomioon yksityisyyttä, jatkuva tällaisten tietojen kertymistä paikalliseen tallennustilaan heikentää Google Chrome -mobiiliselaimen suorituskykyä.
Jatka lukemista oppiaksesi hallitsemaan yksityisyysasetuksia selaillessasi Android-laitteilta Google Chromessa. Tässä opit, kuinka tyhjentää välimuisti ja evästeet Chromessa sekä kuinka tyhjentää historia Chromessa. Aloitetaan!
Sisältö
Mitä ovat välimuisti ja evästeet Chromen mobiiliselaimessa?
Kun vierailet verkkosivustolla ensimmäistä kertaa, verkkopalvelin lähettää evästeitä Chromelle, jotta se voi tallentaa ne paikalliseen tallennustilaan. Seuraavalla kerralla, kun käyt verkkosivustolla, voit päästä käsiksi räätälöityyn sisältöön sen sijaan, että etsisit mieluisiasi sisältöjä. Myös, jos verkkosivusto vaatii sinua kirjautumaan sisään käyttäjänimellä ja salasanalla, voit välttää sen käyttämällä näitä selaimen evästeitä.
Verkkopalvelimet tallentavat myös mainosevästeitä tai seurantaevästeitä Chrome-selaimelle. Nämä evästeet seuraavat sinua verkossa ymmärtääkseen tuotteen ja palveluiden tarpeesi. Tämän mukaan verkkosivustot ja videojakelualustat tarjoavat online-mainoksiasi.
Sekä selaus- että seurantaevästeet ovat yksityisyysongelmia. Vaikka sivuuttaisit yksityisyyden, nämä tiedot voivat kerääntyä laitteeseen, jos et tyhjennä niitä säännöllisesti. Myöhemmin huomaat Google Chromen toimivan hitaammin kuin tavallisesti. Esimerkiksi, jos selailut raskasti nettiä Android älypuhelimellasi etkä tyhjennä välimuistia ja evästeitä vuoden ajan, Chrome-sovelluksen kokonaiskoko voi olla noin 1,5 Gt-2 Gt. Kun Android lataa koko sovelluksen laitteen RAM-muistiin, laite kärsii muistivajeesta.
Lisäksi lue: Kuinka käyttää Privacy Badger Chrome -laajennusta estääksesi verkkoseurannan
Mitä on selainhistoria Chromessa?
Selainhistoria näyttää verkkosivustot, joita olet vieraillut Google Chromessa viimeisten 90 päivän aikana. Se sisältää haut, hakutulossivut, tietyt verkkosivustot, verkkosovellukset jne. Löydät myös Google Workspace -sovelluksia ja niiden sisältöä Chromen selainhistoriasta, kuten Google Sheets -taulukot, Google Docs -asiakirjat, Google Slides -esitykset jne. Löydät lähes kaiken, mitä teet Chromessa historiasta, paitsi niitä verkkoselailujaksoja, joita teet Chromen yksityislaitteessa.
Lisäksi lue: Edge Androidille: Kuinka tyhjentää selainhistoria ja tiedot
Syyt tyhjentää välimuisti, evästeet ja historia Chromessa
Här är varför sinun on tyhjennettävä välimuisti ja evästeet Chromessa sekä selainhistoria:
Kuinka tyhjentää välimuisti ja evästeet Chromessa
Alla on helpot ja nopeat vaiheet tyhjentää välimuisti ja evästeet Chromessa:


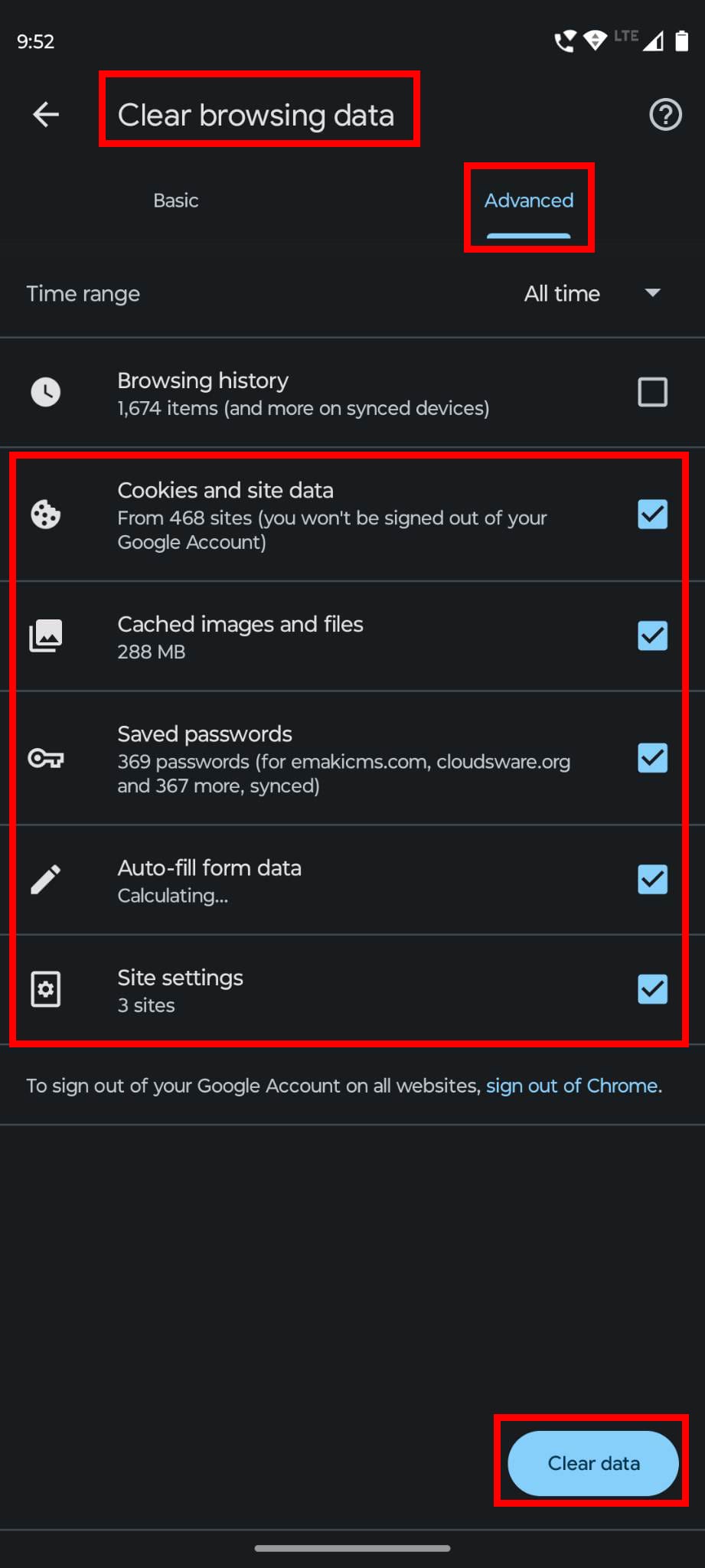
Tämä koskee välimuistin ja evästeiden poistamista koko Chrome-sovelluksesta. Alla on ohjeita, kuinka tehdä se vain yhdelle verkkosivustolle:
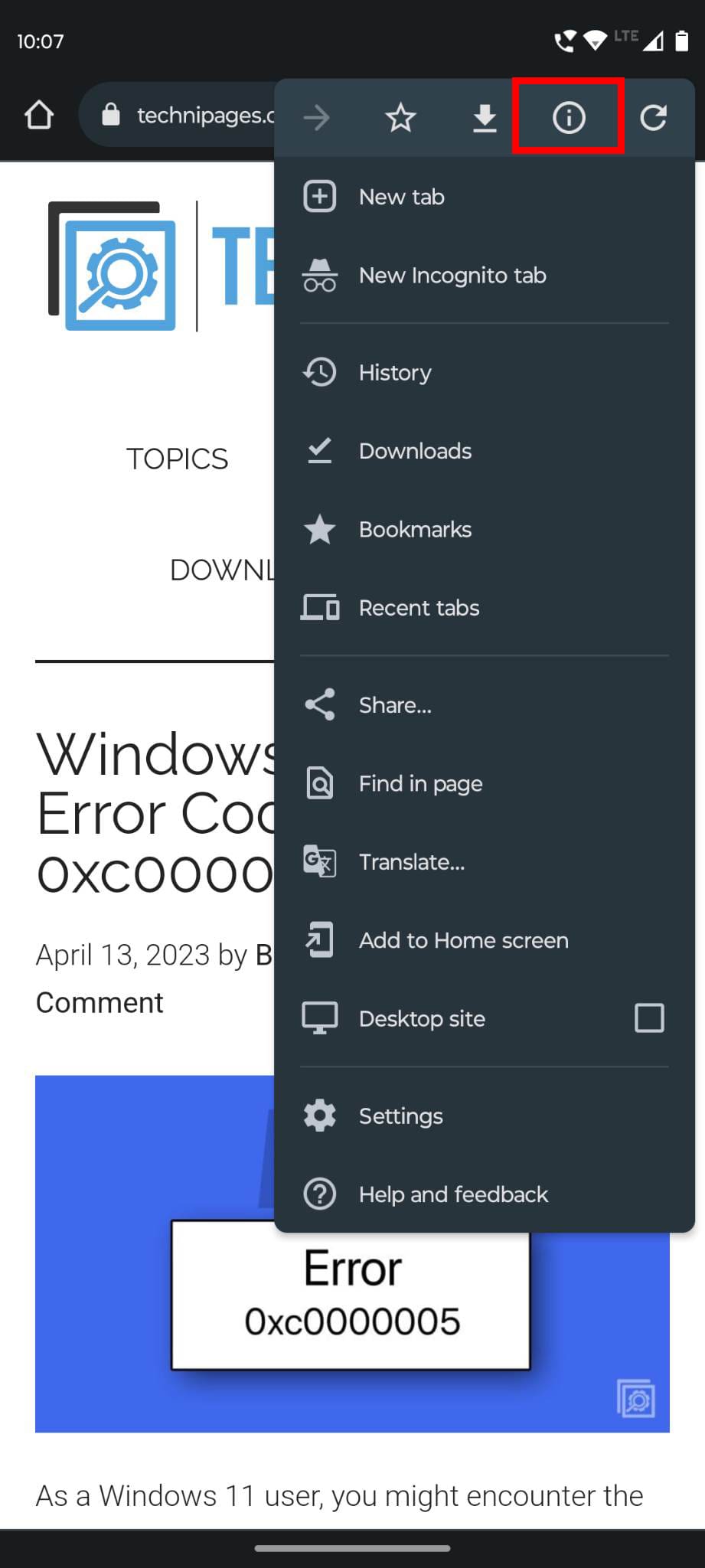
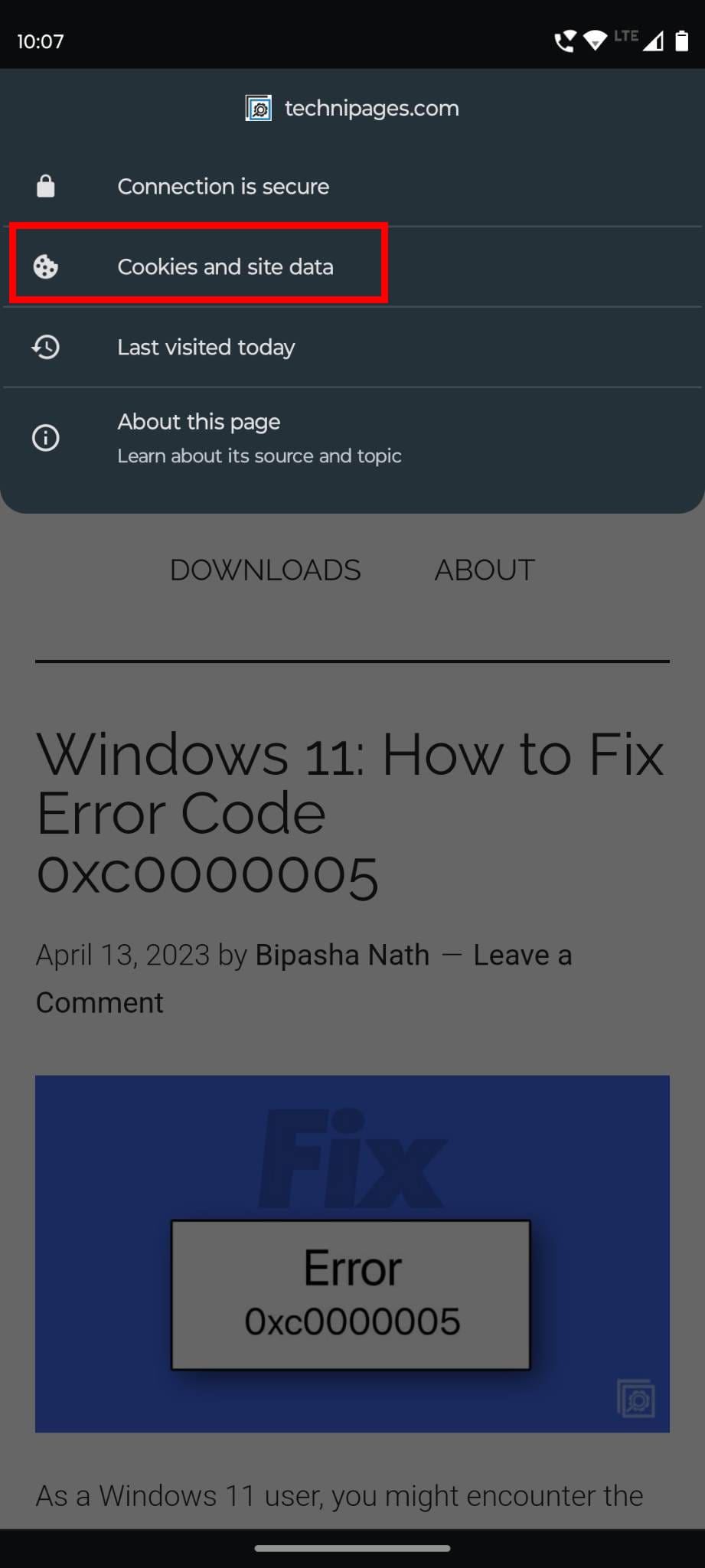
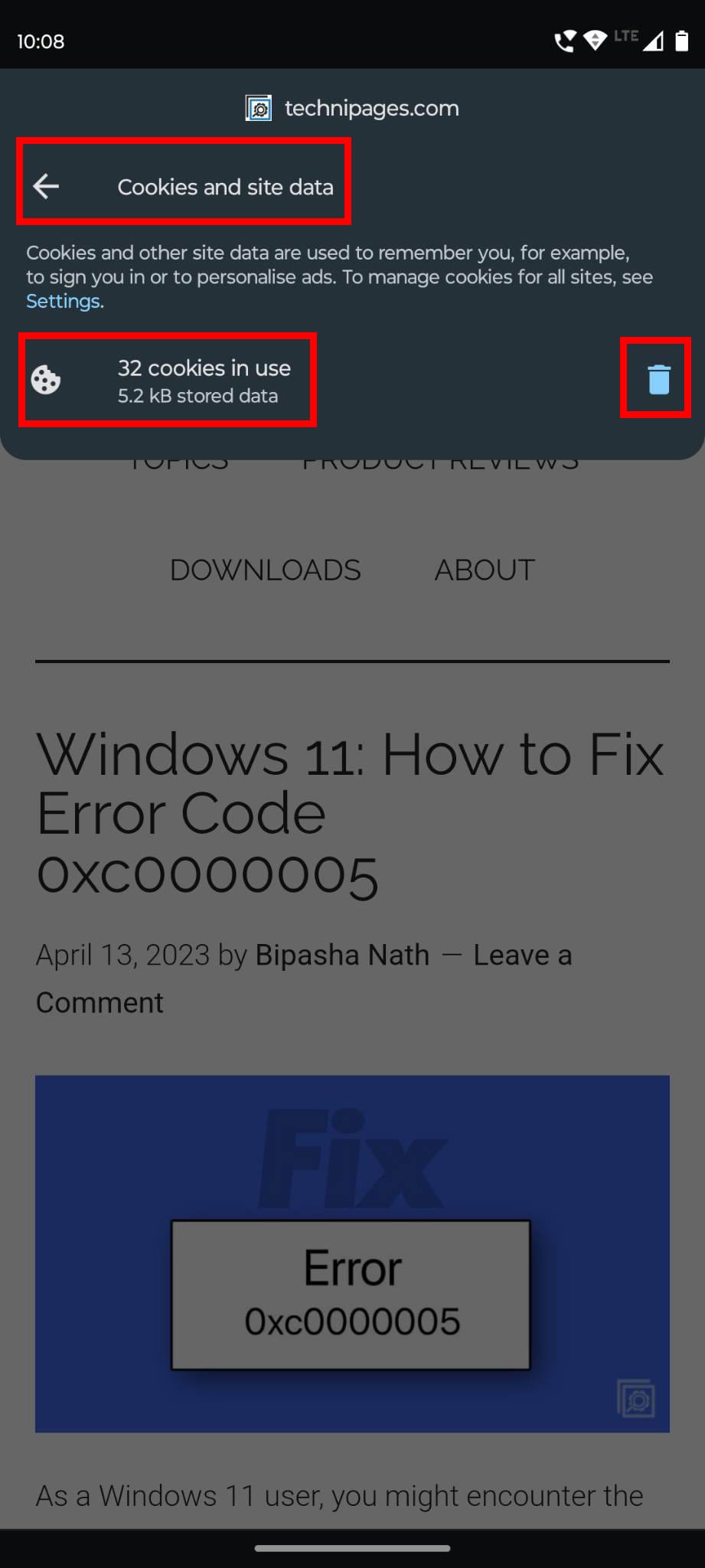
Kuinka tyhjentää historia Chromessa
Selainhistoria tallentaa paljon tietoa verkkoselaushistoriastasi Android-laitteella. Et koskaan halua jättää jaettavaa Android-laitetta ilman, että poistaisit tällaisen historian. Tässä on, miten voit poistaa selaustietosi:
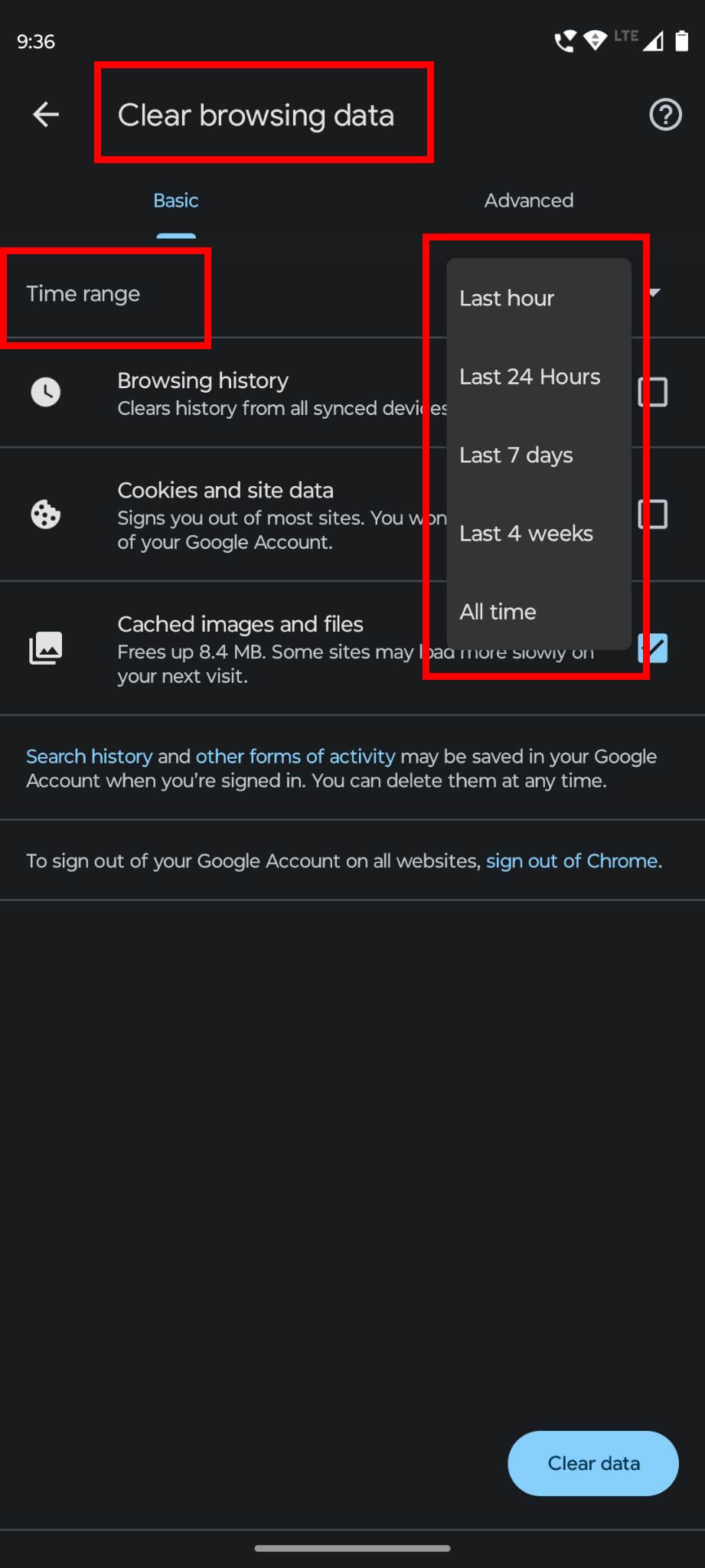
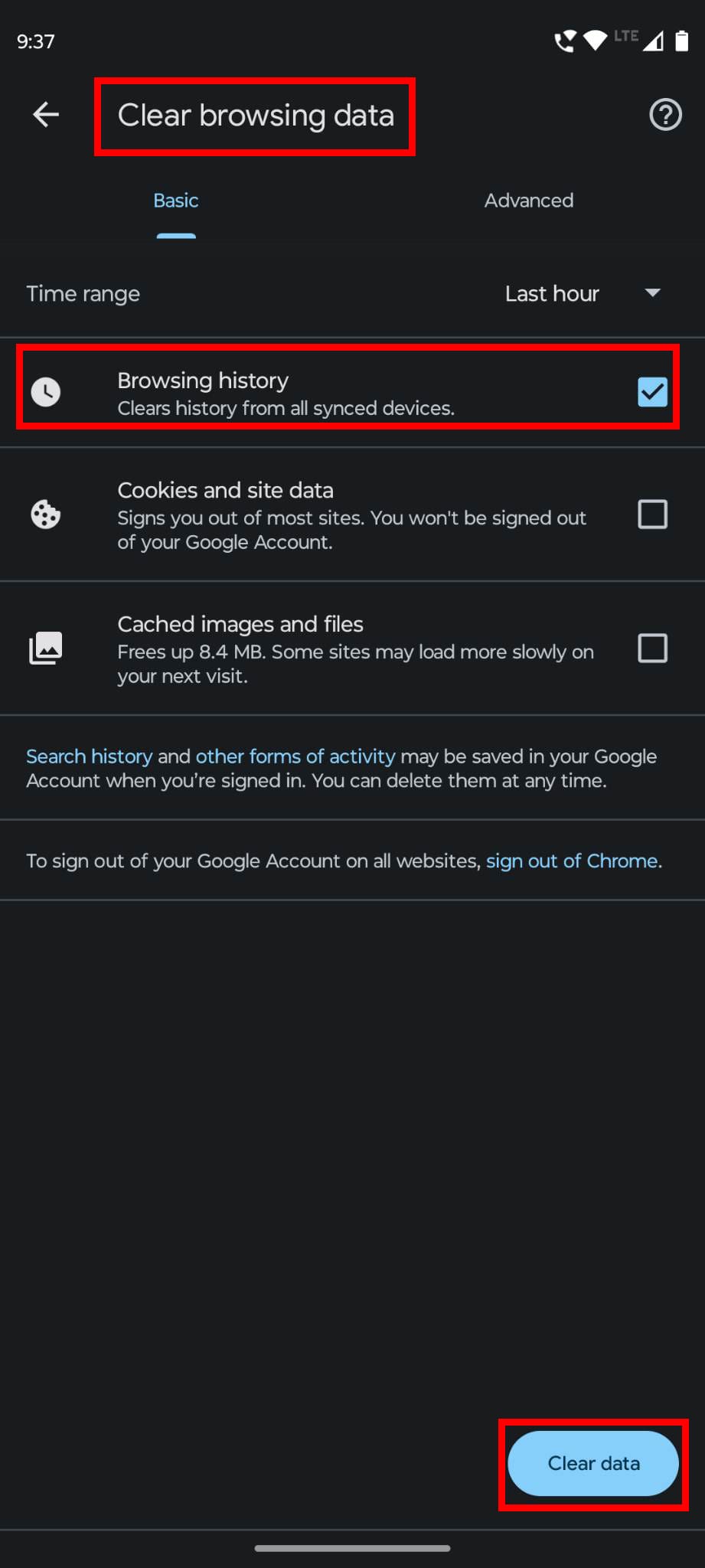
Jos haluat poistaa vain tietyn verkkosivuston osoitteen, IP-osoitteen tai verkkotunnuksen selaushistorian, toimi seuraavasti:
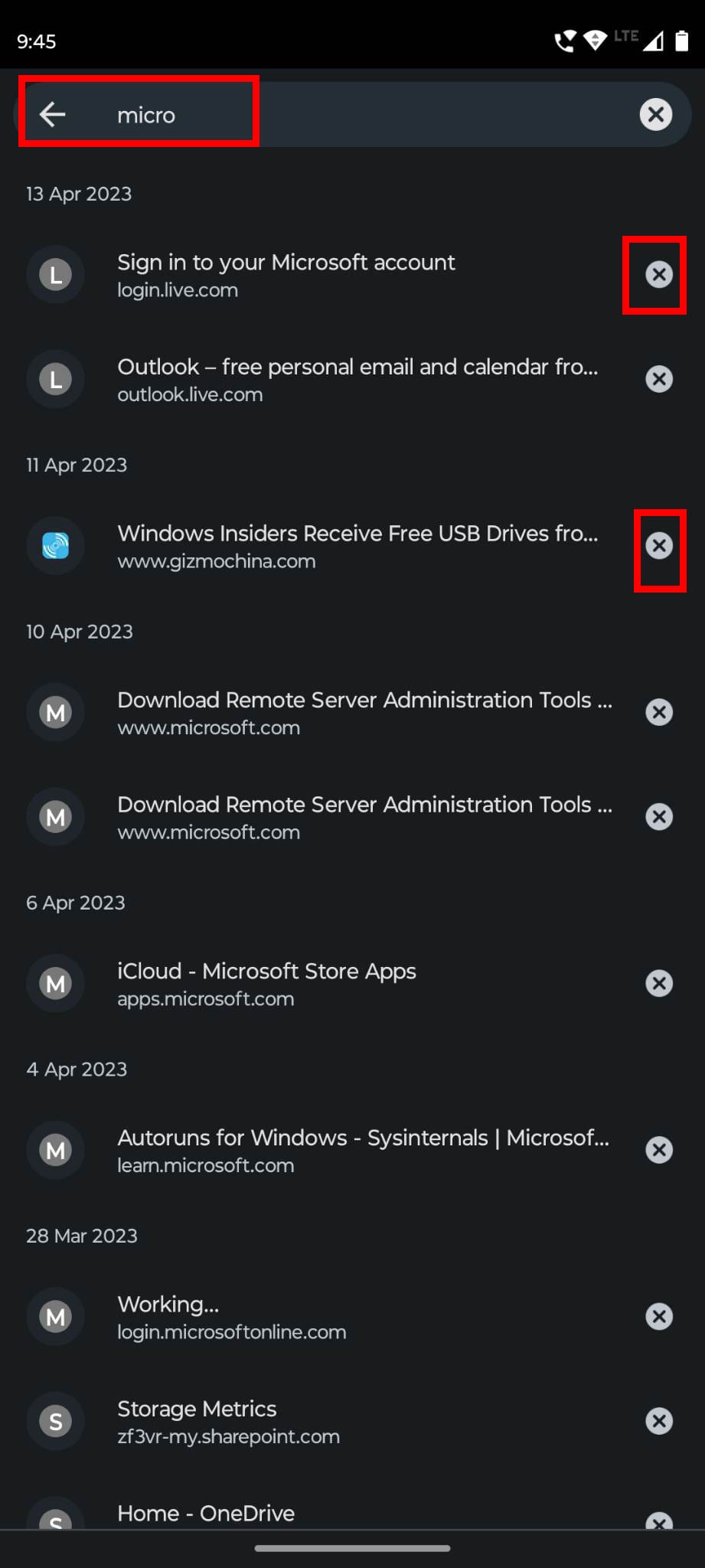
Kuinka tyhjentää tilitason aktiivisuus Androidilla
Tässä on, kuinka voit valikoivasti poistaa selaustoimintaa Android-laitteesta. Voit vain poistaa Google-tiliisi liittyviä toimintoja.

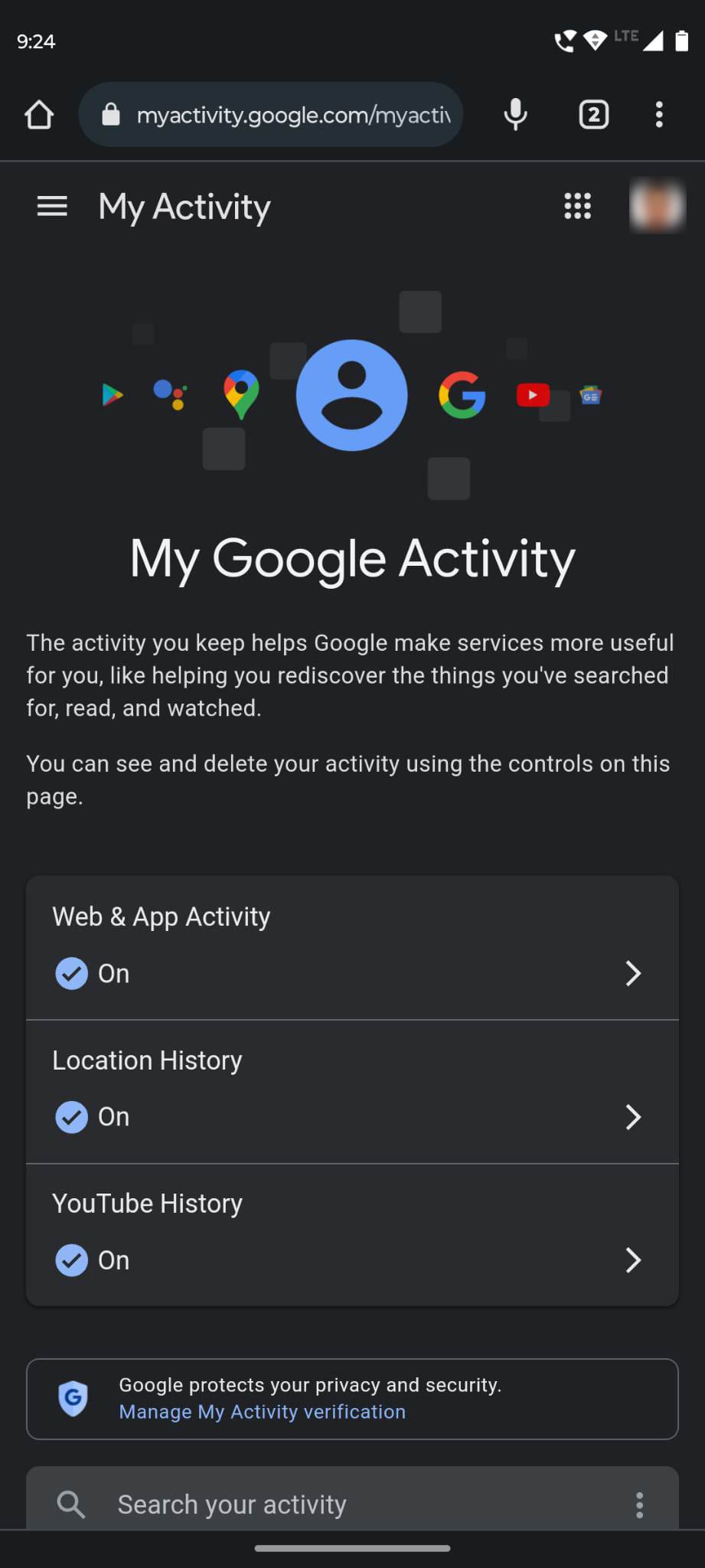
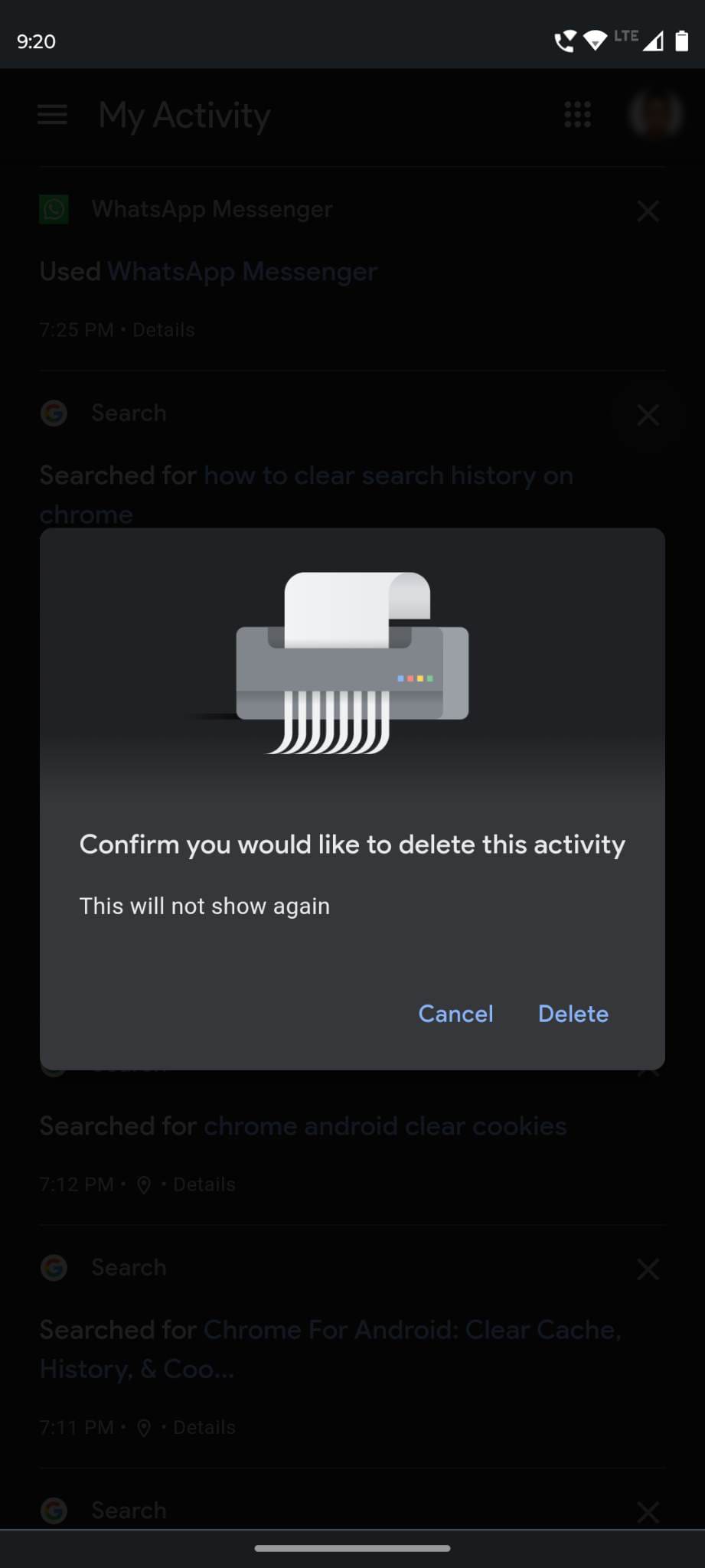
Lisäksi lue: Ecosia Androidille: Kuinka tyhjentää selaustietosi
Kuinka tyhjentää välimuisti, evästeet ja historia Android-asetuksista
Kun selaat Chromessa jaettavalla Android-laitteella työpaikalla tai muissa julkisissa paikoissa, seuraa tätä menetelmää poistaaksesi välimuistin, evästeet ja historian muutamassa napsautuksessa. Tämä menetelmä poistaa kaiken, joten et ehkä halua käyttää tätä jaettavalla Android-laitteella kotona. Aloitetaan!
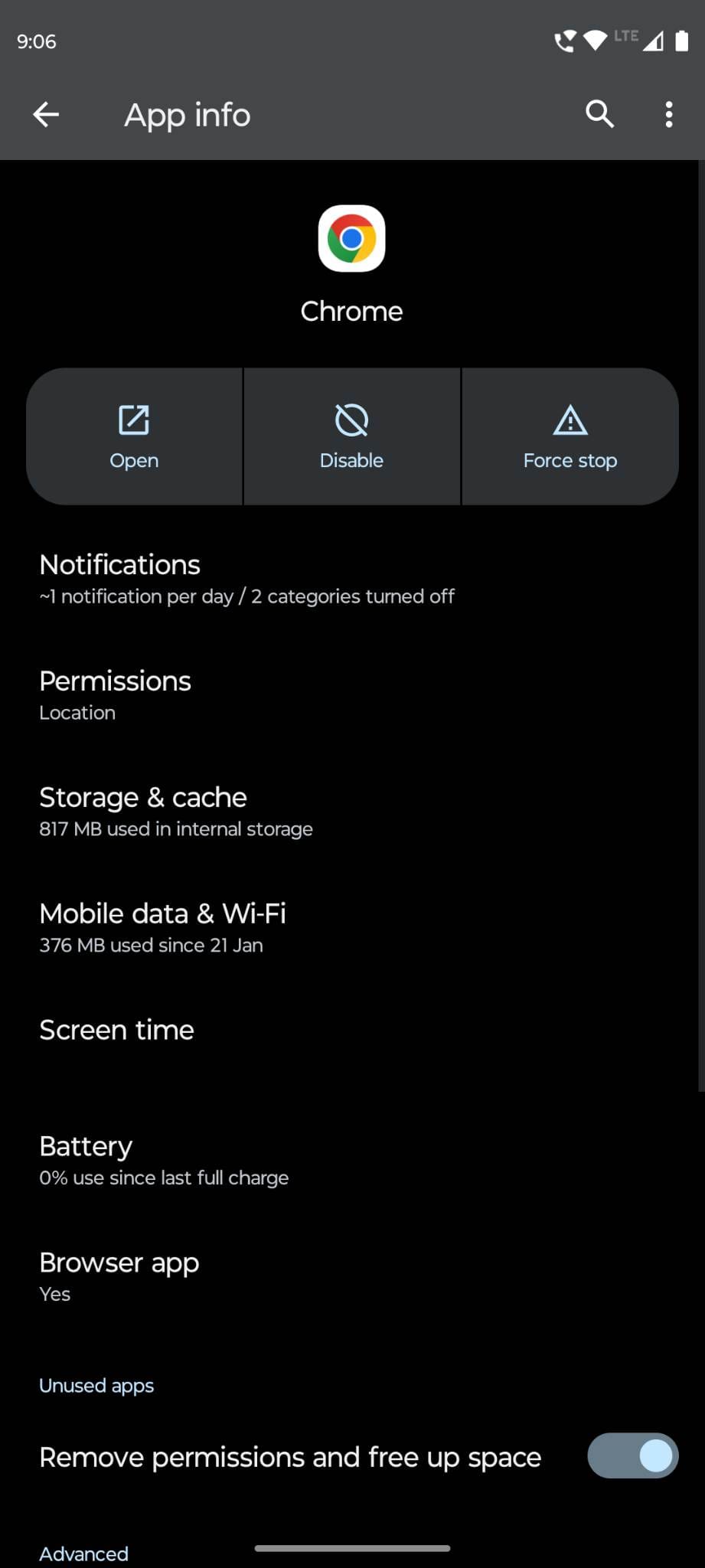
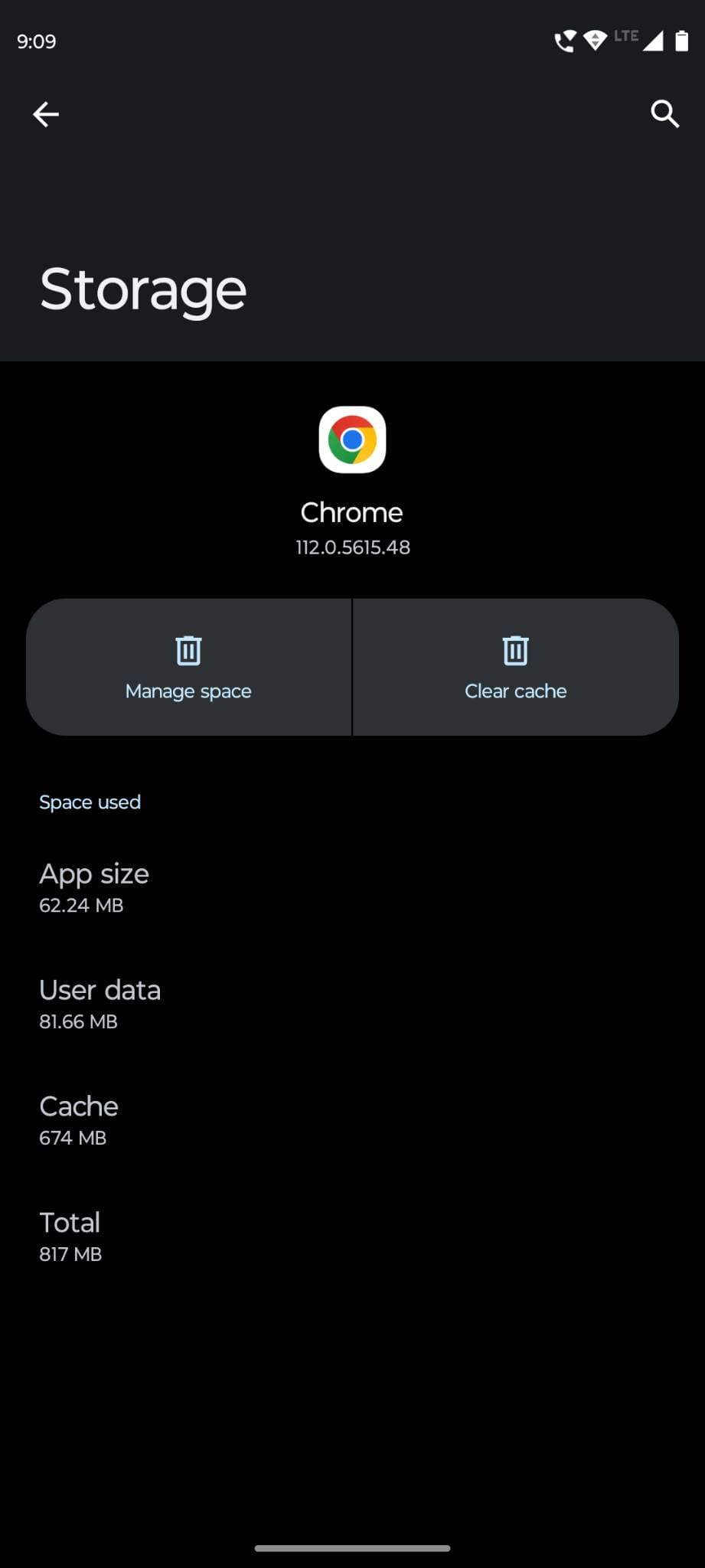
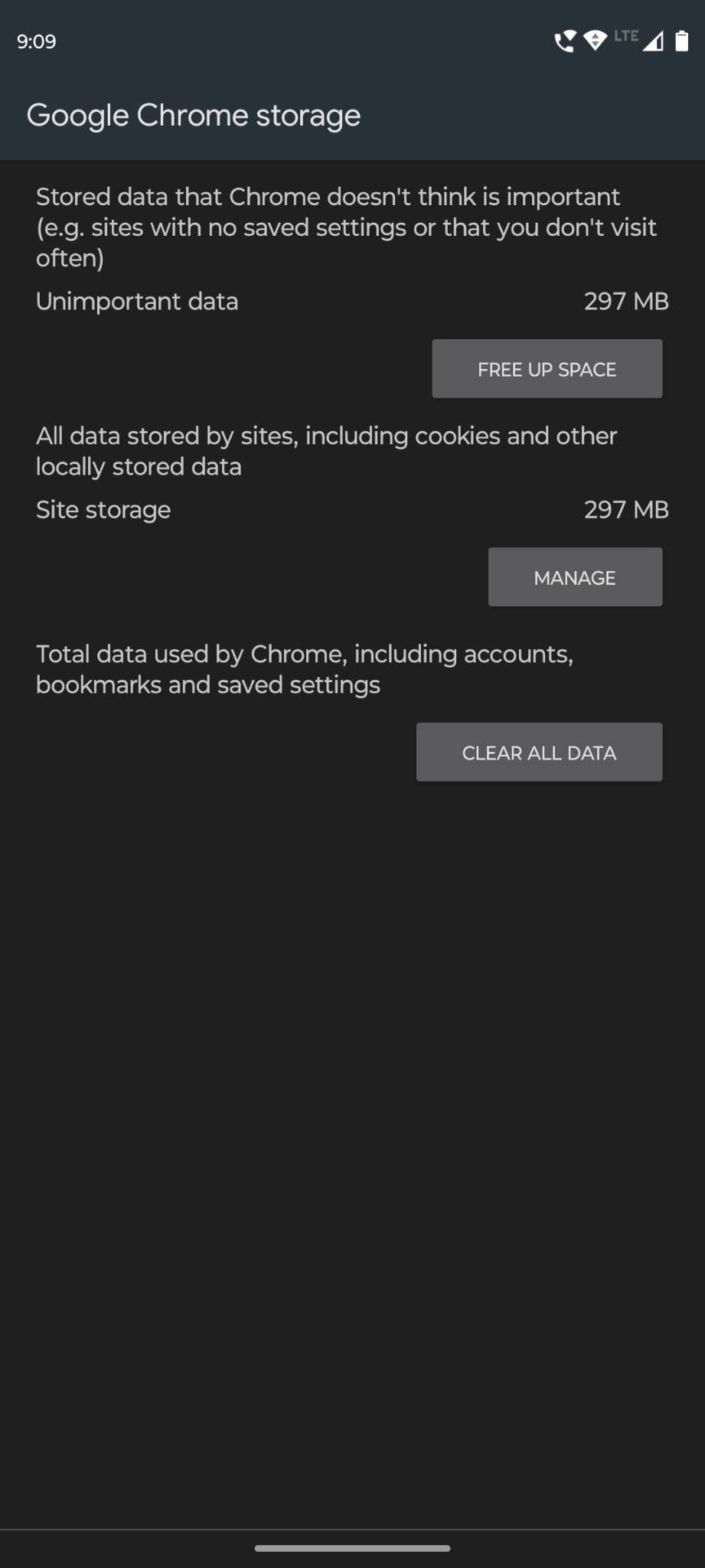
Tämä pitäisi poistaa kaiken Chromesta, lukuun ottamatta sisältöä, jonka olet ladannut ja tallentanut Lataukset -kansioon.
Yhteenveto
Voit haluta tyhjentää välimuistin ja evästeet Chromessa vähentääksesi sisäisen tallennustilan käyttöä tämän oletusarvoisen Android-mobiiliselaimen. Lisäksi, jos olet jaettavalla Android-laitteella, kuten työpaikan tabletilla tai kotona älypuhelimella, harkitse selaushistorian tyhjentämistä Chromessa useammin. Nämä vaiheet auttavat sinua tiukentamaan löysät päät, jotka voivat asettaa selauskäyttäytymisesi ja tietojesi yksityisyyden vaarannoituksi. Puhumattakaan siitä, että voit myös menettää ne sitkeät mainokset, jotka seuraavat sinua mihin ikinä menet netissä.
Voit käyttää mitä tahansa tai kaikkia tässä artikkelissa mainittuja menetelmiä tyhjentääksesi välimuistin, evästeet ja selaushistorian. On vain muutaman napsautuksen kysymys yksityisistä tiedoistasi ja hakkerista tai pahantahtoisista henkilöistä, jotka aikovat varastaa henkilökohtaisia tietoja. Jos tiedät myös toisen intuitiivisen tavan poistaa Google Chromen välimuistit, evästeet ja historian, jätä kommentti alle. Jaa tämä artikkeli ystäviesi ja perheenjäsentesi kanssa, jotta he voivat suojata selaustietojaan julkiselta silmältä.
Seuraavaksi, parhaat tavat selata internetiä nimettömästi.
Käytätkö useita Google-tilejä Android- ja PC-laitteilla etkä tiedä, kuinka muuttaa oletustiliä? Lue lisätietoja oppiaksesi salaiset vaiheet.
Aseta Chrome tyhjentämään evästeet poistuttaessa parantaaksesi tietoturvaa poistamalla evästeet heti, kun suljet kaikki selainikkunat. Tässä on kuinka se tehdään.
Opi, kuinka voit poistaa häiritsevät automaattisesti toistuvat videot Googlen Chromessa ja Mozillassa Firefoxissa tämän oppaan avulla.
Lue tämä artikkeli oppiaksesi, kuinka tyhjentää välimuisti ja evästeet Chromessa sekä kuinka tyhjentää selainhistoriasi Chromessa Androidilla.
Opi kaikki PIP-tilasta Google Chromessa ja kuinka voit ottaa sen käyttöön ja nauttia videoiden katselusta pienessä Kuvassa Kuvassa -ikkunassa aivan kuten voit kokea televisiossa.
Chrome saattaa olla yksi suosituimmista selaimista, mutta se ei tarkoita, että kaikki käyttävät sitä. Et ehkä luota Chromeen, kun se tulee
Ottamalla evästeet käyttöön selaimessasi voit tehdä selaimen käytöstä mukavampaa. Esimerkiksi evästeet tallentavat kirjautumistietosi sisäänkirjautumista varten
Flash-tiedostojen tuki on loppumassa. Flashia on usein pidetty mainosten, lyhyiden videoiden tai äänien ja pelien perustavanlaatuisena rakennuspalikkana. Jopa an
Google Chrome on ylivoimaisesti maailman suosituin selain siinä määrin, että käyttäjät lataavat ja määrittävät Chromen oletusselaimekseen Windowsissa – paljon...
Tämä opas auttaa sinua tekemään molempia, poistatpa tai otat evästeet käyttöön Chromessa, Operassa tai Firefoxissa.
Tämän opetusohjelman avulla opit poistamaan käytöstä ärsyttävät automaattisesti toistuvat videot Google Chromessa ja Mozilla Firefoxissa.
Joten mitä teet, jos haluat poistaa Microsoft Edgen asennuksen kokonaan Windows 10:stä? Jos sinulla on Windows 10 -versio 1803 tai uudempi, voit täysin
Ymmärrä jokaista videon työtä ottamalla tekstitykset käyttöön. Näin voit ottaa ne käyttöön Chromen verkkoversiossa ja Androidissa.
Koska Microsoft Edge vaihtoi EdgeHTML:n Chromiumiin, laajennusten lisääminen Google Chrome Web Storesta Edgeen on melko yksinkertaista. Prosessi
Näin voit ajaa useita Microsoft Teamsin esiintymiä rinnakkain
Kotisivusi on sivu, joka avautuu, kun napsautat selaimen kotipainiketta – yleensä osa yläreunassa olevaa valikkopalkkia, ja se on sivun muodossa.
Pidä Chrome-välilehdet järjestyksessä tietokoneellasi ja Android-laitteellasi. Näin voit tehdä sen.
Salasanojen tallentaminen selaimiin voi helpottaa sivustojen käyttöä, mutta se ei ole parasta mitä voit tehdä turvallisuuden kannalta. Mutta se voi olla ärsyttävää
Salasanojen tallentaminen selaimeen ei ole turvallisin tapa. Jotkut voivat kuitenkin tehdä sen joka tapauksessa, koska heidän tallentamansa salasanat ovat roskapostitilejä varten tai onko sinun selvitettävä salasana, jota käytät kyseisessä näkymässä? Näytämme, että sinun on tarkasteltava selaimesi tallentamia salasanoja.
Tiesitkö, että voit siirtää Chrome for Androidin osoitepalkin alareunaan. Tämä opetusohjelma kertoo, kuinka se tehdään.
Kun olet roottannut Android-puhelimesi, sinulla on täydet järjestelmän käyttöoikeudet ja voit suorittaa monenlaisia sovelluksia, jotka vaativat root-oikeudet.
Android-puhelimesi painikkeet eivät ole vain äänenvoimakkuuden säätämiseen tai näytön herättämiseen. Muutamalla yksinkertaisella säädöllä niistä voi tulla pikanäppäimiä nopeaan valokuvan ottamiseen, kappaleiden ohittamiseen, sovellusten käynnistämiseen tai jopa hätätoimintojen aktivoimiseen.
Jos unohdit kannettavan tietokoneesi töihin ja sinulla on kiireellinen raportti lähetettävänä pomollesi, mitä sinun pitäisi tehdä? Käytä älypuhelintasi. Vielä hienostuneempaa on muuttaa puhelimesi tietokoneeksi, jolla voit tehdä useita asioita samanaikaisesti helpommin.
Android 16:ssa on lukitusnäytön widgetit, joilla voit muuttaa lukitusnäyttöä haluamallasi tavalla, mikä tekee lukitusnäytöstä paljon hyödyllisemmän.
Androidin kuva kuvassa -tilan avulla voit pienentää videota ja katsoa sen kuva kuvassa -tilassa, jolloin voit katsoa videota toisessa käyttöliittymässä, jotta voit tehdä muita asioita.
Videoiden muokkaaminen Androidilla helpottuu tässä artikkelissa lueteltujen parhaiden videonmuokkaussovellusten ja -ohjelmistojen ansiosta. Varmista, että sinulla on kauniita, taianomaisia ja tyylikkäitä kuvia jaettavaksi ystävien kanssa Facebookissa tai Instagramissa.
Android Debug Bridge (ADB) on tehokas ja monipuolinen työkalu, jonka avulla voit tehdä monia asioita, kuten etsiä lokeja, asentaa ja poistaa sovelluksia, siirtää tiedostoja, roottata ja flashata mukautettuja ROM-levyjä sekä luoda laitteiden varmuuskopioita.
Automaattisesti napsauttavien sovellusten ansiosta sinun ei tarvitse tehdä paljoa pelatessasi pelejä, käyttäessäsi sovelluksia tai suorittaessasi laitteella olevia tehtäviä.
Vaikka mitään taikakeinoa ei olekaan, pienet muutokset laitteen lataus-, käyttö- ja säilytystavoissa voivat hidastaa akun kulumista merkittävästi.
Puhelin, jota monet ihmiset rakastavat juuri nyt, on OnePlus 13, koska siinä on erinomaisen laitteiston lisäksi myös ominaisuus, joka on ollut olemassa jo vuosikymmeniä: infrapunatunnistin (IR Blaster).