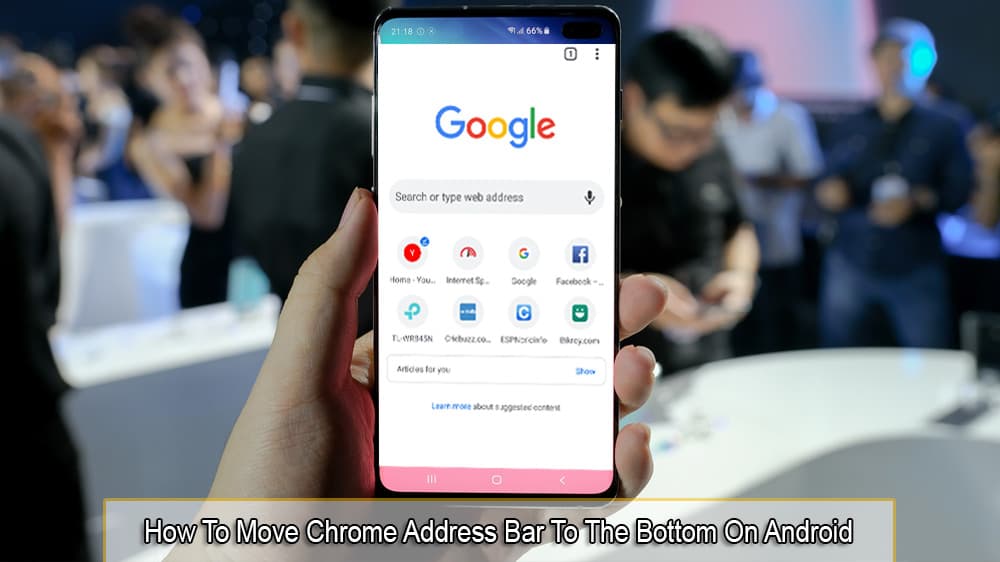Kuinka muuttaa oletus Google-tili

Käytätkö useita Google-tilejä Android- ja PC-laitteilla etkä tiedä, kuinka muuttaa oletustiliä? Lue lisätietoja oppiaksesi salaiset vaiheet.
Ottamalla evästeet käyttöön selaimessasi voit tehdä selaimen käytöstä mukavampaa. Esimerkiksi evästeet tallentavat kirjautumistietosi helpottaakseen kirjautumista.
Evästeiden avulla vierailemasi sivusto voi myös näyttää sinulle räätälöityä sisältöä. Tämä voi olla erityisen hyödyllistä, kun vierailet ostossivustolla, koska se voi näyttää sinulle jo katsottuja tuotteita.
Ota Opera-evästeet käyttöön tai poista ne käytöstä napsauttamalla punaista O-kuvaketta ikkunan vasemmassa yläkulmassa ja siirtymällä kohtaan Asetukset . Vieritä hieman alaspäin ja napsauta Tietosuoja ja turvallisuus -kohdassa Sivustoasetukset-vaihtoehtoa .
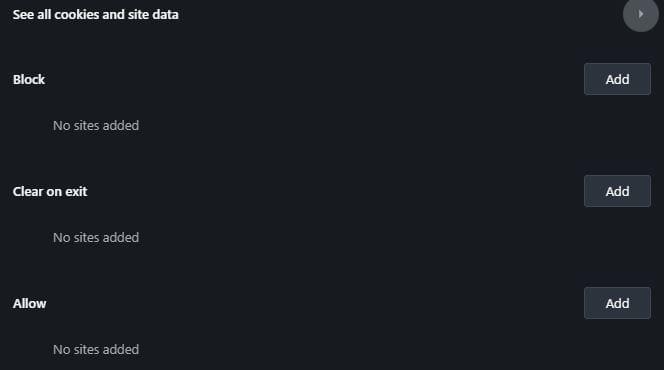
Alle Evästeet ja sivuston tiedot voivat poistaa sivuston evästeet vaihtamalla pois vaihtoehtoa, jossa lukee Salli sivustojen tallentaa ja lukea evästeitä dataa . Näet myös vaihtoehdot evästeiden poistamiseen, kun suljet Operan, Estä kolmannen osapuolen evästeet, Estä (estä tietyn sivuston evästeet), Tyhjennä poistuttaessa ja salli.
Androidissa napauta punaista O ja siirry Asetukset-kohtaan. Pyyhkäise alas kohtaan Tietosuoja ja napauta Evästeet, näet vaihtoehdon ottaa käyttöön tai poistaa käytöstä.
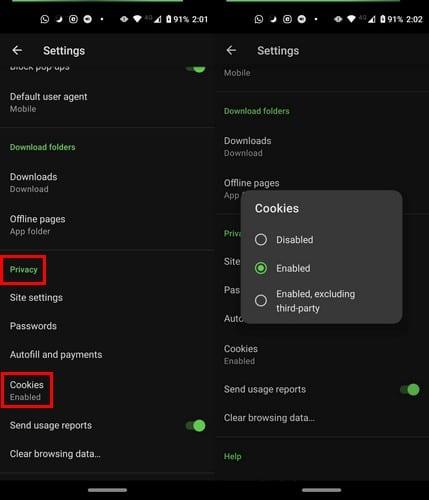
Jos haluat vain tyhjentää selaustiedot:
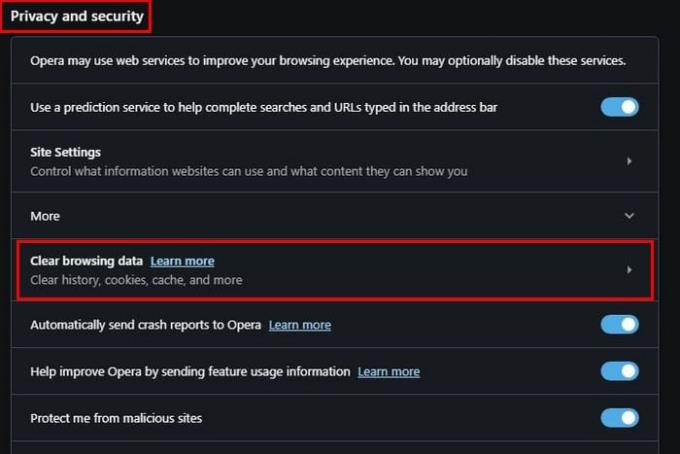
Siellä näet kaksi välilehteä: Perus ja Lisäasetukset. Perus-välilehdellä voit tyhjentää selaushistoriasi, evästeet ja muut sivustotiedot (tämä kirjaa sinut ulos useimmilta sivustoilta) sekä välimuistissa olevat kuvat ja tiedostot.
Kun olet valinnut käytettävien vaihtoehtojen valintaruudun, varmista, että valitset aikavälin. Kaikkien aikojen vaihtoehto valitaan oletusarvoisesti, mutta napsauta avattavaa valikkoa valitaksesi vaihtoehdoista, kuten:
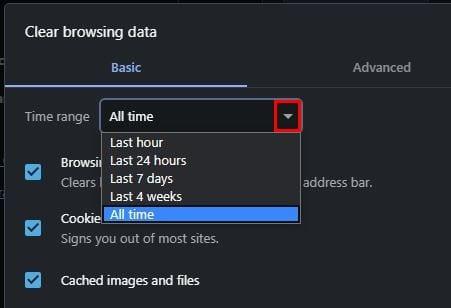
Jos haluat lisäasetuksia, napsauta Lisäasetukset-välilehteä. Siellä voit valita tyhjennyksen:
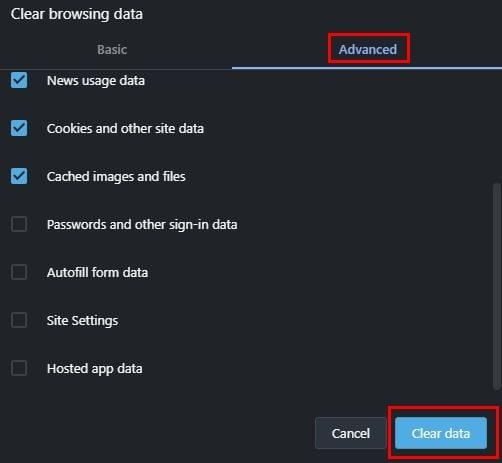
Kun olet tehnyt valintasi, älä unohda klikata sinistä Tyhjennä tiedot -painiketta oikeassa alakulmassa.
Voit poistaa evästeet käytöstä tai ottaa ne käyttöön Firefoxissa napsauttamalla oikeassa yläkulmassa olevia valikkorivejä ja siirtymällä kohtaan Asetukset. Napsauta Tietosuoja ja turvallisuus ja vieritä alas kohtaan Evästeet ja sivustotiedot .
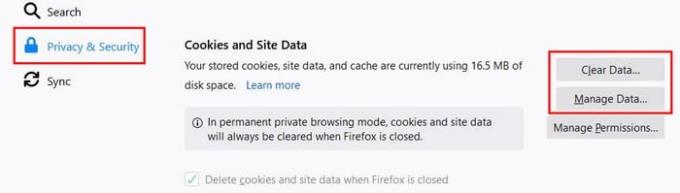
Napsauttamalla Tyhjennä tiedot -vaihtoehtoa näet kaksi vaihtoehtoa:
Voit valita jommankumman tai molemmat näistä vaihtoehdoista. Kun olet tehnyt valintasi, napsauta tyhjennyspainiketta.
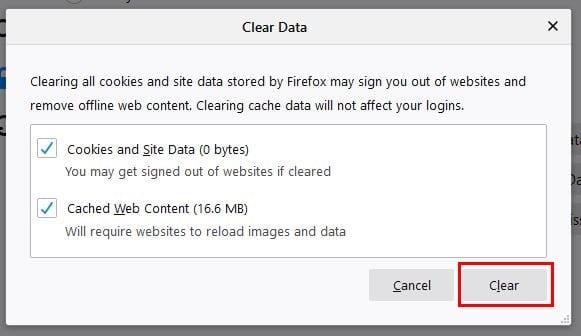
Jos haluat estää tietyn sivuston evästeet, varmista, että se on auki, ja napsauta sivua hiiren kakkospainikkeella. Napsauta Näytä sivun tiedot -vaihtoehtoa.
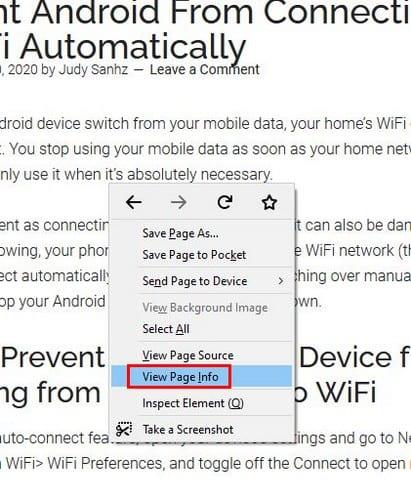
Siirry seuraavassa ikkunassa Luvat-välilehteen ja vieritä alas Aseta evästeet -vaihtoehtoon. Poista valinta Käytä oletusasetusta, joka on jo valittu, jotta Salli-, Salli istunto- ja Estä-vaihtoehdot ovat käytettävissä.
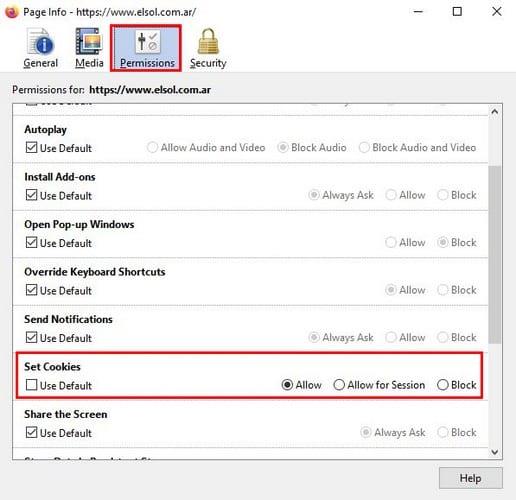
Tämä on erinomainen vaihtoehto, jos haluat estää evästeet vain muutamilta sivustoilta, mutta et silloin, kun haluat estää useita sivustoja. Jos haluat nopeuttaa eri sivustoja, mene osoitteeseen:
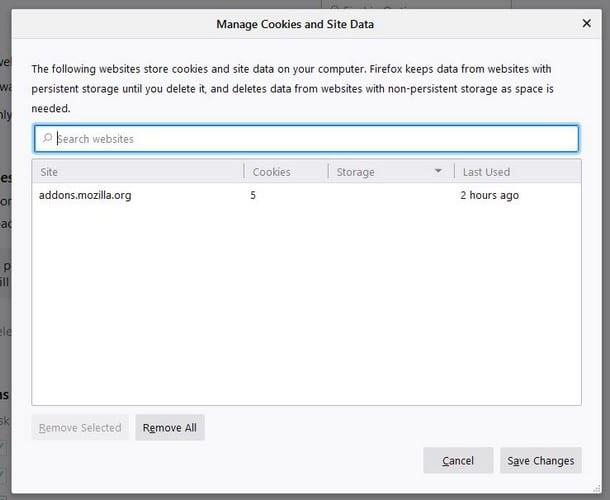
Voit tarkastella luetteloon lisäämiesi sivustojen luetteloa noudattamalla neljää ensimmäistä vaihetta, mutta sen sijaan, että napsauttaisit Hallinnoi tietoja, napsauta Hallinnoi käyttöoikeuksia.
Android-käyttäjille napauta kolmea pistettä oikeassa yläkulmassa ja siirry kohtaan Asetukset. Napauta Tietosuoja ja sen jälkeen Estä evästeet -vaihtoehto.
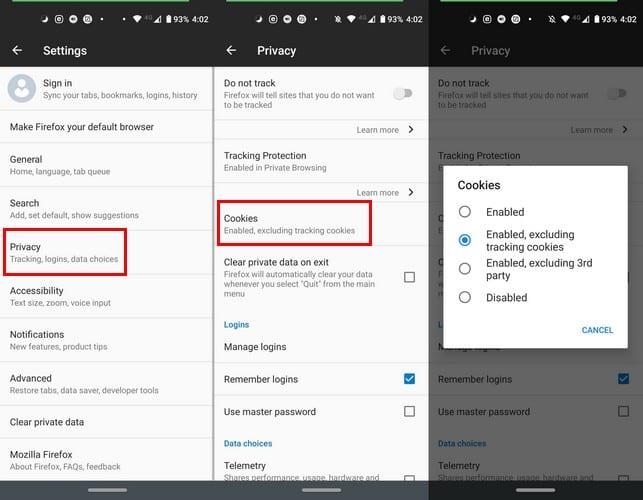
Jos haluat Firefoxin tyhjentävän yksityiset tietosi poistuessasi, valitse kyseisen vaihtoehdon valintaruutu kohdassa Asetukset > Tietosuoja > Tyhjennä yksityiset tiedot poistuessasi .
Jos haluat poistaa evästeet, siirry osoitteeseen:
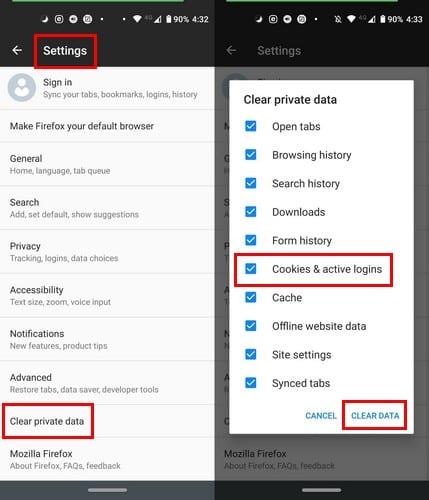
Voit estää tai sallia evästeet Chromen työpöytäversiossa napsauttamalla pisteitä siirtyäksesi Asetuksiin. Napsauta Tietosuoja ja turvallisuus -kohdassa Evästeet ja muut sivuston tiedot .
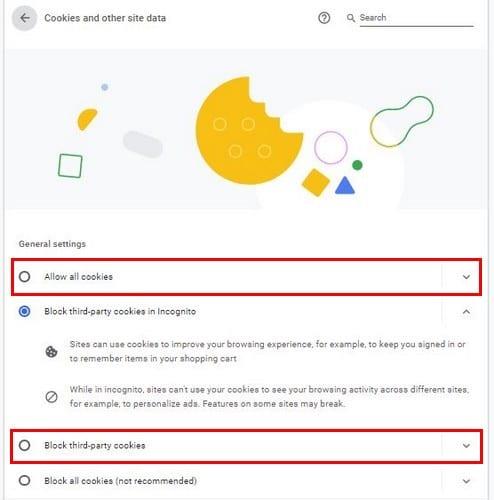
Siellä voit valita seuraavista vaihtoehdoista:
Tyhjennä vain Chrome-evästeet:
Tyhjennä selaustiedot -kohdassa näet kaksi välilehteä: Perus ja Lisäasetukset . Valitse sisällytettävän vaihtoehdon vieressä oleva valintaruutu ja napsauta sinistä Tyhjennä tiedot -vaihtoehtoa oikeassa alakulmassa.
Voit poistaa evästeet käytöstä Androidissa napauttamalla kolmea pistettä siirtyäksesi Asetuksiin. Kun olet Asetuksissa, napauta Sivuston asetukset > Evästeet .
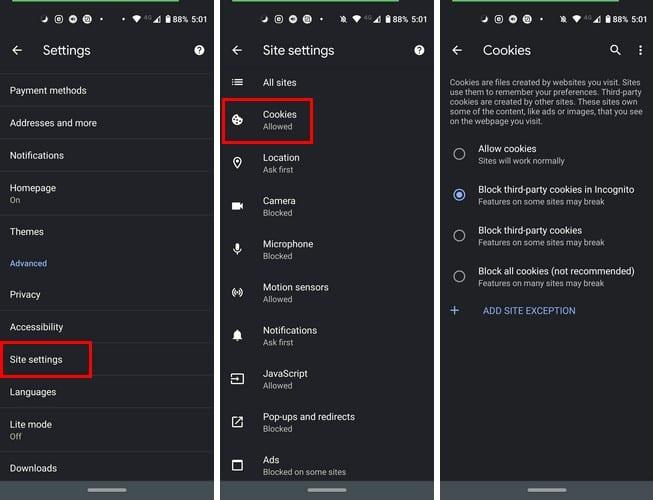
Tyhjennä evästeet siirtymällä kohtaan Asetukset > Tietosuoja > Tyhjennä selaustiedot > Tarkista asetukset, jotka haluat poistaa > Napauta Tyhjennä tiedot .
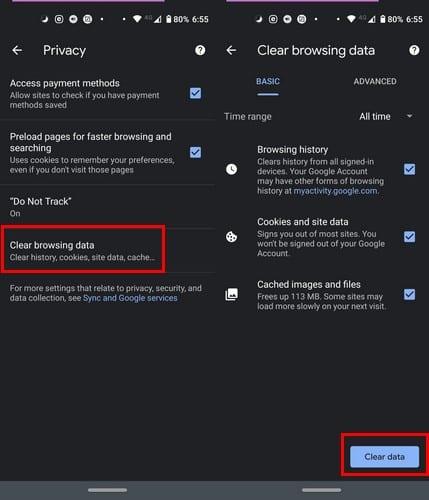
Voit joko sallia tai estää evästeet Microsoft Edgessä napsauttamalla oikeassa yläkulmassa olevia pisteitä siirtyäksesi kohtaan Asetukset > Sivuston käyttöoikeudet . Ensimmäinen vaihtoehto luettelossa on estää evästeet tai poistaa niiden esto. Mutta alla olevat vaihtoehdot antavat sinulle mahdollisuuden.
To only clear cookies for Edge go to Settings > Privacy and Services > Clear browsing data. Once you’re on the last option you can choose what you want to clear.
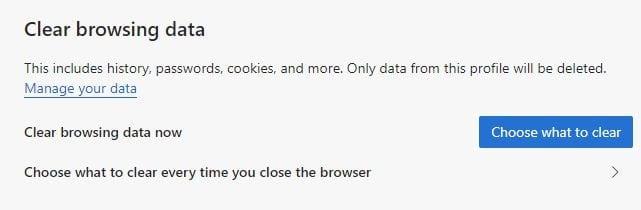
For Android users, things are a little different. To clear cookies open the browser and tap on the dots at the bottom. Go to Settings, followed by Privacy and security.
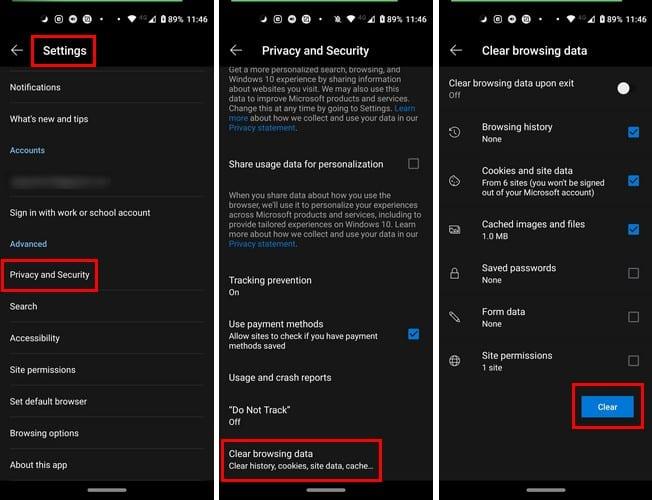
Tap on Clear browsing Data, choose what you want to clear, and tap on the blue Clear button. To block or unblock cookies for sites, in Settings go to Site settings. You’ll see the option to toggle it off or on at the top.
Erasing or keeping cookies on your preferred browser is up to you. Do you think it’s a good or bad idea to regularly clear browser cookies? Share your thoughts in the comments below.
Käytätkö useita Google-tilejä Android- ja PC-laitteilla etkä tiedä, kuinka muuttaa oletustiliä? Lue lisätietoja oppiaksesi salaiset vaiheet.
Aseta Chrome tyhjentämään evästeet poistuttaessa parantaaksesi tietoturvaa poistamalla evästeet heti, kun suljet kaikki selainikkunat. Tässä on kuinka se tehdään.
Opi, kuinka voit poistaa häiritsevät automaattisesti toistuvat videot Googlen Chromessa ja Mozillassa Firefoxissa tämän oppaan avulla.
Lue tämä artikkeli oppiaksesi, kuinka tyhjentää välimuisti ja evästeet Chromessa sekä kuinka tyhjentää selainhistoriasi Chromessa Androidilla.
Opi kaikki PIP-tilasta Google Chromessa ja kuinka voit ottaa sen käyttöön ja nauttia videoiden katselusta pienessä Kuvassa Kuvassa -ikkunassa aivan kuten voit kokea televisiossa.
Chrome saattaa olla yksi suosituimmista selaimista, mutta se ei tarkoita, että kaikki käyttävät sitä. Et ehkä luota Chromeen, kun se tulee
Ottamalla evästeet käyttöön selaimessasi voit tehdä selaimen käytöstä mukavampaa. Esimerkiksi evästeet tallentavat kirjautumistietosi sisäänkirjautumista varten
Flash-tiedostojen tuki on loppumassa. Flashia on usein pidetty mainosten, lyhyiden videoiden tai äänien ja pelien perustavanlaatuisena rakennuspalikkana. Jopa an
Google Chrome on ylivoimaisesti maailman suosituin selain siinä määrin, että käyttäjät lataavat ja määrittävät Chromen oletusselaimekseen Windowsissa – paljon...
Tämä opas auttaa sinua tekemään molempia, poistatpa tai otat evästeet käyttöön Chromessa, Operassa tai Firefoxissa.
Tämän opetusohjelman avulla opit poistamaan käytöstä ärsyttävät automaattisesti toistuvat videot Google Chromessa ja Mozilla Firefoxissa.
Joten mitä teet, jos haluat poistaa Microsoft Edgen asennuksen kokonaan Windows 10:stä? Jos sinulla on Windows 10 -versio 1803 tai uudempi, voit täysin
Ymmärrä jokaista videon työtä ottamalla tekstitykset käyttöön. Näin voit ottaa ne käyttöön Chromen verkkoversiossa ja Androidissa.
Koska Microsoft Edge vaihtoi EdgeHTML:n Chromiumiin, laajennusten lisääminen Google Chrome Web Storesta Edgeen on melko yksinkertaista. Prosessi
Näin voit ajaa useita Microsoft Teamsin esiintymiä rinnakkain
Kotisivusi on sivu, joka avautuu, kun napsautat selaimen kotipainiketta – yleensä osa yläreunassa olevaa valikkopalkkia, ja se on sivun muodossa.
Pidä Chrome-välilehdet järjestyksessä tietokoneellasi ja Android-laitteellasi. Näin voit tehdä sen.
Salasanojen tallentaminen selaimiin voi helpottaa sivustojen käyttöä, mutta se ei ole parasta mitä voit tehdä turvallisuuden kannalta. Mutta se voi olla ärsyttävää
Salasanojen tallentaminen selaimeen ei ole turvallisin tapa. Jotkut voivat kuitenkin tehdä sen joka tapauksessa, koska heidän tallentamansa salasanat ovat roskapostitilejä varten tai onko sinun selvitettävä salasana, jota käytät kyseisessä näkymässä? Näytämme, että sinun on tarkasteltava selaimesi tallentamia salasanoja.
Tiesitkö, että voit siirtää Chrome for Androidin osoitepalkin alareunaan. Tämä opetusohjelma kertoo, kuinka se tehdään.
Näetkö usein virheen "Anteeksi, emme voineet yhdistää sinua" MS Teamsissa? Kokeile näitä vianetsintävinkkejä päästäksesi eroon tästä ongelmasta heti!
Tarvitsetko toistuvien kokousten aikataulutusta MS Teamsissa samoille tiimin jäsenille? Opi, kuinka perustaa toistuva kokous Teamsissa.
Onko sinulla RAR-tiedostoja, jotka haluat muuntaa ZIP-tiedostoiksi? Opi, kuinka RAR-tiedosto muutetaan ZIP-muotoon.
Opi, kuinka korjata OneDrive-virhekoodi 0x8004de88, jotta pilvitallennuksesi toimisi jälleen.
Microsoft Teams ei tällä hetkellä tue kokousten ja puheluiden lähettämistä televisioon suoraan. Mutta voit käyttää näyttöpeilausohjelmaa.
Spotify voi olla ärsyttävä, jos se avautuu automaattisesti aina, kun käynnistät tietokoneesi. Poista automaattinen käynnistys seuraamalla näitä ohjeita.
Mietitkö, miten ChatGPT voidaan integroida Microsoft Wordiin? Tämä opas näyttää sinulle tarkalleen, miten se tehdään ChatGPT for Word -lisäosan avulla kolmessa helpossa vaiheessa.
Tällä hetkellä Microsoft Teams Live Events -tilanteissa anonyymiä kysymistä ei voi poistaa käytöstä. Rekisteröityneet käyttäjät voivat jopa lähettää anonyymejä kysymyksiä.
Tässä oppaassa näytämme, kuinka voit vaihtaa oletusarvoisen zoom-asetuksen Adobe Readerissa.
Ristik viittaukset voivat tehdä asiakirjastasi paljon käyttäjäystävällisemmän, järjestelmällisemmän ja saavutettavamman. Tämä opas opettaa sinulle, kuinka luoda ristik viittauksia Wordissä.