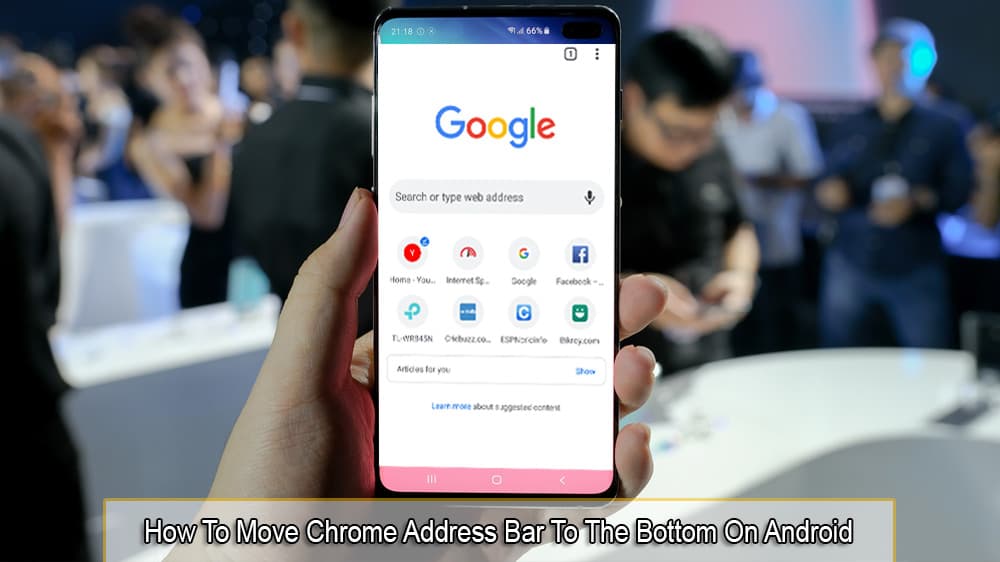Kuinka muuttaa oletus Google-tili

Käytätkö useita Google-tilejä Android- ja PC-laitteilla etkä tiedä, kuinka muuttaa oletustiliä? Lue lisätietoja oppiaksesi salaiset vaiheet.
Kotisivusi on sivu, joka avautuu, kun napsautat selaimen kotipainiketta – yleensä osa yläreunassa olevaa valikkopalkkia ja se on talon muotoinen. Voit asettaa tämän sivun kaikissa suosituissa selaimissa, mutta jokaisella niistä tapa tehdä se on hieman erilainen. Katso alta ohjeet jokaiselle suositulle selaimelle!
Vinkki: Aloitussivu eroaa kotisivusta – se on sivu, jonka näet, kun avaat uuden ikkunan tai välilehden! Sivut voivat olla samoja tai erilaisia – se on sinun! Nämä ohjeet ovat kuitenkin vain kotisivuasi varten.
Napsauta kolmea pistettä selaimen oikeassa yläkulmassa ja napsauta Asetukset. Vieritä alas ulkoasuosaan ja napsauta Näytä kotipainike -vaihtoehtoa. Ota se käyttöön, jos se ei jo ole, niin uusi osio tulee näkyviin.
Täällä voit joko valita Uusi välilehti -sivun tai kirjoittaa mukautetun verkko-osoitteen. Laita haluamasi sivu (esim. https://www.google.com) ja olet valmis – sinun ei tarvitse tallentaa, Chrome tekee sen puolestasi.
Nyt sinun tarvitsee vain napsauttaa URL-palkin vieressä olevaa Koti-painiketta!
Napsauta URL-palkin yläpuolella olevaa sanaa Safari ja napsauta sitten Asetukset. Yleiset-välilehdellä on avattava vaihtoehto Uudet välilehdet avataan. Aseta vaihtoehdoksi Kotisivu, ja alla oleva palkki antaa sinun kirjoittaa URL-osoitteen. Tälle kirjoitat kotisivun, jota haluat käyttää (esimerkiksi https://www.google.com ).
Avaa uusi välilehti nähdäksesi uuden kotisivusi!
Firefoxissa kotisivun asettaminen on erityisen helppoa. Avaa sivusto, jonka haluat uudeksi kotisivuksi. Kun olet avannut välilehden, jossa on sivusto (esimerkiksi https://www.google.com ), napsauta välilehteä ja vedä se suoraan kotipainikkeen kuvakkeen päälle – pieneen taloon palkin vieressä.
Sulje selain kokonaan ja avaa se uudelleen. Kotipainike vie sinut nyt määrittämällesi sivustolle!
Napsauta kolmea pistettä (tai hammaspyörää IE-versiosi mukaan) oikeassa yläkulmassa URL-palkin vieressä. Napsauta Asetukset ja vieritä alas Internet-asetuksiin. Uusi ikkuna avautuu. Yleiset-välilehden alla näet talon symbolin yläosassa. Sen vieressä on tekstilaatikko. Täällä voit kirjoittaa URL-osoitteen, jota haluat käyttää kotisivuna (esimerkiksi https://www.google.com ).
Napsauta seuraavaksi Käytä-painiketta alareunassa, sen vasemmalla puolella olevaa OK-painiketta. Voit nyt käyttää kotipainiketta ja se lähettää sinut valitsemaasi URL-osoitteeseen!
Asettaaksesi etusivusi Edgessä, napsauta ensin kolmea pistettä selaimen oikeassa yläkulmassa ja napsauta Asetukset. Vieritä loppuun asti Lisäasetukset-vaihtoehtoon ja sitten Näytä lisäasetukset.
Uusia vaihtoehtoja paljastetaan, ja niiden joukossa kytkin kotipainikkeen kytkemiseksi päälle tai pois päältä. Ota se käyttöön, niin saat vaihtoehdon päättää, mille sivulle se linkittää. Valitse avattavasta valikosta Tietty sivu ja kirjoita URL-osoite alla olevaan palkkiin (esimerkiksi https://www.google.com ).
Paina seuraavaksi levykkeen tallennuskuvaketta tallentaaksesi asetukset. Koti-painike tulee näkyviin URL-palkin vasemmalle puolelle, ja sen napsauttaminen linkittää valitsemallesi kotisivulle!
Käytätkö useita Google-tilejä Android- ja PC-laitteilla etkä tiedä, kuinka muuttaa oletustiliä? Lue lisätietoja oppiaksesi salaiset vaiheet.
Aseta Chrome tyhjentämään evästeet poistuttaessa parantaaksesi tietoturvaa poistamalla evästeet heti, kun suljet kaikki selainikkunat. Tässä on kuinka se tehdään.
Opi, kuinka voit poistaa häiritsevät automaattisesti toistuvat videot Googlen Chromessa ja Mozillassa Firefoxissa tämän oppaan avulla.
Lue tämä artikkeli oppiaksesi, kuinka tyhjentää välimuisti ja evästeet Chromessa sekä kuinka tyhjentää selainhistoriasi Chromessa Androidilla.
Opi kaikki PIP-tilasta Google Chromessa ja kuinka voit ottaa sen käyttöön ja nauttia videoiden katselusta pienessä Kuvassa Kuvassa -ikkunassa aivan kuten voit kokea televisiossa.
Chrome saattaa olla yksi suosituimmista selaimista, mutta se ei tarkoita, että kaikki käyttävät sitä. Et ehkä luota Chromeen, kun se tulee
Ottamalla evästeet käyttöön selaimessasi voit tehdä selaimen käytöstä mukavampaa. Esimerkiksi evästeet tallentavat kirjautumistietosi sisäänkirjautumista varten
Flash-tiedostojen tuki on loppumassa. Flashia on usein pidetty mainosten, lyhyiden videoiden tai äänien ja pelien perustavanlaatuisena rakennuspalikkana. Jopa an
Google Chrome on ylivoimaisesti maailman suosituin selain siinä määrin, että käyttäjät lataavat ja määrittävät Chromen oletusselaimekseen Windowsissa – paljon...
Tämä opas auttaa sinua tekemään molempia, poistatpa tai otat evästeet käyttöön Chromessa, Operassa tai Firefoxissa.
Tämän opetusohjelman avulla opit poistamaan käytöstä ärsyttävät automaattisesti toistuvat videot Google Chromessa ja Mozilla Firefoxissa.
Joten mitä teet, jos haluat poistaa Microsoft Edgen asennuksen kokonaan Windows 10:stä? Jos sinulla on Windows 10 -versio 1803 tai uudempi, voit täysin
Ymmärrä jokaista videon työtä ottamalla tekstitykset käyttöön. Näin voit ottaa ne käyttöön Chromen verkkoversiossa ja Androidissa.
Koska Microsoft Edge vaihtoi EdgeHTML:n Chromiumiin, laajennusten lisääminen Google Chrome Web Storesta Edgeen on melko yksinkertaista. Prosessi
Näin voit ajaa useita Microsoft Teamsin esiintymiä rinnakkain
Kotisivusi on sivu, joka avautuu, kun napsautat selaimen kotipainiketta – yleensä osa yläreunassa olevaa valikkopalkkia, ja se on sivun muodossa.
Pidä Chrome-välilehdet järjestyksessä tietokoneellasi ja Android-laitteellasi. Näin voit tehdä sen.
Salasanojen tallentaminen selaimiin voi helpottaa sivustojen käyttöä, mutta se ei ole parasta mitä voit tehdä turvallisuuden kannalta. Mutta se voi olla ärsyttävää
Salasanojen tallentaminen selaimeen ei ole turvallisin tapa. Jotkut voivat kuitenkin tehdä sen joka tapauksessa, koska heidän tallentamansa salasanat ovat roskapostitilejä varten tai onko sinun selvitettävä salasana, jota käytät kyseisessä näkymässä? Näytämme, että sinun on tarkasteltava selaimesi tallentamia salasanoja.
Tiesitkö, että voit siirtää Chrome for Androidin osoitepalkin alareunaan. Tämä opetusohjelma kertoo, kuinka se tehdään.
Näetkö usein virheen "Anteeksi, emme voineet yhdistää sinua" MS Teamsissa? Kokeile näitä vianetsintävinkkejä päästäksesi eroon tästä ongelmasta heti!
Tarvitsetko toistuvien kokousten aikataulutusta MS Teamsissa samoille tiimin jäsenille? Opi, kuinka perustaa toistuva kokous Teamsissa.
Onko sinulla RAR-tiedostoja, jotka haluat muuntaa ZIP-tiedostoiksi? Opi, kuinka RAR-tiedosto muutetaan ZIP-muotoon.
Opi, kuinka korjata OneDrive-virhekoodi 0x8004de88, jotta pilvitallennuksesi toimisi jälleen.
Microsoft Teams ei tällä hetkellä tue kokousten ja puheluiden lähettämistä televisioon suoraan. Mutta voit käyttää näyttöpeilausohjelmaa.
Spotify voi olla ärsyttävä, jos se avautuu automaattisesti aina, kun käynnistät tietokoneesi. Poista automaattinen käynnistys seuraamalla näitä ohjeita.
Mietitkö, miten ChatGPT voidaan integroida Microsoft Wordiin? Tämä opas näyttää sinulle tarkalleen, miten se tehdään ChatGPT for Word -lisäosan avulla kolmessa helpossa vaiheessa.
Tällä hetkellä Microsoft Teams Live Events -tilanteissa anonyymiä kysymistä ei voi poistaa käytöstä. Rekisteröityneet käyttäjät voivat jopa lähettää anonyymejä kysymyksiä.
Tässä oppaassa näytämme, kuinka voit vaihtaa oletusarvoisen zoom-asetuksen Adobe Readerissa.
Ristik viittaukset voivat tehdä asiakirjastasi paljon käyttäjäystävällisemmän, järjestelmällisemmän ja saavutettavamman. Tämä opas opettaa sinulle, kuinka luoda ristik viittauksia Wordissä.