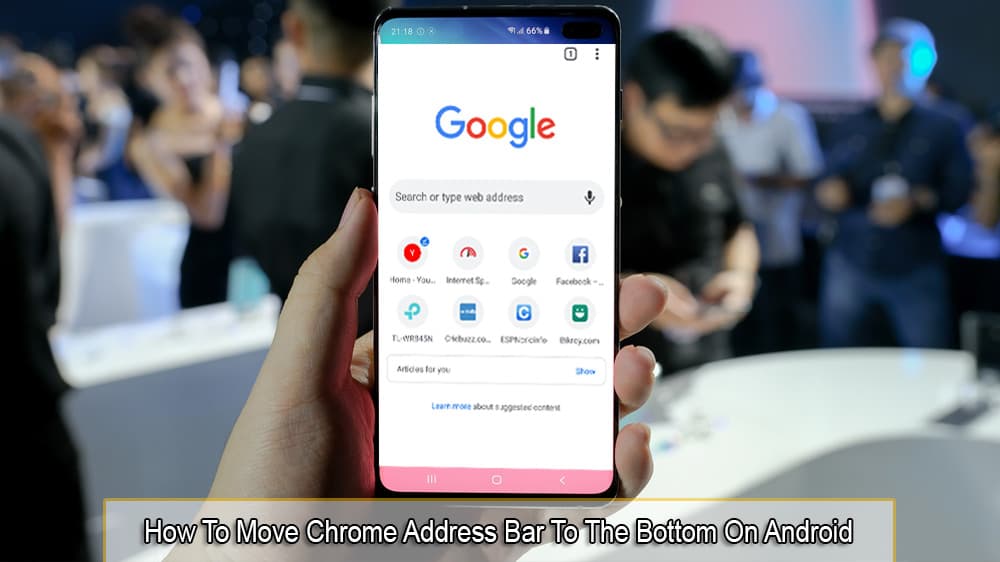Kuinka muuttaa oletus Google-tili

Käytätkö useita Google-tilejä Android- ja PC-laitteilla etkä tiedä, kuinka muuttaa oletustiliä? Lue lisätietoja oppiaksesi salaiset vaiheet.
Salasanojen tallentaminen selaimeen ei ole turvallisin tapa. Jotkut voivat kuitenkin tehdä sen joka tapauksessa, koska heidän tallentamansa salasanat on tarkoitettu roskapostitileille tai muille tileille, joita ei pidetä tärkeinä.
Jos haluat joskus hallita tallennettuja salasanoja tai varmistaa, että et vahingossa tallentanut salasanoja tärkeälle tilille, on hyvä käydä katsomassa niitä silloin tällöin.
Voit tarkastella Chromeen tallentamiasi salasanoja avaamalla selain ja napsauttamalla oikeassa yläkulmassa olevia pisteitä. Kun olet asetuksissa, napsauta Salasanat- vaihtoehtoa, joka on Automaattinen täyttö -osiossa.
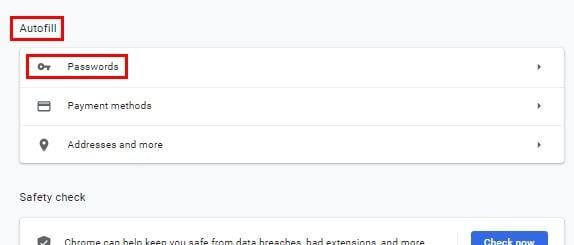
Alle Tallennetut salasanat osiossa , näet tarkasti, että kaikki tallennetut salasanat olet joskus tallentanut selaimen. Niin kauan kuin olet siellä, jos sinun on joskus vietävä Chrome-salasanasi, napsauta Tallennetut salasanat -osion oikeassa yläkulmassa olevia pisteitä.
Jos haluat vain nähdä salasanan, napsauta silmäsymbolia, mutta jos haluat kopioida tai poistaa salasanat, napsauta salasanan vieressä olevia pisteitä.
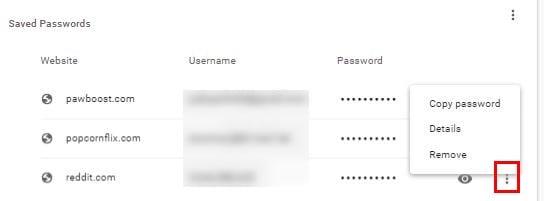
Opera tarjoaa myös sinulle salasanan tallentamisen nopeuttaaksesi sivustoille pääsyä. Nähdäksesi, mitä salasanoja olet tallentanut ajan mittaan, avaa selain ja napsauta punaista O-kuvaketta selaimen vasemmassa yläkulmassa.
Siirry kohtaan Asetukset ja vieritä kokonaan alas Lisäasetukset- vaihtoehtoon saadaksesi lisää vaihtoehtoja. Napsauta Automaattinen täyttö -osiossa Salasanat-vaihtoehtoa .
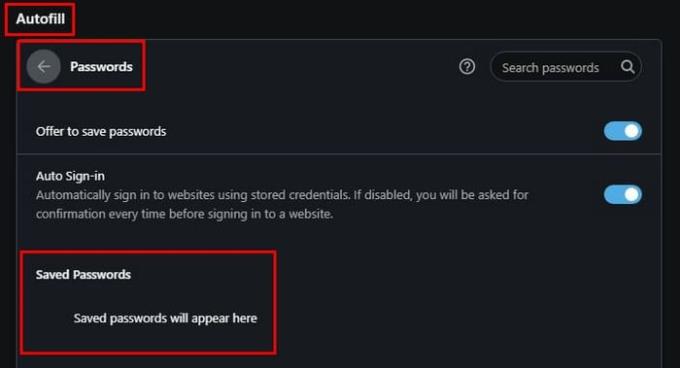
Tallennetuilla Opera-salasanoilla on myös mahdollisuus tarkastella niitä ja tarkastella tietoja/poistaa niitä. Pääset käyttämään näitä kahta viimeistä vaihtoehtoa napsauttamalla salasanan oikealla puolella olevia pisteitä. Opera tarjoaa myös mahdollisuuden viedä salasanasi Salasanat-osion oikeassa yläkulmassa.
Voit tarkastella tallennettua salasanaa Microsoft Edgessä avaamalla selaimesi ja napsauttamalla oikeassa yläkulmassa olevia pisteitä siirtyäksesi kohtaan Asetukset . Napsauta Salasanat-vaihtoehtoa ja kolme pientä osaa alaspäin, näet Tallennetut salasanat -vaihtoehdon.
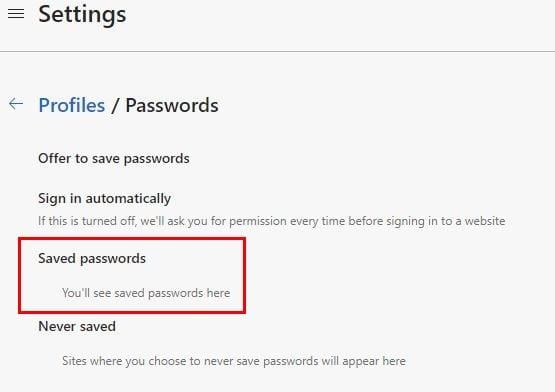
Firefox-käyttäjät voivat tarkastella tallennettuja salasanoja avaamalla selain ja napsauttamalla oikeassa yläkulmassa olevaa hammaspyörää . Napsauta selaimen vasemmassa reunassa Tietosuoja ja suojaus -vaihtoehtoa.

Vieritä alas kohtaan Kirjautumiset ja salasanat > napsauta Tallennetut kirjautumiset nähdäksesi kaikki tallennetut salasanat. Näet salasanasi napsauttamalla silmäsymbolia, jolloin näet myös poisto- ja muokkausvaihtoehdot yläreunassa.
Kaikkien tallennettujen salasanojen katseleminen suosikkiselaimellasi ajoittain on hyvä tapa. Et koskaan tiedä, voit tallentaa kirjautumistiedot sivustolle, jonka haluat mieluummin pitää yksityisenä. Kun sinulla on kiire, voit helposti klikata Tallenna-painiketta Älä tallenna -painikkeen sijaan. Mitä mieltä olet kirjautumistietojen tallentamisesta selaimeen?
Käytätkö useita Google-tilejä Android- ja PC-laitteilla etkä tiedä, kuinka muuttaa oletustiliä? Lue lisätietoja oppiaksesi salaiset vaiheet.
Aseta Chrome tyhjentämään evästeet poistuttaessa parantaaksesi tietoturvaa poistamalla evästeet heti, kun suljet kaikki selainikkunat. Tässä on kuinka se tehdään.
Opi, kuinka voit poistaa häiritsevät automaattisesti toistuvat videot Googlen Chromessa ja Mozillassa Firefoxissa tämän oppaan avulla.
Lue tämä artikkeli oppiaksesi, kuinka tyhjentää välimuisti ja evästeet Chromessa sekä kuinka tyhjentää selainhistoriasi Chromessa Androidilla.
Opi kaikki PIP-tilasta Google Chromessa ja kuinka voit ottaa sen käyttöön ja nauttia videoiden katselusta pienessä Kuvassa Kuvassa -ikkunassa aivan kuten voit kokea televisiossa.
Chrome saattaa olla yksi suosituimmista selaimista, mutta se ei tarkoita, että kaikki käyttävät sitä. Et ehkä luota Chromeen, kun se tulee
Ottamalla evästeet käyttöön selaimessasi voit tehdä selaimen käytöstä mukavampaa. Esimerkiksi evästeet tallentavat kirjautumistietosi sisäänkirjautumista varten
Flash-tiedostojen tuki on loppumassa. Flashia on usein pidetty mainosten, lyhyiden videoiden tai äänien ja pelien perustavanlaatuisena rakennuspalikkana. Jopa an
Google Chrome on ylivoimaisesti maailman suosituin selain siinä määrin, että käyttäjät lataavat ja määrittävät Chromen oletusselaimekseen Windowsissa – paljon...
Tämä opas auttaa sinua tekemään molempia, poistatpa tai otat evästeet käyttöön Chromessa, Operassa tai Firefoxissa.
Tämän opetusohjelman avulla opit poistamaan käytöstä ärsyttävät automaattisesti toistuvat videot Google Chromessa ja Mozilla Firefoxissa.
Joten mitä teet, jos haluat poistaa Microsoft Edgen asennuksen kokonaan Windows 10:stä? Jos sinulla on Windows 10 -versio 1803 tai uudempi, voit täysin
Ymmärrä jokaista videon työtä ottamalla tekstitykset käyttöön. Näin voit ottaa ne käyttöön Chromen verkkoversiossa ja Androidissa.
Koska Microsoft Edge vaihtoi EdgeHTML:n Chromiumiin, laajennusten lisääminen Google Chrome Web Storesta Edgeen on melko yksinkertaista. Prosessi
Näin voit ajaa useita Microsoft Teamsin esiintymiä rinnakkain
Kotisivusi on sivu, joka avautuu, kun napsautat selaimen kotipainiketta – yleensä osa yläreunassa olevaa valikkopalkkia, ja se on sivun muodossa.
Pidä Chrome-välilehdet järjestyksessä tietokoneellasi ja Android-laitteellasi. Näin voit tehdä sen.
Salasanojen tallentaminen selaimiin voi helpottaa sivustojen käyttöä, mutta se ei ole parasta mitä voit tehdä turvallisuuden kannalta. Mutta se voi olla ärsyttävää
Salasanojen tallentaminen selaimeen ei ole turvallisin tapa. Jotkut voivat kuitenkin tehdä sen joka tapauksessa, koska heidän tallentamansa salasanat ovat roskapostitilejä varten tai onko sinun selvitettävä salasana, jota käytät kyseisessä näkymässä? Näytämme, että sinun on tarkasteltava selaimesi tallentamia salasanoja.
Tiesitkö, että voit siirtää Chrome for Androidin osoitepalkin alareunaan. Tämä opetusohjelma kertoo, kuinka se tehdään.
Voit löytää useita laajennuksia Gmailille, jotta sähköpostinhallintasi olisi tuottavampaa. Tässä ovat parhaat Gmail Chrome -laajennukset.
Aseta Chrome tyhjentämään evästeet poistuttaessa parantaaksesi tietoturvaa poistamalla evästeet heti, kun suljet kaikki selainikkunat. Tässä on kuinka se tehdään.
Oikean maksukortin etsiminen taskustasi tai lompakostasi voi olla todellinen vaiva. Viime vuosina useat yritykset ovat kehittäneet ja lanseeranneet lähimaksuratkaisuja.
Muuta minkä tahansa videon nopeutta Android-laitteellasi ilmaisella hyödyllisellä sovelluksella. Lisää sekä hidastustoiminto että nopeasti eteenpäin -efekti samaan videoon.
Aseta ajastimia Android-sovelluksiin ja pidä käytön hallinta erityisesti silloin, kun sinulla on tärkeitä töitä tehtävänä.
Facebook-kaverisi voivat nähdä kaikki kommentit, joita kirjoitat julkisille julkaisuilla. Facebookin kommentit eivät sisällä yksittäisiä yksityisyysasetuksia.
Kun kuulet sanan evästeet, saatat ajatella suklaahippuevästeitä. Mutta on myös evästeitä, joita löydät selaimista, jotka auttavat sinua saamaan sujuvan selailukokemuksen. Tässä artikkelissa kerrotaan, kuinka voit konfiguroida evästeasetuksia Opera-selaimessa Androidille.
Tyhjennä sovelluksen lataushistoria Google Playssa saadaksesi uuden alun. Tässä ovat aloittelijaystävälliset vaiheet, joita seurata.
Jos USB-äänet ilmenevät ilman syytä, on olemassa muutamia menetelmiä, joilla voit päästä eroon tästä kummallisesta laitteiden katkaisuääneistä.
Katso, mitä vaiheita sinun tulee seurata poistaaksesi Google Assistant käytöstä nopeasti rauhoittuaksesi. Tunne itsesi vähemmän vakoilluksi ja poista Google Assistant käytöstä.