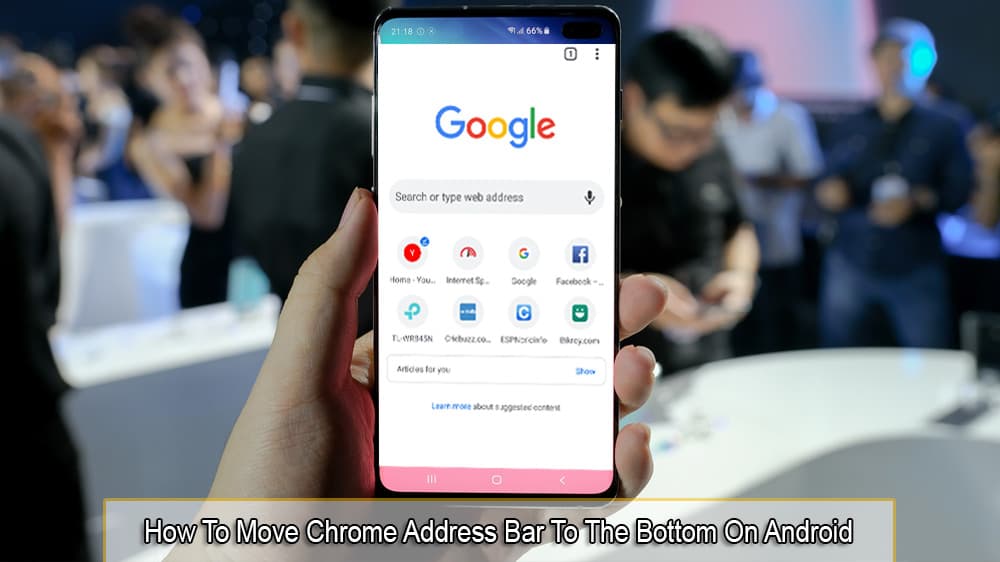Kuinka muuttaa oletus Google-tili

Käytätkö useita Google-tilejä Android- ja PC-laitteilla etkä tiedä, kuinka muuttaa oletustiliä? Lue lisätietoja oppiaksesi salaiset vaiheet.
Flash-tiedostojen tuki on loppumassa. Flashia on usein pidetty mainosten, lyhyiden videoiden tai äänien ja pelien perustavanlaatuisena rakennuspalikkana. Jopa koko sivusto voidaan tehdä Adobe Flashilla. Tällä hetkellä Adoben Flash-tuki jatkuu. Vuoteen 2021 mennessä useimmat selaimet eivät kuitenkaan enää tue Flashia, joka korvataan nopeasti nopeammalla ja turvallisemmalla HTML5-sisällöllä.
Ensimmäinen merkittävä merkki Flashin laskusta tuli, kun Apple ilmoitti, että se ei tue Flash-sisältöä mobiilituotteissaan vuodesta 2010 alkaen. Sen sijaan HTML5:tä pidetään paljon parempana Flashin korvaajana.
Toisaalta muut yritykset, kuten Google, näyttivät näkevän Flash Playerin ehdollisesti hyödyllisenä työkaluna. Siellä on vanhempia Flash-tiedostoja, joita ylläpitävät verkkosivustot, joita omistajat eivät ole päivittäneet. Tämä flash-sisältö voi sisältää videoita tai ääniä, jotka unohtuvat yhä enemmän. Tämän ansiosta useimmat selaimet, kuten Google Chrome, pystyvät silti teknisesti toistamaan Flash-sisältöä, vaikkakaan ei automaattisesti. Vielä pahempaa on, että Flash-tiedostot estetään usein, ellet muuta selaimen asetuksia itse.
Adobe Flash Player on todennäköisesti edelleen upotettu Chrome-selaimesi. Toisin sanoen, sinulla on tapa (ainakin toistaiseksi) toistaa niitä alkuperäisesti, vaikka et kohtaakaan niin paljon Flash-sisältöä kuin ennen. Näin otat Flash-tuen käyttöön. Ensimmäisessä esimerkissä käytämme selaimena Google Chromea, koska se on suosituin.
Chromiumin tiekartan mukaan Flashin tuki poistetaan tammikuussa 2021 selaimilta, kuten Google Chrome. Siihen asti sinulla on muutama kuukausi aikaa toistaa Flash-sisältöä työkaluilla, jotka ovat helposti saatavilla selaimessa ilman kiertotapaa. Noudata tätä vaiheittaista ohjetta saadaksesi työ valmiiksi:
Kirjoita Google Chromen osoitepalkkiin chrome://components ja napsauta Enter .
Hae myöhemmin komponenttien joukosta Adobe Flash Player nähdäksesi, onko sinulla tarvittava laajennus Flash-tiedostojen toistamiseen. Jos se on olemassa, jatka seuraavaan vaiheeseen.
Napsauta selainikkunan oikeassa yläkulmassa pystysuoraa kolmen pisteen kuvaketta ja valitse Asetukset .
Seuraavaksi sinulle esitetään useita vaihtoehtoja. Etsi ja valitse Sivuston asetukset -vaihtoehto. Muussa tapauksessa etsi hakukuvake sivun oikeasta yläkulmasta (se on tavallisesti pystysuoran kolmoispistekuvakkeen alla) > napsauta sitä > kirjoita sitten Sivuston asetukset.
Etsi Sivustoasetukset-kohdassa Flash ja napsauta sitä . Napsauta Flash-asetuksissa Estä sivustoja suorittamasta Flash (suositus) -liukusäädintä. Tämä toiminto poistaa Flash-sisällön suorittamisen eston, mutta se pyytää silti lupaa aina, kun sivusto käyttää Flash-tiedostoja ensimmäisen kerran.
Muista, että yllä oleva menetelmä toimii vain, jos Chrome edelleen tukee Flash-tiedostoja, mikä on totta toistaiseksi. Mitä tulee toiseen tunnettuun selaimeen, Firefoxiin, tapa tehdä se on melko samanlainen. Näin
Avaa Lisäosat-asetus . Yksi tapa tehdä tämä on napsauttaa kolmen raidan kuvaketta selaimen oikeassa yläkulmassa ja valita sitten Lisäosat . Muuten voit myös yksinkertaisesti pitää Ctrl + Shift + A painettuna samanaikaisesti.
Valitse vasemmasta sivupalkista Laajennukset .
Alle hallinnoida laajennuksia, tarkista onko sinulla flash player -laajennus. Jos ei, kirjoita sivun oikeassa yläkulmassa olevaan hakupalkkiin (ei osoitepalkkiin) flash player ja napsauta sitten Enter .
Seuraavaksi sinulle esitetään lukuisia eri kehittäjien luomia Flash Player -laajennuksia. Suosittelen, että valitset Vanchi Flashin Flash Playerin yksinkertaisesti siksi, että sillä on useimmat lataukset ja korkeat arvosanat.
Kun olet valinnut valitsemasi laajennuksen, napsauta Lisää Firefoxiin -painiketta. Näkyviin tulee kehote, napsauta Lisää .
Kun olet suorittanut yllä olevat vaiheet, voit nyt toistaa Flash-sisältöä Flash Player -lisäosalla, joka on myös Adoben luoma, vaikka sillä ei ole täsmälleen Adobe Flash Playerin toimintoja. Yksi Flash Playerin huomattavista ominaisuuksista on kyky tallentaa Flash-tiedostoja, jotta voit toistaa niitä milloin tahansa.
Käytätkö useita Google-tilejä Android- ja PC-laitteilla etkä tiedä, kuinka muuttaa oletustiliä? Lue lisätietoja oppiaksesi salaiset vaiheet.
Aseta Chrome tyhjentämään evästeet poistuttaessa parantaaksesi tietoturvaa poistamalla evästeet heti, kun suljet kaikki selainikkunat. Tässä on kuinka se tehdään.
Opi, kuinka voit poistaa häiritsevät automaattisesti toistuvat videot Googlen Chromessa ja Mozillassa Firefoxissa tämän oppaan avulla.
Lue tämä artikkeli oppiaksesi, kuinka tyhjentää välimuisti ja evästeet Chromessa sekä kuinka tyhjentää selainhistoriasi Chromessa Androidilla.
Opi kaikki PIP-tilasta Google Chromessa ja kuinka voit ottaa sen käyttöön ja nauttia videoiden katselusta pienessä Kuvassa Kuvassa -ikkunassa aivan kuten voit kokea televisiossa.
Chrome saattaa olla yksi suosituimmista selaimista, mutta se ei tarkoita, että kaikki käyttävät sitä. Et ehkä luota Chromeen, kun se tulee
Ottamalla evästeet käyttöön selaimessasi voit tehdä selaimen käytöstä mukavampaa. Esimerkiksi evästeet tallentavat kirjautumistietosi sisäänkirjautumista varten
Flash-tiedostojen tuki on loppumassa. Flashia on usein pidetty mainosten, lyhyiden videoiden tai äänien ja pelien perustavanlaatuisena rakennuspalikkana. Jopa an
Google Chrome on ylivoimaisesti maailman suosituin selain siinä määrin, että käyttäjät lataavat ja määrittävät Chromen oletusselaimekseen Windowsissa – paljon...
Tämä opas auttaa sinua tekemään molempia, poistatpa tai otat evästeet käyttöön Chromessa, Operassa tai Firefoxissa.
Tämän opetusohjelman avulla opit poistamaan käytöstä ärsyttävät automaattisesti toistuvat videot Google Chromessa ja Mozilla Firefoxissa.
Joten mitä teet, jos haluat poistaa Microsoft Edgen asennuksen kokonaan Windows 10:stä? Jos sinulla on Windows 10 -versio 1803 tai uudempi, voit täysin
Ymmärrä jokaista videon työtä ottamalla tekstitykset käyttöön. Näin voit ottaa ne käyttöön Chromen verkkoversiossa ja Androidissa.
Koska Microsoft Edge vaihtoi EdgeHTML:n Chromiumiin, laajennusten lisääminen Google Chrome Web Storesta Edgeen on melko yksinkertaista. Prosessi
Näin voit ajaa useita Microsoft Teamsin esiintymiä rinnakkain
Kotisivusi on sivu, joka avautuu, kun napsautat selaimen kotipainiketta – yleensä osa yläreunassa olevaa valikkopalkkia, ja se on sivun muodossa.
Pidä Chrome-välilehdet järjestyksessä tietokoneellasi ja Android-laitteellasi. Näin voit tehdä sen.
Salasanojen tallentaminen selaimiin voi helpottaa sivustojen käyttöä, mutta se ei ole parasta mitä voit tehdä turvallisuuden kannalta. Mutta se voi olla ärsyttävää
Salasanojen tallentaminen selaimeen ei ole turvallisin tapa. Jotkut voivat kuitenkin tehdä sen joka tapauksessa, koska heidän tallentamansa salasanat ovat roskapostitilejä varten tai onko sinun selvitettävä salasana, jota käytät kyseisessä näkymässä? Näytämme, että sinun on tarkasteltava selaimesi tallentamia salasanoja.
Tiesitkö, että voit siirtää Chrome for Androidin osoitepalkin alareunaan. Tämä opetusohjelma kertoo, kuinka se tehdään.
Näetkö usein virheen "Anteeksi, emme voineet yhdistää sinua" MS Teamsissa? Kokeile näitä vianetsintävinkkejä päästäksesi eroon tästä ongelmasta heti!
Tarvitsetko toistuvien kokousten aikataulutusta MS Teamsissa samoille tiimin jäsenille? Opi, kuinka perustaa toistuva kokous Teamsissa.
Onko sinulla RAR-tiedostoja, jotka haluat muuntaa ZIP-tiedostoiksi? Opi, kuinka RAR-tiedosto muutetaan ZIP-muotoon.
Opi, kuinka korjata OneDrive-virhekoodi 0x8004de88, jotta pilvitallennuksesi toimisi jälleen.
Microsoft Teams ei tällä hetkellä tue kokousten ja puheluiden lähettämistä televisioon suoraan. Mutta voit käyttää näyttöpeilausohjelmaa.
Spotify voi olla ärsyttävä, jos se avautuu automaattisesti aina, kun käynnistät tietokoneesi. Poista automaattinen käynnistys seuraamalla näitä ohjeita.
Mietitkö, miten ChatGPT voidaan integroida Microsoft Wordiin? Tämä opas näyttää sinulle tarkalleen, miten se tehdään ChatGPT for Word -lisäosan avulla kolmessa helpossa vaiheessa.
Tällä hetkellä Microsoft Teams Live Events -tilanteissa anonyymiä kysymistä ei voi poistaa käytöstä. Rekisteröityneet käyttäjät voivat jopa lähettää anonyymejä kysymyksiä.
Tässä oppaassa näytämme, kuinka voit vaihtaa oletusarvoisen zoom-asetuksen Adobe Readerissa.
Ristik viittaukset voivat tehdä asiakirjastasi paljon käyttäjäystävällisemmän, järjestelmällisemmän ja saavutettavamman. Tämä opas opettaa sinulle, kuinka luoda ristik viittauksia Wordissä.