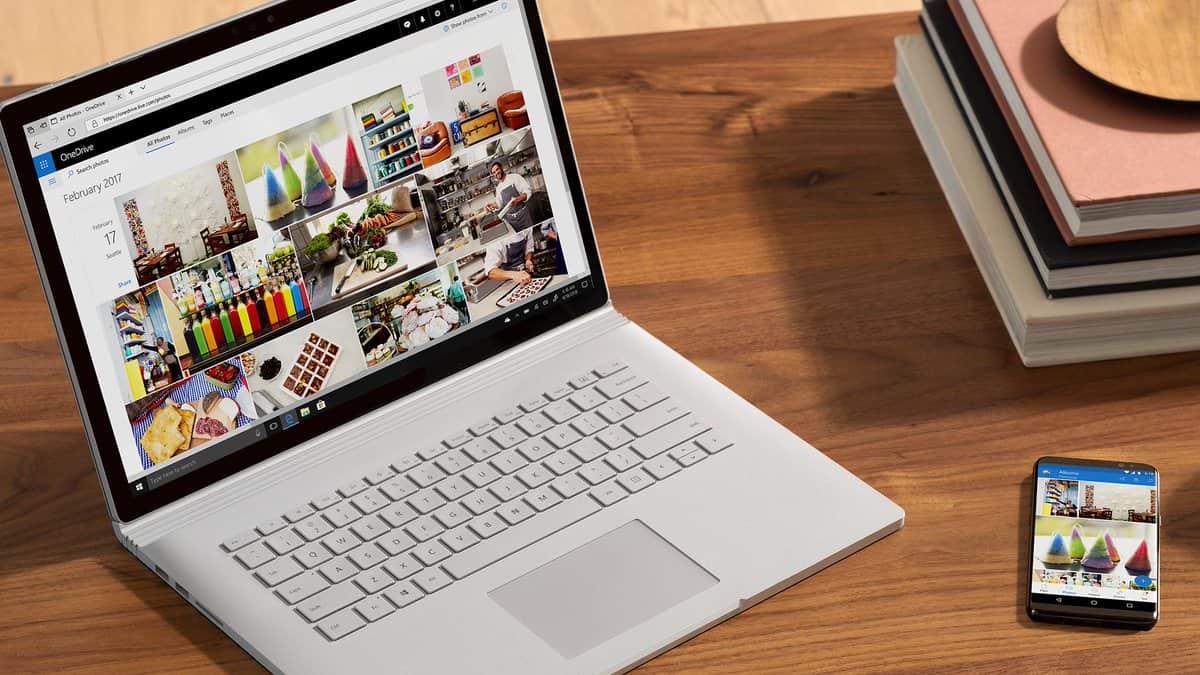Kuinka luoda makro Wordissa

Opi, kuinka luoda makro Wordissa, jotta voit helpottaa käytettävien toimintojen suorittamista vähemmässä ajassa.
Microsoft Wordissa on monia ominaisuuksia, jotka auttavat pitämään asiakirjasi järjestyksessä ja helppokäyttöisinä. Ristik viittaukset ovat epäilemättä yksi hyödyllisimmistä. Tämä opas opettaa sinulle, kuinka luoda ristik viittauksia Wordissä – ja miksi sinun pitäisi tehdä niin.
Voit käyttää ristik viittausta linkittääksesi muihin asiakirjan osiin. Nämä viittaukset näkyvät hyperlinkkinä. Jos napsautat tätä linkkiä, se vie sinut suoraan viitattuun kohtaan.
Tässä on, kuinka voit luoda ristik viittauksia Wordissä.
Vaihe 1: Luo kohde, jota haluat viitata. Loppujen lopuksi et voi linkittää johonkin, mitä ei ole. Tällä oppaalla viitattu kohde on otsikko.
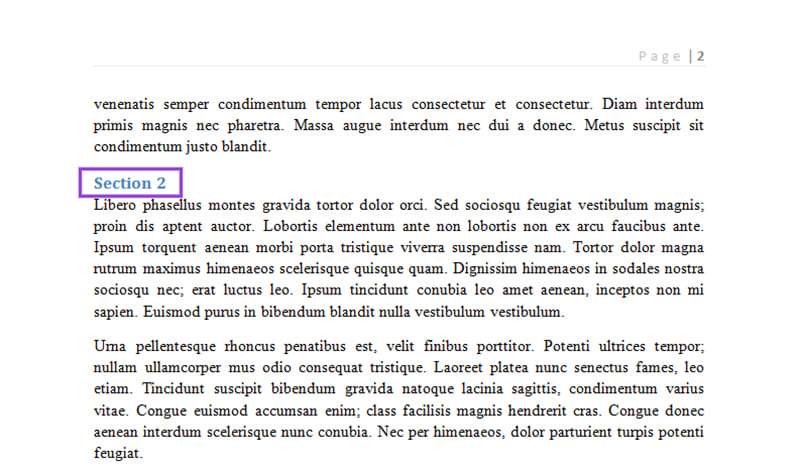
Voit kuitenkin linkittää myös:
Vaihe 2: Kirjoita teksti, joka viittaa ristik viittausta.

Vaihe 3: Valitse tarkka osa tekstistä, joka pitäisi linkittää ristik viittaukseen.
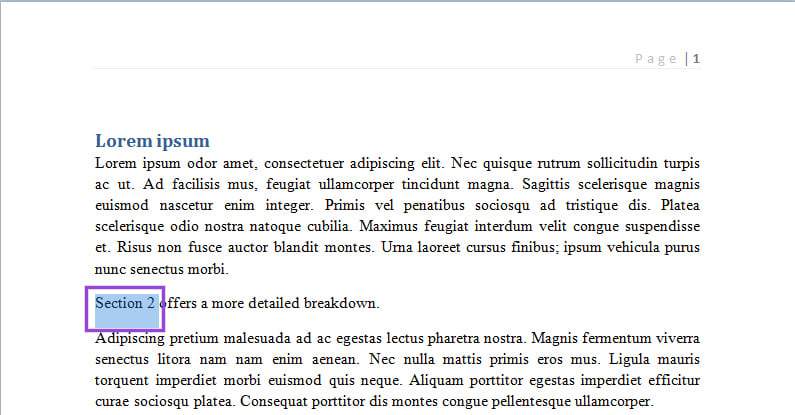
Vaihe 4: Napsauta asiakirjasi yläreunan "Lisää"-välilehteä.

Vaihe 5: Siirry "Linkit"-ryhmään ja napsauta "Ristik viite" -painiketta. "Ristik viite" -ponnahdusvalikko tulee näkyviin.

Vaihe 6: Siirry "Viittauksen tyyppi"-osioon. Käytä pudotettavaa valikkoa valitaksesi ristik viittauksen tyypin.
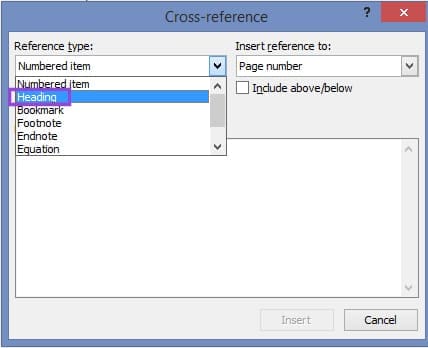
Vaihe 7: Valitse, mihin viite tulee lisätä. "Lisää viite mihin"-vaihtoehdot riippuvat valinnastasi vaiheessa 6.
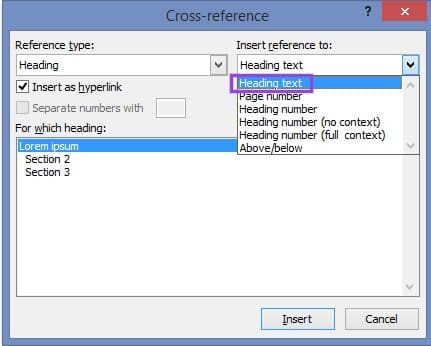
Vaihe 8: "Mihin otsikkoon," valitse tarkka otsikko, johon haluat linkittää. Tämä osa näyttää jälleen erilaiselta aiempien valintojesi mukaan.
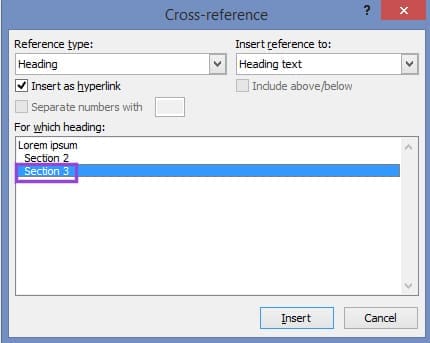
Vaihe 9: Tarkista "Lisää hyperlinkkinä" -ruutu. Tämä mahdollistaa sinulle suoraan siirtymisen viitattuun kohtaan yhdellä napsautuksella.
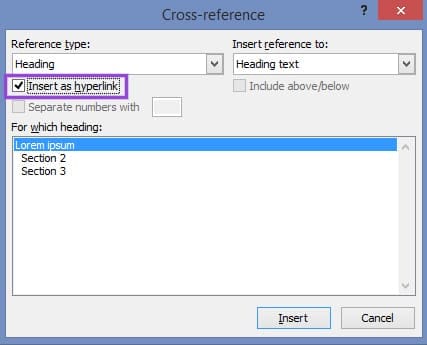
Jos "Sisällytä yllä/alla" -ruutu oikealla ei ole harmaantunut, tarkista se myös. Tämä lisää viitattun kohteen suhteellisen sijainnin tekstiisi. Sanotaan, että tekstisi on sivulla 5, ja viitattu taulukko on sivulla 1. Lisättävä teksti olisi siten "yllä," kuten "Katso Kuvio 1 yllä."
Vaihe 10: Napsauta "Lisää" luodaksesi ristik viittauksen.
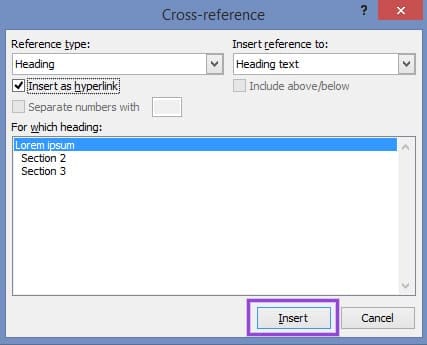
Hyperlinkki tulee nyt näkyviin valitsemaasi sijaintiin.
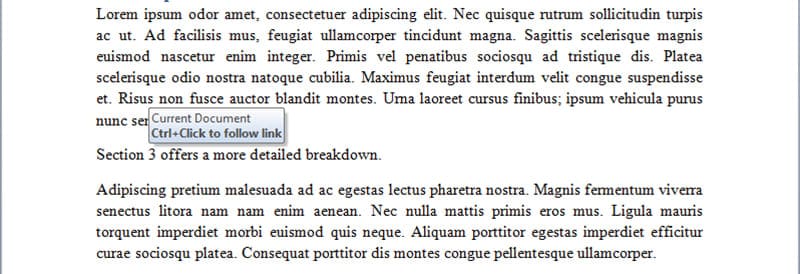
Word lisää ristik viittaukset kenttinä. Ja kentät päivittyvät automaattisesti. Tämä tarkoittaa, että kaikki tekemäsi muutokset ristik viittauksiin näkyvät koko asiakirjassa.
Ilmiselvin etu ristik viittausten käyttämisessä Wordissä on parannettu navigointi. Kiitos kätevien klikin ansiosta linkkien, lukijat voivat helposti hypätä liittyvien osien, taulukoiden ja muiden elementtien välillä. Ei enää tarvitse selata edestakaisin etsiäksesi tarvitsemiasi tietoja.
Tämä tarkoittaa, että ristik viittaukset auttavat sinua myös säästämään aikaa. Tämä ei viittaa vain osasta toiseen siirtymiseen. Ristik viittaukset myös päivittyvät automaattisesti, joten sinun ei tarvitse hukata aikaa niiden manuaaliseen päivittämiseen.
Periaatteessa ristik viittaukset tekevät Word-asiakirjastasi merkittävästi käyttäjäystävällisemmän. Tiedon virtaus on parempi, mikä varmistaa, että lukijat voivat pysyä keskittyneinä sisältöön. Ja tämä koskee myös lukijoita, joilla on vammoja. Näet, näytönlukijat voivat käyttää ristik viittauksia navigointiin. Tämä tarkoittaa, että näiden viittauksien lisääminen tekee asiakirjastasi saavutettavamman. Tietenkin asiakirjan ammattimainen ulkoasu ei myöskään ole haitaksi. Asiakirja, jossa on tarkat ristik viittaukset, osoittaa todella huomiotasi yksityiskohtiin.
Opi, kuinka luoda makro Wordissa, jotta voit helpottaa käytettävien toimintojen suorittamista vähemmässä ajassa.
Opetusohjelma, jossa selitetään, kuinka lisätään sähköpostivaihtoehto Microsoft Excelin ja Wordin 365 työkalupalkkiin.
Ristik viittaukset voivat tehdä asiakirjastasi paljon käyttäjäystävällisemmän, järjestelmällisemmän ja saavutettavamman. Tämä opas opettaa sinulle, kuinka luoda ristik viittauksia Wordissä.
Tässä on joitain yleisiä tekstiongelmia ja kuinka voit korjata ne
Oletko koskaan halunnut upottaa Office 365 -asiakirjan verkkosivustollesi? Katso tässä oppaassa, kuinka voit tehdä juuri sen
Tämän oppaan avulla voit näyttää, kuinka voit tehdä CV:n Microsoft Wordissa muutamassa minuutissa.
Tutustu uusimmassa Office 365 -oppaassamme siihen, kuinka suojaat Microsoft Office -tiedostoja salasanalla.
Näin voit tehdä yhteistyötä Office 365:n kanssa etätyötä varten
Tässä uusimmassa Office 365 -oppaassa näytetään hyvin, kuinka voit poistaa OneDriveen tallennuksen käytöstä Officen ydinsovelluksissa.
Näetkö usein virheen "Anteeksi, emme voineet yhdistää sinua" MS Teamsissa? Kokeile näitä vianetsintävinkkejä päästäksesi eroon tästä ongelmasta heti!
Tarvitsetko toistuvien kokousten aikataulutusta MS Teamsissa samoille tiimin jäsenille? Opi, kuinka perustaa toistuva kokous Teamsissa.
Onko sinulla RAR-tiedostoja, jotka haluat muuntaa ZIP-tiedostoiksi? Opi, kuinka RAR-tiedosto muutetaan ZIP-muotoon.
Opi, kuinka korjata OneDrive-virhekoodi 0x8004de88, jotta pilvitallennuksesi toimisi jälleen.
Microsoft Teams ei tällä hetkellä tue kokousten ja puheluiden lähettämistä televisioon suoraan. Mutta voit käyttää näyttöpeilausohjelmaa.
Spotify voi olla ärsyttävä, jos se avautuu automaattisesti aina, kun käynnistät tietokoneesi. Poista automaattinen käynnistys seuraamalla näitä ohjeita.
Mietitkö, miten ChatGPT voidaan integroida Microsoft Wordiin? Tämä opas näyttää sinulle tarkalleen, miten se tehdään ChatGPT for Word -lisäosan avulla kolmessa helpossa vaiheessa.
Tällä hetkellä Microsoft Teams Live Events -tilanteissa anonyymiä kysymistä ei voi poistaa käytöstä. Rekisteröityneet käyttäjät voivat jopa lähettää anonyymejä kysymyksiä.
Tässä oppaassa näytämme, kuinka voit vaihtaa oletusarvoisen zoom-asetuksen Adobe Readerissa.
Ristik viittaukset voivat tehdä asiakirjastasi paljon käyttäjäystävällisemmän, järjestelmällisemmän ja saavutettavamman. Tämä opas opettaa sinulle, kuinka luoda ristik viittauksia Wordissä.