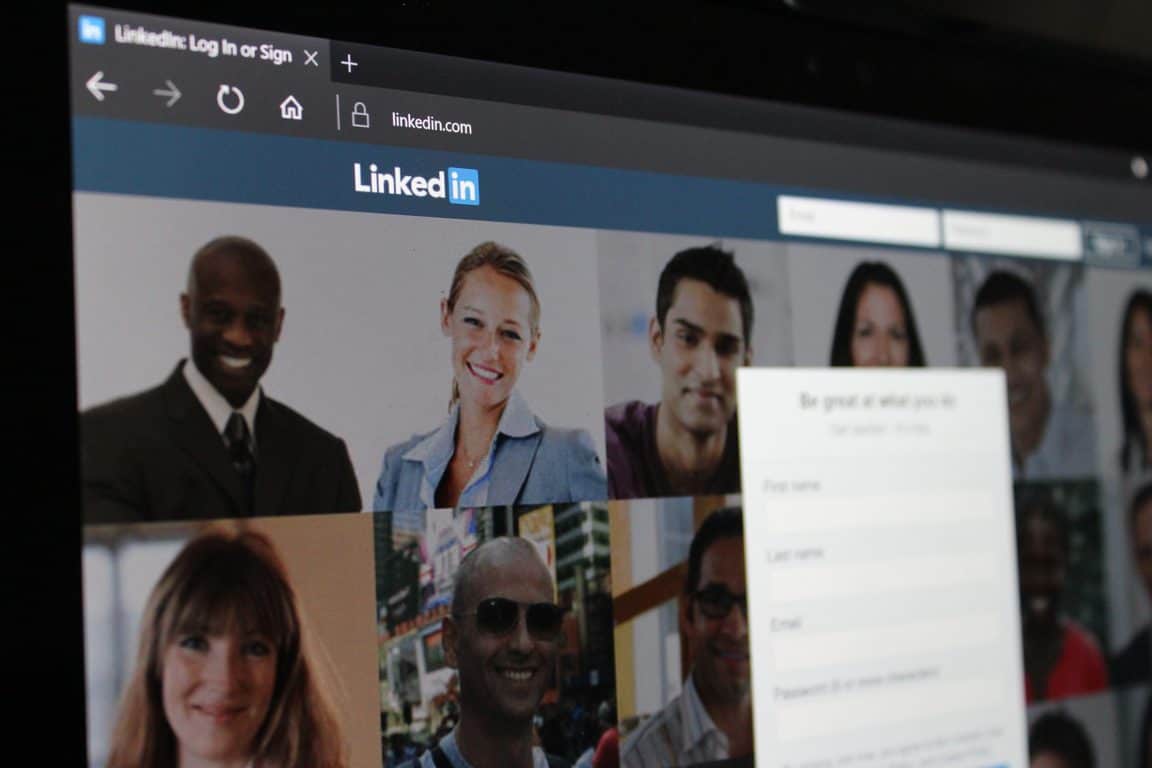Kuinka tehdä ammattimaisen näköinen ansioluettelo Wordissa Office 365:ssä

Tämän oppaan avulla voit näyttää, kuinka voit tehdä CV:n Microsoft Wordissa muutamassa minuutissa.
Kaikilla ei välttämättä ole luovia taitoja ammattimaisen näköisen ansioluettelon laatimiseen. Onneksi Microsoft tekee sen helpoksi osana Office 365:n Wordia. Näin.
Käynnistä Microsoft Word
Siirry Tiedosto-valikkoon ja etsi Jatka näytön yläreunassa olevasta palkista
Valitse tarpeisiisi sopiva ansioluettelomalli
Lataa malli kaksoisnapsauttamalla sitä ja painamalla Luo
Kokeile LinkedIn Resume -avustajaa ansioluettelosi kenttien täyttämisessä
Aina kilpailluilla työmarkkinoilla erinomainen ansioluettelo (tai ansioluettelo) voi olla avain unelmatyön saavuttamiseen. Mutta huolimatta erinomaisista työtaidoista kaikki eivät ehkä ymmärrä ammattimaisen näköisen ansioluettelon luomista. Onneksi Microsoft tekee asiat helpoksi osana Office 365:n Wordia. Tämän oppaan avulla näytämme sinulle, kuinka voit tehdä CV:n Microsoft Wordissa muutamassa minuutissa.
Aloita käynnistämällä Microsoft Word. Seuraavaksi sinun kannattaa valita käynnistysnäytössä Lisää malleja. Jos olet poistanut käynnistysnäytön käytöstä, voit jatkaa valitsemalla Tiedosto ja sitten Uusi .
Kirjoita hakukenttään Jatka, jotta voit etsiä valmiita malleja. Näitä malleja on useita tyylejä, ja niiden avulla voit korvata yleisen tekstin ja omia henkilökohtaisia tietojasi. Muista valita sinulle sopiva. Valittavana on melko paljon malleja. Joitakin esimerkkejä tässä on siniharmaa, moderni kronologinen, kiillotettu, perusmoderni tai värilohko.

Kun olet päättänyt, mikä ansioluettelomalli sopii sinulle, napsauta sitä. Jos haluat, voit myös napsauttaa kiinnityskuvaketta kiinnittääksesi sen mallisivun yläosaan myöhempää käyttöä varten. Jatka kuitenkin kaksoisnapsauttamalla mallin nimeä. Word saattaa sitten pyytää sinua lataamaan, ja jos niin tapahtuu, muista napsauttaa Luo- painiketta ponnahdusikkunassa. Lopuksi Word luo yleisen ansioluettelon, jonka avulla voit täyttää henkilötietosi.
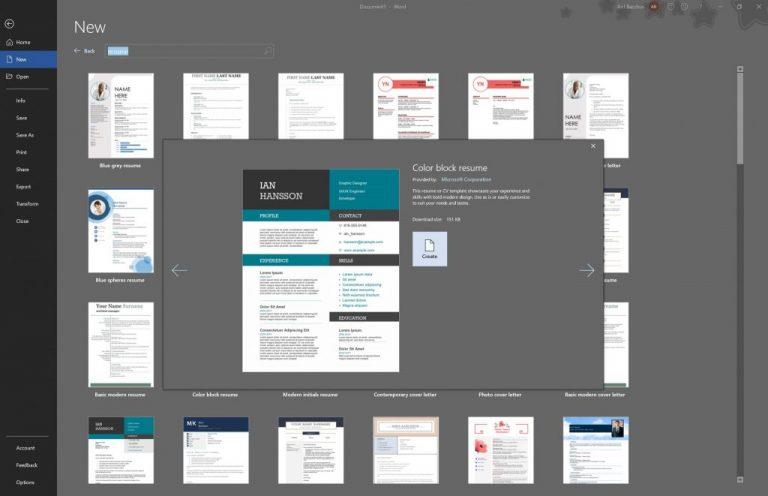
Seuraavaksi saatat huomata, että Resume Assistant ilmestyi Microsoft Wordin oikealle puolelle. Tämä työkalu auttaa sinua kuvailemaan työkokemuksiasi ja täyttämään ansioluettelosi muita osia. Jos et ole varma, miten edetä, tämä on loistava tapa luoda ammattimaisen näköinen ansioluettelo. Aloita napsauttamalla Aloita- painiketta.
Täytät sitten joukon kenttiä. Ensimmäinen on roolisi ja toimialasi. Käytämme Staff Writeriä ja Online Mediaa esimerkkinä. Näet sitten esimerkkejä työkokemuksesta, jota voit muokata omaa ansioluetteloasi varten. Voit aina napsauttaa Näytä lisää esimerkkejä, jos ehdotukset eivät toimi sinulle. Kun olet siellä, näet myös joitain työehdotuksia, joihin voit hakea, kun ansioluettelosi on valmis. Kun olet valmis, voit sulkea Assistantin ja viimeistellä ansioluettelosi napsauttamalla X- kuvaketta.
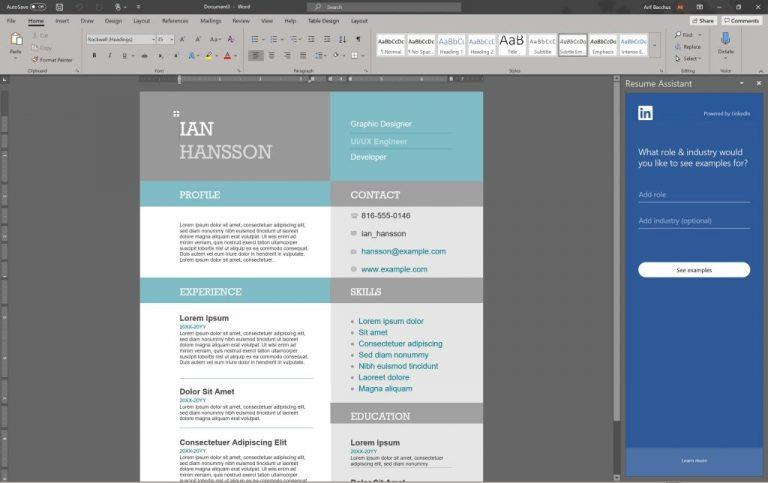
Kun olet kirjoittanut ansioluettelosi, voit aloittaa työnhakuprosessin verkkosivustoilta, kuten Indeed, Monster ja LinkedIn. Olemme aiemmin selittäneet, kuinka voit löytää töitä LinkedInistä, joten muista tarkistaa se. Se on helppo prosessi, ja sinun tarvitsee vain päivittää uran kiinnostuksen kohteet, työhakemusasetukset ja käyttää sitten LinkedIn-hakupalkkia hyödyksesi.
Tämän oppaan avulla voit näyttää, kuinka voit tehdä CV:n Microsoft Wordissa muutamassa minuutissa.
Internetissä on monia lähteitä, jotka voivat auttaa sinua löytämään työn, mutta LinkedIn on myös loistava työkalu työpaikkaluetteloiden hakemiseen.
Tutustu Windows 10:n 10 suosituimpaan pikanäppäimeen ja siihen, miten voit hyödyntää niitä tehokkaasti töissä, koulussa ja muissa asioissa.
Opas BitLockerin käyttöön, Windows 10:n tehokkaaseen salausominaisuuteen. Ota BitLocker käyttöön ja suojaa tiedostosi helposti.
Opas Microsoft Edge -selaushistorian tarkastelemiseen ja poistamiseen Windows 10:ssä. Saat hyödyllisiä vinkkejä ja ohjeita.
Katso, kuinka voit pitää salasanasi Microsoft Edgessä hallinnassa ja estää selainta tallentamasta tulevia salasanoja.
Kuinka eristää tekstin muotoilua Discordissa? Tässä on opas, joka kertoo, kuinka Discord-teksti värjätään, lihavoidaan, kursivoitu ja yliviivataan.
Tässä viestissä käsittelemme yksityiskohtaisen oppaan, joka auttaa sinua selvittämään "Mikä tietokone minulla on?" ja niiden tärkeimmät tekniset tiedot sekä mallin nimen.
Palauta viimeinen istunto helposti Microsoft Edgessä, Google Chromessa, Mozilla Firefoxissa ja Internet Explorerissa. Tämä temppu on kätevä, kun suljet vahingossa minkä tahansa välilehden selaimessa.
Jos haluat saada Boogie Down Emoten Fortnitessa ilmaiseksi, sinun on otettava käyttöön ylimääräinen suojakerros, eli 2F-todennus. Lue tämä saadaksesi tietää, miten se tehdään!
Windows 10 tarjoaa useita mukautusvaihtoehtoja hiirelle, joten voit joustaa, miten kohdistin toimii. Tässä oppaassa opastamme sinut läpi käytettävissä olevat asetukset ja niiden vaikutuksen.
Saatko "Toiminto estetty Instagramissa" -virheen? Katso tämä vaihe vaiheelta opas poistaaksesi tämän toiminnon, joka on estetty Instagramissa muutamalla yksinkertaisella temppulla!