Palauta viimeinen istunto helposti Microsoft Edgessä, Google Chromessa, Mozilla Firefoxissa ja Internet Explorerissa. Tämä temppu on kätevä, kun suljet vahingossa minkä tahansa välilehden selaimessa.
Näissä artikkeleissa keskustelemme aiempien istuntojen avaamisesta uudelleen Microsoft Edgessä, Chromessa, Firefoxissa ja Internet Explorerissa.
Aina kun käytämme Internetiä jonkinlaisten tietojen keräämiseen, avaamme yleensä selaimessa erilaisia välilehtiä. Kuitenkin, jos selain kaatuu tai sulkeutuu odottamatta viallisen lisäosan tai jostain muusta syystä, kaikki välilehdet sulkeutuvat automaattisesti. Ja päädymme menettämään nykyisen selausistunnon.
Joten, jos haluat palauttaa viimeisimmän selausistunnon selaimesi käynnistyksen yhteydessä, sinun tarvitsee vain käydä läpi artikkelissa esitetyt vaiheet. Lisäksi olemme yrittäneet kattaa kaikki neljä pääselainta Google Chrome, Mozilla Firefox, Internet Explorer ja Microsoft Edge.
Palauta äskettäin suljetut välilehdet Microsoft Edgessä, Chromessa, Firefoxissa ja Internet Explorerissa
Palauta edellisen istunnon välilehdet Microsoft Edgessä:
Jos valitsemasi selain on Microsoft Edge, suorita alla luetellut vaiheet, palauta viimeinen istunto Edgessä:
- Avaa Microsoft Edge ja napsauta selainnäytön oikeassa yläkulmassa olevaa valikkoa. Valitse nyt avattavasta valikosta Asetukset.
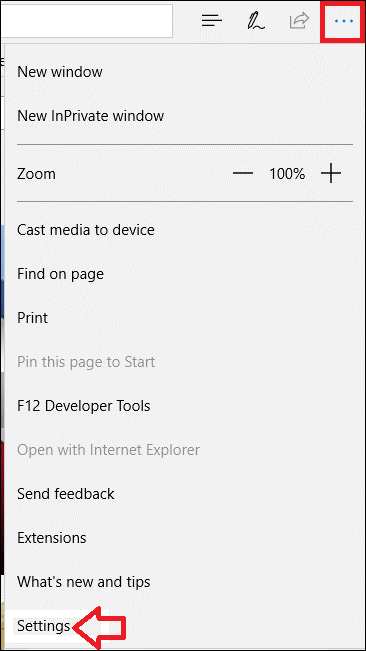
- Napsauta Asetukset-paneelissa Avaa Microsoft Edge ja valitse avattavasta valikosta Edelliset sivut.
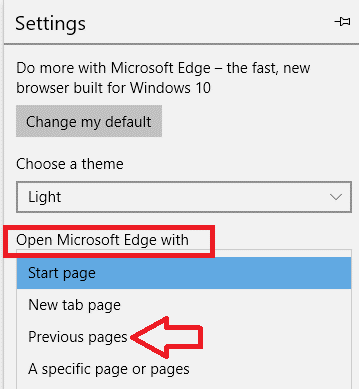
Asetuksesi tallennetaan automaattisesti.
Palauta äskettäin suljetut välilehdet Google Chromessa:
Jos käytät Google Chromea ensisijaisena selaimena, sinun on noudatettava alla annettuja ohjeita palauttaaksesi edellisen istunnon Chromessa:
- Käynnistä Google Chrome ja napsauta selaimen oikeassa yläkulmassa olevaa valikkopainiketta. Napsauta avattavasta valikosta Asetukset-valikkoa.
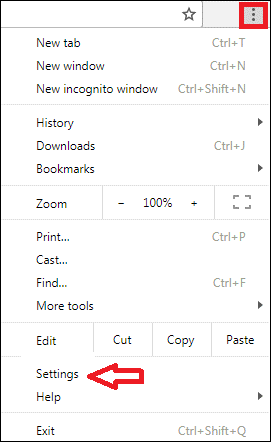
- Tämä avaa uuden välilehden selaimeen. Vieritä nyt alas ja valitse Jatka siitä, mihin jäit. Se siitä. Asetukset tallennetaan automaattisesti.
Palauta edellinen istunto Mozilla Firefoxissa:
Jos käytät Mozilla Firefoxia oletusselaimesi, jatka alla olevien ohjeiden mukaisesti palauttaaksesi viimeinen istunto Firefoxissa:
- Avaa Firefox ja napsauta selaimen oikeassa yläkulmassa olevaa valikkopainiketta. Valitse avattavasta valikosta Asetukset.
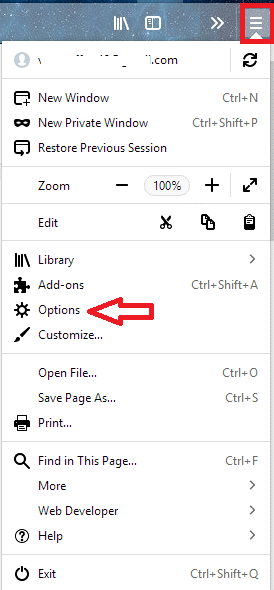
- Napsauta avautuvassa uudessa välilehdessä Yleistä ja valitse Kun Firefox käynnistyy -asetuksessa Näytä ikkunat ja välilehdet edelliseltä ajalta.
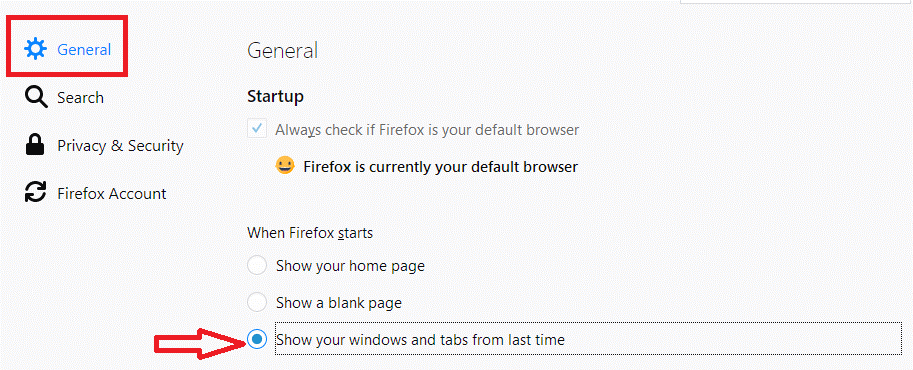
Voit sulkea välilehden, koska asetukset tallentuvat automaattisesti.
Avaa viimeinen selausistunto uudelleen Internet Explorerissa:
Jos käytät edelleen Internet Exploreria muihin selaimiin verrattuna, noudata alla annettuja ohjeita palauttaaksesi viimeinen istunto Internet Explorerissa.
- Avaa Internet Explorer , napsauta selainnäytön oikeassa yläkulmassa olevaa Gear-kuvaketta ja valitse avattavasta valikosta Internet-asetukset.
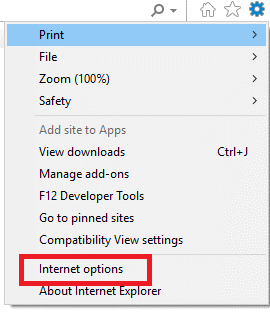
- Valitse avautuvasta Internet-asetukset-ikkunasta Yleiset-välilehti ja valitse Aloita edellisen istunnon välilehdillä. Napsauta Käytä>Ok tallentaaksesi asetukset.
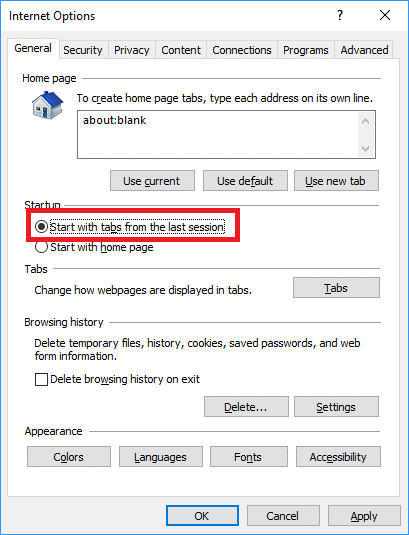
Siinä se kaverit. Tästä eteenpäin aina, kun selausistuntosi päättyy odottamatta, viimeinen selausistuntosi palautetaan automaattisesti selaimen käynnistyessä.
















Marita -
Loistavaa! Itse koen, että monet eivät tiedä, kuinka helppoa selainten käyttö voi olla.
Kristiina -
Olisi järkevää, jos kaikki selaimet automaattisesti tallentaisivat nämä tiedot.
Matti -
Kiitos hyvästä ohjeesta! Olin hukassa viimesen istunnon palauttamisessa Edge-selaimessa. Nyt tiedän miten se tehdään
Jari -
Hieno, että jaoit tämän ohjeen! Aina hyvä olla varuilla, jos työsi menee hukkaan. Keep up the good work!
Linda -
Tämä on loistava apu! Nyt voisin jakaa tämän myös ystäville. Heillä on samoja ongelmia
Riku -
Palautus onnistuikin nimittäin! Olin jo luovuttamassa, mutta nyt kaikki on kunnossa
Outi -
Viimeisimmän istunnon palauttaminen oli mulle totaalinen mystery. Onneksi löysin tämän artikkelin!
Veera -
Kiitos, arvostan todella! Viimeisin istunto todellakin helpottaa tehokkuutta
Aulikki -
Viimeinen istunnon palauttaminen on pelastanut minut useaan otteeseen! Ehdottomasti ohjeen arvoinen juttu
Mika -
Muistan, että käytin tätä joskus aiemmin, mutta en tajunnut miten se toimii. Hyvä muistutus
Vesa -
Ajattelin, että vain Chrome osaa tämän, mutta olin väärässä! Kiitos tästä infosta
Sini -
Miksi en tiennyt tästä aikaisemmin? Koulun projekteissa olisi ollut erittäin hyödyllistä
Riikka -
Kiva juttu! Minun Firefox on sellaista kausiluonteista käytössä! Hyvä tieto palautuksesta
Kari -
Onko olemassa tapaa palauttaa suljettuja välilehtiä Internet Explorerissa? Olisi mahtavaa löytää helpompaa tapaa siihen
Pekka -
Oliko tämä itsestäänselvyys muille? Minä en vain tajunnut! Kiitos avustasi
Henrik -
Voisiko joku selittää, kuinka tämä toimii erityisesti Chrome-mobiilisovelluksessa? Olisin erittäin kiitollinen
Eero -
Kyllä, tämä on todella tarpeellista! Kiitos, että jaoit nämä vinkit. Ehdottomasti kokeilen tätä
Olli -
Ajattelin, ettei tätä pysty tekemään mutta nyt uskon! Työvälineet on tärkeitä työssä
Espoo Tytöt -
Voisikohan jossain vaiheessa lisätä ohjeisiin myös video? Se auttaisi vielä enemmän! Kiitos kuitenkin
Hanna-Kaisa -
Huh, nyt tuli oikein hyvä mieli! Tämä artikkeli pelasti minut! Kiitti
Leila -
Kiitos tästä! Melkein hukkasin tärkeät tiedot, mutta onneksi löysin tämän artikkelin.
Anna-Kaisa -
Mukavaa, että teit tämän! Pelastit päivän, kun meinasin unohtaa tärkeät välilehdet
Aino -
Viimeisin istunto on nyt varmistettu! Hyvin tehty, useammin pitäisi löytää tällaisia ohjeita.
Teemu -
Huippu vinkki! Miten voi oppia lisää näistä selainten ominaisuuksista
Petri -
Olen tyytyväinen siihen, että tämä on nyt selvää. Palautin juuri tärkeitä välilehtiä. Mahtavaa
Tiina -
Erinomainen artikkeli! En tiennyt, että se onnistuu myös Firefoxissa. Tuo tieto pelasti minut monelta harmilta!
Marja -
Olisi hienoa, jos tämä toimisi myös muilla selaimilla kuin mainituilla. Onko muita vaihtoehtoja
Leena -
Olen käyttänyt Edgeä pitkään, mutta en tiennyt tätä palautustoimintoa! Nyt se on omani. Kiitos
Tuula -
Hyvä, että joku kirjoittaa tällaisia hyödyllisiä oppaita! Kiitos, että autat meitä
Jukka -
Tämä oli elämän pelastaja! Olin todella stressaantunut, mutta nyt tiedän, mitä tehdä.
Elina -
Mahtava! Taas yksi ongelma ratkaistu. Kiitos, että jaoit tämän tiedon!
Sari -
Olipa helpottavaa löytää tämä! Viimeksi kadotin kaikki välilehdet ja se oli todella turhauttavaa. Nyt tiedän, miten estää se tapahtumasta uudelleen
Raimo -
Mahtava, nyt tiedän miten palautan suljetut välilehdet! Suosittelen tätä kaikille!
Hanna -
Onko tämä sama myös mobiiliselaimissa? Yritin palauttaa istuntoa puhelimessa, mutta se ei onnistu. Kiitos
Antti -
Voitko kertoa tarkemmin, miten tämä toimii eri versioissa? Minulla on hieman sekaannusta