Kuinka muuttaa oletus Google-tili

Käytätkö useita Google-tilejä Android- ja PC-laitteilla etkä tiedä, kuinka muuttaa oletustiliä? Lue lisätietoja oppiaksesi salaiset vaiheet.
Onko tämä kysymys koskaan tullut mieleesi, kun asennat uusia sovelluksia tai pelejä laitteellesi? "Mikä tietokone minulla on? Mitkä ovat sen tekniset tiedot?"
No, kyllä, olemme kaikki olleet siellä! Varsinkin silloin, kun joudumme tekemään vianmäärityksen laitteellemme. Koneen mallin, merkin ja tekniset tiedot ovat ensimmäinen asia, jonka on oltava selvillä ennen järjestelmäasetusten määrittämistä. Jos aiot päivittää nykyisen kannettavan tai PC:n, järjestelmän nykyisten kokoonpanojen ja teknisten tietojen tunteminen voi auttaa sinua vertaamaan niitä muihin laitteisiin.
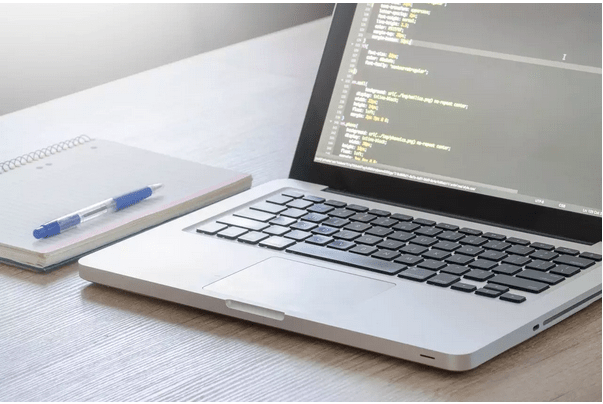
Aloitetaan. Tässä on yksityiskohtainen oppaan sisältö:
Jos tiedät laitteesi mallinumeron, voit tehdä nopean Google-haun kerätäksesi kaikki tarvittavat tiedot. Missä voit löytää mallinumeron?
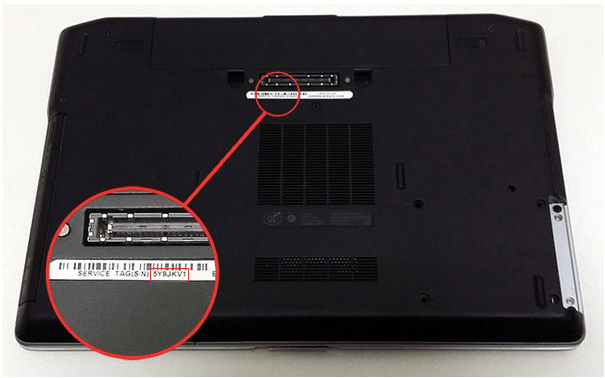
Saat lisätietoja laitteesi muista tiedoista seuraavasti:
| Tieto | Kuvaus |
|---|---|
| Tallennustila | Valitse "Tämä tietokone" ja näet kaikki tallennusyksiköt ja niiden tallennustilatiedot. |
| RAM | Avaa asetukset ja etsi "Asennettu RAM". |
| CPU | Prosessorin tiedot löytyvät myös asetuksista. |
Laitteeseesi asennettu näytönohjain on myös kriittinen. Tiedot löytyvät näin:
Käynnistä Järjestelmätiedot -työkalu:
Toivomme, että tämä viesti auttoi sinua selvittämään, "Mikä tietokone minulla on?"
Käytätkö useita Google-tilejä Android- ja PC-laitteilla etkä tiedä, kuinka muuttaa oletustiliä? Lue lisätietoja oppiaksesi salaiset vaiheet.
Tässä artikkelissa näytämme, kuinka voit tyhjentää tulostusjonon Microsoft Windows -käyttöjärjestelmässä kahta eri menetelmää käyttäen.
Ostitko juuri SSD:n ja toivot sitä parantamaan tietokoneesi sisäistä tallennustilaa, mutta et tiedä, kuinka asentaa SSD? Lue tämä artikkeli nyt!
Jotain tapahtui ja PIN-koodi ei ole saatavilla Windowsissa? Älä paniikkia! Tässä on kaksi tehokasta ratkaisua tämän ongelman korjaamiseen ja PIN-koodin palauttamiseen.
Opi, onko mahdollista asettaa pystytaskurivi Windows 11:ssä ja miten voit säätää tehtäväpalkkia Windows 11 -laitteessasi.
Onko Niekku-toiminto Windows 11:ssa ärsyttävä? Opi poistamaan niekkua ääni käytöstä useilla helpoilla menetelmillä.
Facebook-tarinoiden tekeminen voi olla todella hauskaa. Tässä ovat ohjeet, kuinka voit luoda tarinan Android-laitteellasi ja tietokoneellasi.
Löydä ohjeet macOS:n asentamiseen Windows-tietokoneeseen vaihe vaiheelta, joka näyttää tarkalleen kuinka saat Applen käyttöjärjestelmän Microsoft-laitteelle.
Tämä opas näyttää, kuinka voit luoda pikakuvakkeen Windows-työpöydälle, joka avaa komentokehotteen tiettyyn kansiopaikkaan.
Tässä viestissä käsittelemme yksityiskohtaisen oppaan, joka auttaa sinua selvittämään "Mikä tietokone minulla on?" ja niiden tärkeimmät tekniset tiedot sekä mallin nimen.
Tutustu Windows 10:n 10 suosituimpaan pikanäppäimeen ja siihen, miten voit hyödyntää niitä tehokkaasti töissä, koulussa ja muissa asioissa.
Opas BitLockerin käyttöön, Windows 10:n tehokkaaseen salausominaisuuteen. Ota BitLocker käyttöön ja suojaa tiedostosi helposti.
Opas Microsoft Edge -selaushistorian tarkastelemiseen ja poistamiseen Windows 10:ssä. Saat hyödyllisiä vinkkejä ja ohjeita.
Katso, kuinka voit pitää salasanasi Microsoft Edgessä hallinnassa ja estää selainta tallentamasta tulevia salasanoja.
Kuinka eristää tekstin muotoilua Discordissa? Tässä on opas, joka kertoo, kuinka Discord-teksti värjätään, lihavoidaan, kursivoitu ja yliviivataan.
Tässä viestissä käsittelemme yksityiskohtaisen oppaan, joka auttaa sinua selvittämään "Mikä tietokone minulla on?" ja niiden tärkeimmät tekniset tiedot sekä mallin nimen.
Palauta viimeinen istunto helposti Microsoft Edgessä, Google Chromessa, Mozilla Firefoxissa ja Internet Explorerissa. Tämä temppu on kätevä, kun suljet vahingossa minkä tahansa välilehden selaimessa.
Jos haluat saada Boogie Down Emoten Fortnitessa ilmaiseksi, sinun on otettava käyttöön ylimääräinen suojakerros, eli 2F-todennus. Lue tämä saadaksesi tietää, miten se tehdään!
Windows 10 tarjoaa useita mukautusvaihtoehtoja hiirelle, joten voit joustaa, miten kohdistin toimii. Tässä oppaassa opastamme sinut läpi käytettävissä olevat asetukset ja niiden vaikutuksen.
Saatko "Toiminto estetty Instagramissa" -virheen? Katso tämä vaihe vaiheelta opas poistaaksesi tämän toiminnon, joka on estetty Instagramissa muutamalla yksinkertaisella temppulla!















Veera -
Tosi hyviä vinkkejä! En ole koskaan oikein tiennyt, mitä tietokoneestani pitäisi etsiä. Nyt tiedän, mihin kiinnittää huomiota. Kiitos
Olli IT -
Tämä oli todella informatiivinen kirjoitus. Tiedot koneesta voivat auttaa paljon, kun suunnittelee päivityksiä!
Jenna K -
Olen käyttänyt aika paljon aikaa tietoni selvittämiseen. Tämä artikkeli auttoi todella paljon!
Saara -
Vähän ehkä epäselvää vielä, mutta yritän ymmärtää. Onko olemassa todella hyviä työkaluja, joiden avulla voi nähdä nämä tiedot helposti
Sari V. -
Kun kokeilin ohjeita, löysin tietokoneeni mallitiedot hetkessä! Suosittelen kaikille, jotka ovat epävarmoja
Vesa H. -
Jos löytää tällaisia tietoja, voiko niitä jakaa helposti muillekin? Olisi kiva auttaa ystäviäkin
Mikko IT -
Hyvä artikkeli! Voitko kertoa tarkemmin, mistä näitä tietoja voisi löytyä eri käyttöjärjestelmillä
Petri -
Olen aina ollut hieman hukassa tämän asian kanssa. Kiitos, että teit sen selkeämmäksi!
Joni123 -
Mahtavaa, että nostit esiin sen, miten tärkeää on tietää prosessorin malli ja tiedot. Se voi todella vaikuttaa suorituskykyyn!
Riku -
Onko kellään tietoa, miten saisimme tarkemmat tiedot myös vanhemmista tietokoneista? Ne eivät aina näytä kaikkea helposti
Timo -
Kuinka voi testata tietokoneen suorituskykyä? Olisiko sinulla siihen hyviä vinkkejä
Aino -
Kiitos, kun jaoit tämän! Koin ahaa-elämyksen ja ymmärsin tietokoneeni ominaisuudet. Nyt osaan tehdä parempia päätöksiä!
Hanna -
Olen aina miettinyt, mikä malli tietokoneessani on. Kiitos tästä informatiivisesta kirjoituksesta
Pekka -
Todella hyödyllistä tietoa! Aion ehdottomasti jakaa tämän kirjoituksen kaverilleni, joka tarvitsee apua tietokoneensa kanssa
Sami -
Onko mitään erityistä, mitä kannattaa katsoa, jos aiot tehdä itse päivityksiä? En halua rikkoa mitään
Kalle -
Oletteko kokeilleet käyttää ohjelmia, jotka skannaavat koneen tiedot? Ne ovat yleensä aika käteviä
Kati -
Aivan loistavia vinkkejä! Tietokoneeni oli jo useamman vuoden vanha, mutta nyt tiedän, mitä etsiä kehitykselle.
Tiia -
Haha, löysin juuri vanhan kannettavan ja tajusin, ettei se ole niin vanha kuin luulin. Kiitos! Tämä oli hauskaa
Linda -
Hyvä artikkeli, mutta lisää esimerkkejä eri käyttöjärjestelmistä voisi tehdä siitä vielä paremman. Olisi kiva nähdä kunnollisia ohjeita Windowsille ja Macille.
Maija M. -
Ihan mahtavaa! Mulla oli ongelma löytää tietokoneeni tiedot, mutta nyt tiedän, miten se tehdään. Kiitos