BitLockerin käytön aloittaminen, Windows 10:n sisäänrakennettu täyden levyn salaustyökalu

Opas BitLockerin käyttöön, Windows 10:n tehokkaaseen salausominaisuuteen. Ota BitLocker käyttöön ja suojaa tiedostosi helposti.
BitLocker on Windows 10:ssä sisäänrakennettu täyden levyn salausohjelmisto, joka tarjoaa turvallisen ratkaisun tiedostojen suojaamiseen. Tässä oppaassa käymme läpi, kuinka BitLocker otetaan käyttöön ja sen hyödyt.
BitLocker esiteltiin ensimmäisen kerran Windows 7 Ultimate Editionissa ja on sittemmin laajentunut Windows 8:aan ja Windows 10:een. Se tarjoaa saumattoman salauskokemuksen, joten käyttäjät voivat nauttia sen eduista ilman syvällistä ymmärrystä salauksen toiminnasta.
BitLocker -salausteknologia on kypsä ja hyvin arvostettu sen yksinkertaisuuden ja saumattoman integraation ansiosta Windows-käyttöjärjestelmään. Täydellisen levysalauksen käyttö tarjoaa ylimääräisen suojan tiedostoillesi.
| Etuna | Kuvaus |
|---|---|
| Suojaus | Tiedostosi ovat suojattuja ulkopuolisilta, ja ne voidaan avata vain antamalla todennustiedot. |
| Suorituskyky | Minimalinen suorituskyvyn vaikutus nykyaikaisissa laitteistoissa. |
| Helppokäyttöisyys | Salauksen käyttö ei vaadi ylimääräisiä vaiheita, kun käytät järjestelmäasemaa. |
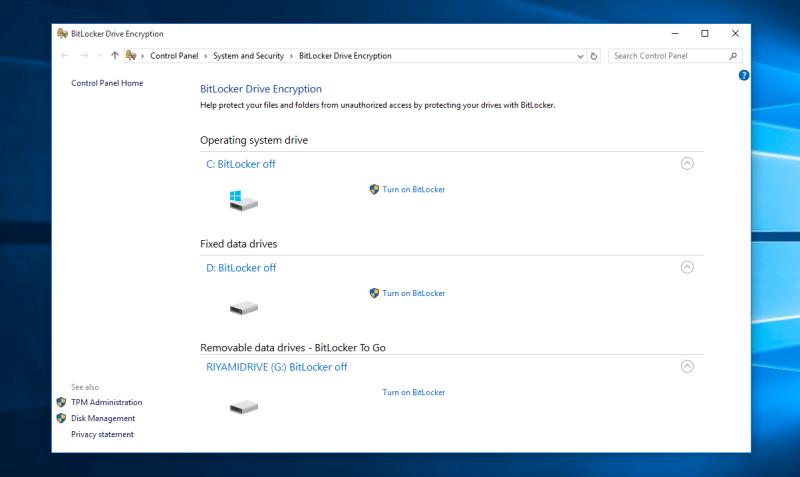
Monissa laitteissa BitLocker on oletusarvoisesti käytössä järjestelmäasemassa. Voit tarkistaa, onko BitLocker käytössä:

Voit hallita BitLocker-salausta Ohjauspaneelin kautta, jossa voit myös:
Salattujen asemien lukituksen avaamisprosessi vaihtelee niiden tyypin ja käytetyn todennustavan mukaan:

BitLocker tarjoaa monia etuja ja mahdollisuuksia suojata tietoja. Voit lukea lisää BitLockerin ominaisuuksista ja käytöstä täällä.
Tutustu Windows 10:n 10 suosituimpaan pikanäppäimeen ja siihen, miten voit hyödyntää niitä tehokkaasti töissä, koulussa ja muissa asioissa.
Opas BitLockerin käyttöön, Windows 10:n tehokkaaseen salausominaisuuteen. Ota BitLocker käyttöön ja suojaa tiedostosi helposti.
Opas Microsoft Edge -selaushistorian tarkastelemiseen ja poistamiseen Windows 10:ssä. Saat hyödyllisiä vinkkejä ja ohjeita.
Katso, kuinka voit pitää salasanasi Microsoft Edgessä hallinnassa ja estää selainta tallentamasta tulevia salasanoja.
Kuinka eristää tekstin muotoilua Discordissa? Tässä on opas, joka kertoo, kuinka Discord-teksti värjätään, lihavoidaan, kursivoitu ja yliviivataan.
Tässä viestissä käsittelemme yksityiskohtaisen oppaan, joka auttaa sinua selvittämään "Mikä tietokone minulla on?" ja niiden tärkeimmät tekniset tiedot sekä mallin nimen.
Palauta viimeinen istunto helposti Microsoft Edgessä, Google Chromessa, Mozilla Firefoxissa ja Internet Explorerissa. Tämä temppu on kätevä, kun suljet vahingossa minkä tahansa välilehden selaimessa.
Jos haluat saada Boogie Down Emoten Fortnitessa ilmaiseksi, sinun on otettava käyttöön ylimääräinen suojakerros, eli 2F-todennus. Lue tämä saadaksesi tietää, miten se tehdään!
Windows 10 tarjoaa useita mukautusvaihtoehtoja hiirelle, joten voit joustaa, miten kohdistin toimii. Tässä oppaassa opastamme sinut läpi käytettävissä olevat asetukset ja niiden vaikutuksen.
Saatko "Toiminto estetty Instagramissa" -virheen? Katso tämä vaihe vaiheelta opas poistaaksesi tämän toiminnon, joka on estetty Instagramissa muutamalla yksinkertaisella temppulla!








Mia kissoineen -
Hienoa, että tällaisia ohjeita jaetaan! Olen varmasti epävarma salauksen aloittamisesta, mutta tämä selkeyttää asioita
Antti V -
Olen aina halunnut oppia salaamaan levyt, ja tämä opas auttaa varmasti. Kiitos
Saara -
Käytin BitLockeria ja se teki koko prosessista todella helppoa. Suosittelen, että kaikki kokeilevat
Veli-Matti -
Olen myös miettinyt BitLockerin käyttöä työpöydälläni. Onko siinä mitään erityisvaatimuksia
Leena -
Onko muilla käyttäjillä ollut ongelmia BitLockerin kanssa? Tuntui vähän epäluotettavalta ensimmäisellä käyttökerralla.
Pekka IT -
BitLocker on kätevä työkalu, mutta olen kuullut myös vaihtoehdoista. Tietääkö joku, mitä mieltä ollaan VeraCryptista?
Jussi -
Mahtava artikkeli! BitLockerin käyttö on tärkeää, jotta voimme suojata tietojamme tehokkaasti. Suosittelen kaikille!
Liisa -
Kiitos artikkelista! Olen aloittamassa käytön, mutta minua pelottaa, että mitä tapahtuu, jos unohdan salasanani
Kari -
Minusta on hienoa, että Microsoft tarjoaa näin hyvän sisäänrakennetun työkalun. Salaus on niin tärkeää nykypäivänä
Tiina -
Olen kiinnostunut kuulemaan, kuinka BitLocker vertautuu muihin salaustyökaluihin. Hyviä vinkkejä kaivataan!
Minna -
Olen kuullut hyviä kokemuksia BitLockerin käytöstä, mutta pelkään, että saatan unohtaa salasanani. Onko vinkkejä tässä asiassa?
Sinuhe -
Ja taas yksi syy oppia lisää Windowsin työkaluista! Kiitos hyvästä oppaasta, seurailen jatkossakin
Markus -
Aina hyvä nähdä resursseja tietoturvasta! Voidaanko keskustella myös muista salaustyökaluista? Olisi mielenkiintoista.
Laura123 -
Olen kokeillut BitLockeria ja se on ollut yksinkertainen käyttää. Suosittelen muuten lukemaan käyttäjätukifoorumeita!
Tommi -
Loistava kirjoitus! Kiitos vinkistä, aion kokeilla BitLockeria. Tietoturva on ykkösprioriteettini
Hanna -
Mikä on paras tapa varmuuskopioida salasanani, jos käyttäisin BitLockeria? Olisi hyvä saada neuvoja
Maija -
Olisiko mahdollista saada enemmän tietoa BitLockerin asetuksista? Haluaisin varmistaa, että käytän sitä oikein
Aino -
Olen käyttänyt BitLockeria jo yli vuoden ja en ole kohdannut ongelmia! Älkää epäröikö kokeilla.
Rami -
Käytin kerran BitLockeria ja se suojasi tietoni erinomaisesti. Toinen kiitos kirjoittajalle
Olli -
Artikkeli on todella informatiivinen. Raskaat tiedostot maidutaan salata, mutta tämä näyttää ratkaisevan ongelman
Petri123 -
Näytti toimivan hienosti, kun testasin sitä vanhalla koneellani. Onko vinkkejä nopeammasta salauksen purkamisesta
Riikka -
Kun aloitin BitLockerin käytön, olin aluksi kadoksissa, mutta nyt kaikki on kunnossa. Kiitos selkeyttävästä kirjoituksesta
Niina -
Onko BitLocker käytettävissä myös ulkoisille levyille? Olisi mukavaa tietää enemmän tästä