Työskenteletkö kotoa käsin? Näin voit tehdä yhteistyötä Office 365:n kanssa etätyössä käyttämällä muutakin kuin Teamsia

Näin voit tehdä yhteistyötä Office 365:n kanssa etätyötä varten
Tiesitkö, että voit käyttää Office 365:tä etätyöskentelyyn muunkin kuin Teamsin kanssa? Tässä oppaassa näytämme sinulle kuinka.
Jaa tiedostosi ja kansiosi OneDriven kanssa
Tee yhteistyötä tiedostojesi parissa Wordin ja Excelin kommenttiominaisuuden avulla
Käytä Office-sovellusta iOS- ja Android-laitteissa avataksesi mobiili Officesi lukituksen
Käytä OneNote 2016:ta yhdessä Outlookin kanssa
Kun uusi koronavirus leviää edelleen täällä Yhdysvalloissa ja ympäri maailmaa, monet yritykset, kuten Microsoft, ovat pyytäneet työntekijöitään työskentelemään kotoa käsin . Tämä tarkoittaa usein sitä, että sinun on käytettävä Microsoft Teamsin tai Slackin kaltaisia ohjelmia, jotta saat työsi valmiiksi ja pysyt yhteydessä pomosi ja työtovereiden kanssa. Mutta tiesitkö, että voit käyttää Office 365:tä etätyöskentelyyn muunkin kuin Teamsin kanssa? Tässä oppaassa näytämme sinulle kuinka.

Kun työskentelet toimistossa, voit yleensä mennä työtoverisi luo ja antaa heille tulosteen tiedostosta tai kansiosta, mutta kotona työskenteleminen ei ole asia, jota et voi tehdä. OneDrivella asiat on kuitenkin helppoa. Voit jakaa työtovereidesi kanssa melkein mitä tahansa, olipa kyse videosta, dokumentista, projektista tai muusta.
Jos haluat jakaa tiedostoja OneDrivessa, sinun on kirjauduttava sisään Office 365 -tilillesi ja valittava sitten OneDrive Office-sovellusten käynnistysohjelmasta. Napsauta sitten yläreunassa olevaa Uusi-painiketta, jos haluat jakaa tiedostosi kansiossa, ja valitse Kansio. Voit myös ladata yksittäisen tiedoston napsauttamalla Lähetä. Kun olet valmis, sinun kannattaa napsauttaa tiedostoa hiiren kakkospainikkeella ja valita Jaa. Saat ponnahdusikkunan, jossa voit valita, haluatko ihmisten muokkaavan tiedostoa vai et. Voit myös kirjoittaa sähköpostiosoitteen lähettääksesi sen heti, tai napsauttamalla Kopioi linkki kopioidaksesi linkin ulkopuolelle Slackiin tai johonkin muuhun ohjelmaan. Kun olet valmis, tiedostosi voidaan jakaa ilmaiseksi verkossa.

Yksi Office 365:n eduista on ohjelmiin, kuten Wordiin ja Exceliin, sisäänrakennetut yhteistyöominaisuudet. Esimerkiksi Wordissa voit lisätä kommentteja asiakirjaasi, jotta muut voivat vastata ja antaa palautetta. Tämä voi simuloida ryhmäkeskustelussa tai kokouksessa olemista, sillä kun asiakirja ladataan OneDriveen tai SharePointiin, useat ihmiset voivat avata asiakirjan kerralla ja muokata sitä samanaikaisesti.
Kun tiedostosi on OneDrivessa tai SharePointissa, voit lisätä kommentteja Word-asiakirjoihin. Voit tehdä tämän siirtymällä Tarkista-välilehdelle ja valitsemalla Uusi kommentti ja kirjoittamalla sitten kommenttisi. Voit myös vastata kommentteihin Vastaa-painikkeella tai poistaa kommentteja napsauttamalla sitä hiiren kakkospainikkeella ja valitsemalla Poista kommentti.
Voit kommentoida Excelissä napsauttamalla solua hiiren kakkospainikkeella ja valitsemalla sitten Uusi kommentti ja napsauttamalla Lähetä-painiketta. Työtoverisi voivat sitten kommentoida napsauttamalla hiiren kakkospainikkeella ja valitsemalla Vastaa kommenttiin. Lisää kommentteja voi muokata viemällä kursori kommentin tekstin päälle ja napsauttamalla Muokkaa. Voit lukea lisää Excelin yhteistyöominaisuuksista täällä Microsoftissa .
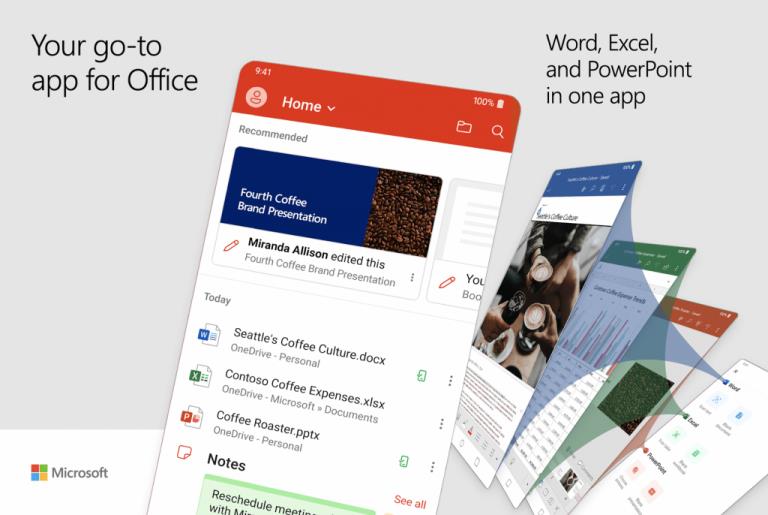
Toistaiseksi olemme pitäneet keskustelun Office 365:stä työpöydällä, mutta voit myös avata enemmän yhteistyötä puhelimellasi. Microsoft julkaisi äskettäin uuden all-in-one Office-sovelluksen iOS:lle ja Androidille, ja se sisältää useita yhteistyöominaisuuksia. Puhelimesi sovelluksen avulla voit kurkistaa työtovereiden muokkaamiin asiakirjoihin ja paljon muuta.
Kun asennat sovelluksen, voit tehdä monia asioita, joita teet tavallisesti toimistossa. Voit esimerkiksi skannata kuvia ja muuntaa ne nopeasti täydellisiksi asiakirjoiksi, joiden kanssa sinä ja työtoverisi voitte tehdä yhteistyötä. Sinulla on myös pääsy Wordiin, Exceliin ja PowerPointiin. Siellä on jopa vaihtoehto, jonka avulla voit allekirjoittaa PDF-tiedostoja, skannata PDF-tiedostoja ja siirtää tiedostoja puhelimen ja tietokoneen välillä.
Lataa QR-koodi
Microsoft Office: Word, Excel, PowerPoint ja paljon muuta
Kehittäjä: Microsoft Corporation
Hinta: Ilmainen+
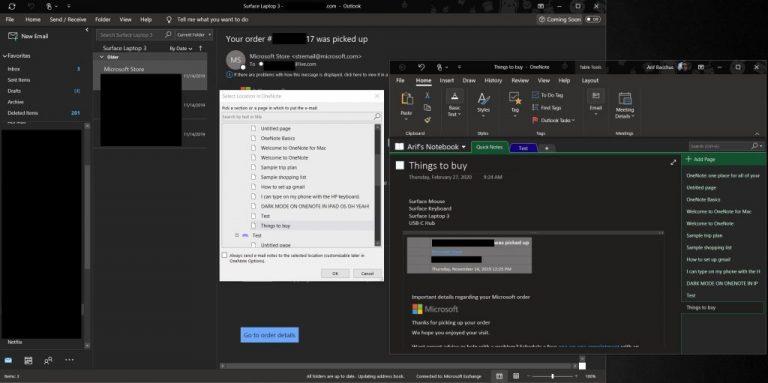
Kun työskentelet kotoa käsin, asiat voivat olla hektisiä, ja voi olla vaikeaa pysyä kärryillä siitä, mitä on tehtävä. Onneksi voit käyttää OneNote 2016:ta yhdessä Outlookin kanssa yhteistyön tehostamiseksi. Kuten olemme aiemmin selittäneet , Outlook yksinään on loistava tapa tehdä yhteistyötä, mutta yhdessä OneNote 2016:n kanssa voit tehdä paljon. Voit esimerkiksi muuttaa sinulle lähetetyt Outlook-sähköpostit muistiinpanoiksi OneNotessa, merkitä viestin ja lähettää sen työtovereillesi. Voit myös lähettää virtuaalisia kokouksiasi --- Skype tai Teams --- OneNote-muistikirjaasi ja tehdä lisämuistiinpanoja ja jopa luoda Outlook-tehtäviä. Selitimme sen aiemmin täällä , joten lue se saadaksesi lisätietoja.
Olemme juuri käsitelleet muutamia tapoja, joilla voit tehdä yhteistyötä Office 365:n kanssa työskennellessäsi kotoa. Kun sisällytät Microsoft Teamsin, voit tehdä paljon. Osana Office 365 -palveluamme olemme näyttäneet, kuinka voit keskustella Skypen kanssa Officessa verkossa , jakaa näyttösi Microsoft Teamsissa ja tehostaa tuottavuuttasi Teams-sovelluksilla . Onko sinulla vinkkejä yhteistyöstäsi kotoa käsin? Kerro meille alla olevissa kommenteissa.
Tutustu Windows 10:n 10 suosituimpaan pikanäppäimeen ja siihen, miten voit hyödyntää niitä tehokkaasti töissä, koulussa ja muissa asioissa.
Opas BitLockerin käyttöön, Windows 10:n tehokkaaseen salausominaisuuteen. Ota BitLocker käyttöön ja suojaa tiedostosi helposti.
Opas Microsoft Edge -selaushistorian tarkastelemiseen ja poistamiseen Windows 10:ssä. Saat hyödyllisiä vinkkejä ja ohjeita.
Katso, kuinka voit pitää salasanasi Microsoft Edgessä hallinnassa ja estää selainta tallentamasta tulevia salasanoja.
Kuinka eristää tekstin muotoilua Discordissa? Tässä on opas, joka kertoo, kuinka Discord-teksti värjätään, lihavoidaan, kursivoitu ja yliviivataan.
Tässä viestissä käsittelemme yksityiskohtaisen oppaan, joka auttaa sinua selvittämään "Mikä tietokone minulla on?" ja niiden tärkeimmät tekniset tiedot sekä mallin nimen.
Palauta viimeinen istunto helposti Microsoft Edgessä, Google Chromessa, Mozilla Firefoxissa ja Internet Explorerissa. Tämä temppu on kätevä, kun suljet vahingossa minkä tahansa välilehden selaimessa.
Jos haluat saada Boogie Down Emoten Fortnitessa ilmaiseksi, sinun on otettava käyttöön ylimääräinen suojakerros, eli 2F-todennus. Lue tämä saadaksesi tietää, miten se tehdään!
Windows 10 tarjoaa useita mukautusvaihtoehtoja hiirelle, joten voit joustaa, miten kohdistin toimii. Tässä oppaassa opastamme sinut läpi käytettävissä olevat asetukset ja niiden vaikutuksen.
Saatko "Toiminto estetty Instagramissa" -virheen? Katso tämä vaihe vaiheelta opas poistaaksesi tämän toiminnon, joka on estetty Instagramissa muutamalla yksinkertaisella temppulla!








