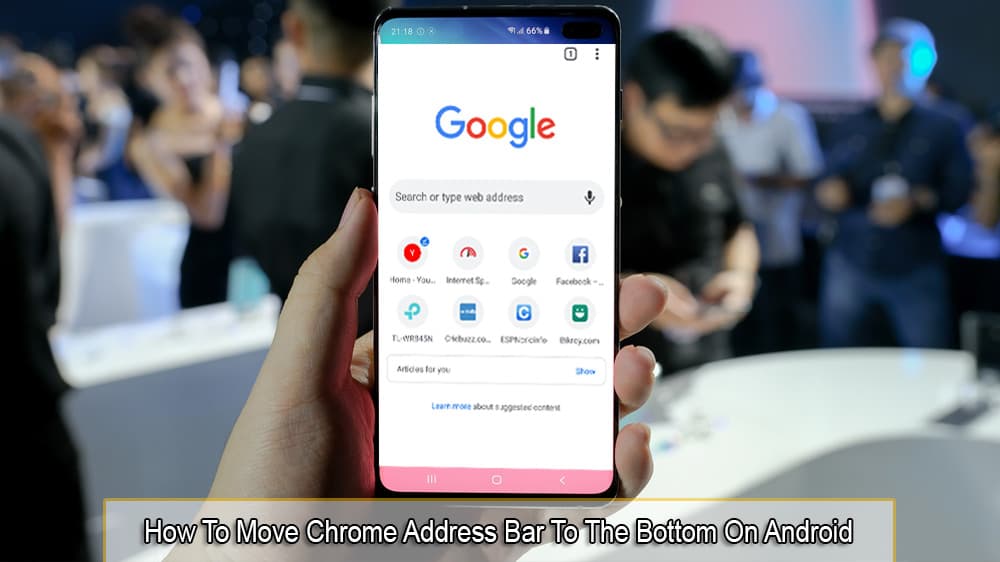Kuinka muuttaa oletus Google-tili

Käytätkö useita Google-tilejä Android- ja PC-laitteilla etkä tiedä, kuinka muuttaa oletustiliä? Lue lisätietoja oppiaksesi salaiset vaiheet.
On olemassa kiertotapa käyttää kahta eri Microsoft Teams -tiliä samanaikaisesti. Sinun tarvitsee vain asentaa Microsoft Teams Progressive Web -sovellus ja suorittaa se työpöytäsovelluksen rinnalla. Näin
Kirjaudu sisään (muulla) Teams-tililläsi Microsoft Teams Web App -sovelluksessa
Luo PWA. Napsauta Edgessä . . . -painiketta näytön oikeassa yläkulmassa. Napsauta sen jälkeen kohtaa, jossa lukee Sovellukset. Näet sitten Teams-logon ja haluat klikata Asenna tämä sivusto sovelluksena.
Napsauta Chromessa kolmea alaspäin osoittavaa pistettä näytön oikeassa yläkulmassa. Valitse sitten Lisää työkaluja ja sitten Luo pikakuvake. Varmista, että Avaa ikkunana -valintaruutu on valittuna, ja napsauta sitten Luo.
Jos sinun on käytettävä Microsoft Teamsia kahdella erillisellä tilillä, saatat päätyä melko tuottamattomaan tilanteeseen. Tällä hetkellä Microsoft Teams ei tue usean tilin kirjautumista. Jos haluat tarkistaa kaksi eri työtiliä Teamsissa samanaikaisesti, et voi tehdä sitä erillisen Microsoft Teams -työpöytäsovelluksen kautta. Sinun on kirjauduttava ulos ja kirjauduttava takaisin sisään tileillesi.
Mutta älä huoli. On olemassa kiertotapa käyttää kahta eri Teams-tiliä samanaikaisesti. Sinun tarvitsee vain asentaa Microsoft Teams Progressive Web -sovellus joko Google Chromen tai uuden Microsoft Edge -selaimen kautta samalla, kun käytät toista Teams-tiliäsi työpöytäsovelluksessa. Tässä on katsaus miten.

Tämän prosessin aloittamiseksi sinun on kirjauduttava sisään toisella Microsoft Teams -tililläsi Microsoft Teams -verkkosovelluksessa. Voit tehdä tämän siirtymällä osoitteeseen teams.microsoft.com . Kun kirjaudut sisään, näet viestin, että sinun tulee ladata Teams-työpöytäsovellus. Voit jättää tämän huomiotta ja valita sen sijaan Käytä verkkosovellusta. Sieltä näet Teams-oletuskanavasi, aivan kuten työpöytäsovelluksessa. Haluat myös varmistaa, että työpöydän ilmoitukset ovat käytössä. Napsauta Ota työpöydän ilmoitukset käyttöön -painiketta.
Sinulla on nyt erillinen istunto toiselle Teams-tilillesi. Tämä verkkosovellus näyttää ja toimii aivan kuten tavallinen työpöytäsovellus, joten sinun pitäisi tuntea olosi kotoisaksi. Ei ole paljon eroja, kun poistat taustalla olevan selaimen käyttöliittymän ja luot sille PWA:n.
Seuraavaksi sinun on luotava Progressive Web App of Teams. Pysy kirjautuneena Teams-verkkosovellukseen ja siirry sitten asetusvalikkoon. Riippuen siitä, käytätkö Chromea vai Edgeä, asetukset ovat erilaisia. Sukellaan syvemmälle ohjeisiin kummallekin selaimelle, mutta muistutamme, että tämä toimii parhaiten Microsoft Edgessä.
Ensinnäkin, kun Teams on auki Edgessä, sinun kannattaa napsauttaa . . . -painiketta näytön oikeassa yläkulmassa. Napsauta sen jälkeen kohtaa, jossa lukee Sovellukset. Näet sitten Teams-logon ja haluat klikata Asenna tämä sivusto sovelluksena. Tämän jälkeen Teams avautuu omaan ikkunaansa, jossa on violetti otsikkopalkki, ja käyttökokemus on samanlainen kuin alkuperäisessä työpöytäsovelluksessa. Kun se on auki, voit napsauttaa hiiren kakkospainikkeella äskettäin aktiivista PWA:ta tehtäväpalkissa ja valita vaihtoehdon Kiinnitä tehtäväpalkkiin. Kun teet tämän, Teams kiinnitetään sinne aina, kun haluat avata PWA:n tai erillisen Teamsin esiintymän.
Google Chromessa sinun kannattaa napsauttaa kolmea alaspäin osoittavaa pistettä näytön oikeassa yläkulmassa. Valitse sitten Lisää työkaluja ja sitten Luo pikakuvake. Varmista, että Avaa ikkunana -valintaruutu on valittuna, ja napsauta sitten Luo. Napsauta jälleen kerran hiiren kakkospainikkeella PWA:ta tehtäväpalkissa ja sitten Kiinnitä se. Voit nyt käyttää PWA:ta aivan kuten tavallista Teams-sovellusta!
Kahden Teamsin käyttö nyt auttaa sinua parantamaan tuottavuuttasi. Kuten aiemmin totesimme, voit myös käyttää tätä temppua kahden kanavan avaamiseen samalla tilillä, jos niin kiitos.
Oliko oppaamme mielestäsi hyödyllinen? Kerro meille alla olevissa kommenteissa.
Käytätkö useita Google-tilejä Android- ja PC-laitteilla etkä tiedä, kuinka muuttaa oletustiliä? Lue lisätietoja oppiaksesi salaiset vaiheet.
Aseta Chrome tyhjentämään evästeet poistuttaessa parantaaksesi tietoturvaa poistamalla evästeet heti, kun suljet kaikki selainikkunat. Tässä on kuinka se tehdään.
Opi, kuinka voit poistaa häiritsevät automaattisesti toistuvat videot Googlen Chromessa ja Mozillassa Firefoxissa tämän oppaan avulla.
Lue tämä artikkeli oppiaksesi, kuinka tyhjentää välimuisti ja evästeet Chromessa sekä kuinka tyhjentää selainhistoriasi Chromessa Androidilla.
Opi kaikki PIP-tilasta Google Chromessa ja kuinka voit ottaa sen käyttöön ja nauttia videoiden katselusta pienessä Kuvassa Kuvassa -ikkunassa aivan kuten voit kokea televisiossa.
Chrome saattaa olla yksi suosituimmista selaimista, mutta se ei tarkoita, että kaikki käyttävät sitä. Et ehkä luota Chromeen, kun se tulee
Ottamalla evästeet käyttöön selaimessasi voit tehdä selaimen käytöstä mukavampaa. Esimerkiksi evästeet tallentavat kirjautumistietosi sisäänkirjautumista varten
Flash-tiedostojen tuki on loppumassa. Flashia on usein pidetty mainosten, lyhyiden videoiden tai äänien ja pelien perustavanlaatuisena rakennuspalikkana. Jopa an
Google Chrome on ylivoimaisesti maailman suosituin selain siinä määrin, että käyttäjät lataavat ja määrittävät Chromen oletusselaimekseen Windowsissa – paljon...
Tämä opas auttaa sinua tekemään molempia, poistatpa tai otat evästeet käyttöön Chromessa, Operassa tai Firefoxissa.
Tämän opetusohjelman avulla opit poistamaan käytöstä ärsyttävät automaattisesti toistuvat videot Google Chromessa ja Mozilla Firefoxissa.
Joten mitä teet, jos haluat poistaa Microsoft Edgen asennuksen kokonaan Windows 10:stä? Jos sinulla on Windows 10 -versio 1803 tai uudempi, voit täysin
Ymmärrä jokaista videon työtä ottamalla tekstitykset käyttöön. Näin voit ottaa ne käyttöön Chromen verkkoversiossa ja Androidissa.
Koska Microsoft Edge vaihtoi EdgeHTML:n Chromiumiin, laajennusten lisääminen Google Chrome Web Storesta Edgeen on melko yksinkertaista. Prosessi
Näin voit ajaa useita Microsoft Teamsin esiintymiä rinnakkain
Kotisivusi on sivu, joka avautuu, kun napsautat selaimen kotipainiketta – yleensä osa yläreunassa olevaa valikkopalkkia, ja se on sivun muodossa.
Pidä Chrome-välilehdet järjestyksessä tietokoneellasi ja Android-laitteellasi. Näin voit tehdä sen.
Salasanojen tallentaminen selaimiin voi helpottaa sivustojen käyttöä, mutta se ei ole parasta mitä voit tehdä turvallisuuden kannalta. Mutta se voi olla ärsyttävää
Salasanojen tallentaminen selaimeen ei ole turvallisin tapa. Jotkut voivat kuitenkin tehdä sen joka tapauksessa, koska heidän tallentamansa salasanat ovat roskapostitilejä varten tai onko sinun selvitettävä salasana, jota käytät kyseisessä näkymässä? Näytämme, että sinun on tarkasteltava selaimesi tallentamia salasanoja.
Tiesitkö, että voit siirtää Chrome for Androidin osoitepalkin alareunaan. Tämä opetusohjelma kertoo, kuinka se tehdään.
Tutustu Windows 10:n 10 suosituimpaan pikanäppäimeen ja siihen, miten voit hyödyntää niitä tehokkaasti töissä, koulussa ja muissa asioissa.
Opas BitLockerin käyttöön, Windows 10:n tehokkaaseen salausominaisuuteen. Ota BitLocker käyttöön ja suojaa tiedostosi helposti.
Opas Microsoft Edge -selaushistorian tarkastelemiseen ja poistamiseen Windows 10:ssä. Saat hyödyllisiä vinkkejä ja ohjeita.
Katso, kuinka voit pitää salasanasi Microsoft Edgessä hallinnassa ja estää selainta tallentamasta tulevia salasanoja.
Kuinka eristää tekstin muotoilua Discordissa? Tässä on opas, joka kertoo, kuinka Discord-teksti värjätään, lihavoidaan, kursivoitu ja yliviivataan.
Tässä viestissä käsittelemme yksityiskohtaisen oppaan, joka auttaa sinua selvittämään "Mikä tietokone minulla on?" ja niiden tärkeimmät tekniset tiedot sekä mallin nimen.
Palauta viimeinen istunto helposti Microsoft Edgessä, Google Chromessa, Mozilla Firefoxissa ja Internet Explorerissa. Tämä temppu on kätevä, kun suljet vahingossa minkä tahansa välilehden selaimessa.
Jos haluat saada Boogie Down Emoten Fortnitessa ilmaiseksi, sinun on otettava käyttöön ylimääräinen suojakerros, eli 2F-todennus. Lue tämä saadaksesi tietää, miten se tehdään!
Windows 10 tarjoaa useita mukautusvaihtoehtoja hiirelle, joten voit joustaa, miten kohdistin toimii. Tässä oppaassa opastamme sinut läpi käytettävissä olevat asetukset ja niiden vaikutuksen.
Saatko "Toiminto estetty Instagramissa" -virheen? Katso tämä vaihe vaiheelta opas poistaaksesi tämän toiminnon, joka on estetty Instagramissa muutamalla yksinkertaisella temppulla!