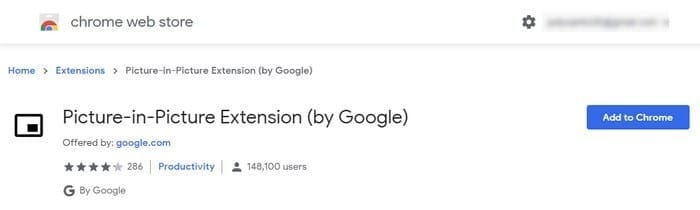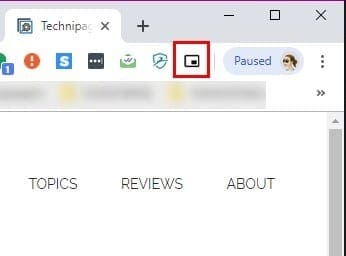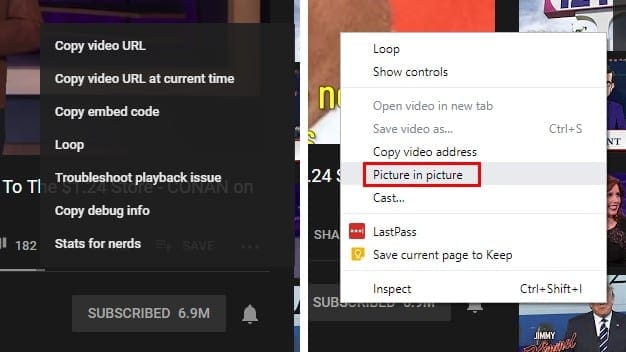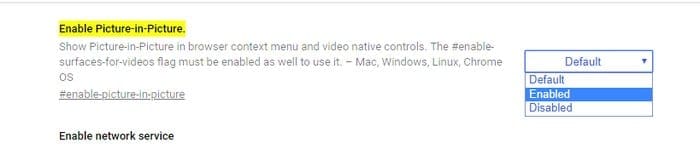Kuvassa kuvassa -tila tarjoaa etuja. Voit työskennellä ja katsella videoita samanaikaisesti. Tämä on ominaisuus, jota voit käyttää myös suosikkiviestintäsovelluksissasi, kuten WhatsAppissa, ja katsoa videoita jätämättä sovellusta.
Chrome sisältää myös tämän hyödyllisen ominaisuuden käyttäjilleen, ja sen käynnistämiseen on erilaisia keinoja. Voit käyttää laajennusta, jonka Google on kehittänyt PIP:lle, tai jos et halua enempää laajennuksia, voit ottaa sen käyttöön muutaman napsautuksen avulla.
Sisältö
1. Käytä Chromen Kuvassa Kuvassa -laajennusta
Jos et välitä lisätä vielä yhtä laajennusta, voit asentaa laajennuksen yhdeltä Chromen kehittäjältä François Beaufortilta, nimeltään Kuvassa Kuvassa. Laajennus on ilmainen ja erittäin helppokäyttöinen.
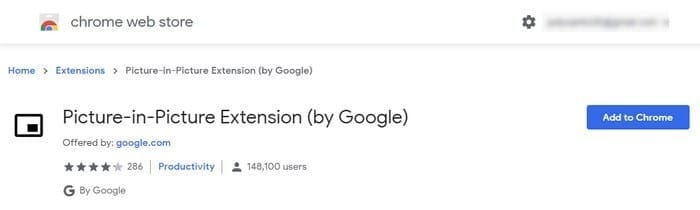
Asentaaksesi laajennuksen, napsauta sinistä Lisää Chromelle -painiketta, jonka jälkeen ilmestyy Lisää laajennus -ikkuna vahvistamaan asennusta. Prosessi vie vain muutaman sekunnin, ja kun se on valmis, näet Kuvassa Kuvassa -ikonin muiden laajennusten joukossa.
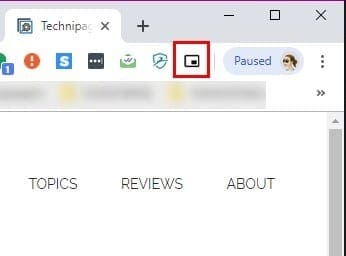
Laajennuksen aktivoiminen on nopeaa, koska sinun tarvitsee vain klikata sitä nähdäksesi videon näyttösi oikeassa alakulmassa. Videon ohjaamiseksi sinun on mentävä välilehdelle, jolta video toistuu, ja käytettävä sieltä löytyviä säätimiä, koska PIP-ikkunassa ei ole omia säätimiä. PIP-tilassa voit esimerkiksi muuttaa ikkunan kokoa vetämällä reunojen kohdalta tai käyttää koko näyttöä napsauttamalla oikeassa alakulmassa olevaa ikonia.
2. Käytä Chromen Integroitu PIP -tilaa
Saatat miettiä, miksi haluaisit asentaa yllä olevan laajennuksen, jos Chromessa on sen integroitu PIP-tila, eikö? Saatat harkita sitä, koska joitakin videoita ei ehkä voida käyttää ilman laajennuksen apua.
Voit tarkistaa, voidaanko video katsella PIP-tilassa ilman laajennusta, napsauttamalla videota kaksi kertaa, jolloin Kuvassa Kuvassa -vaihtoehto ilmestyy.
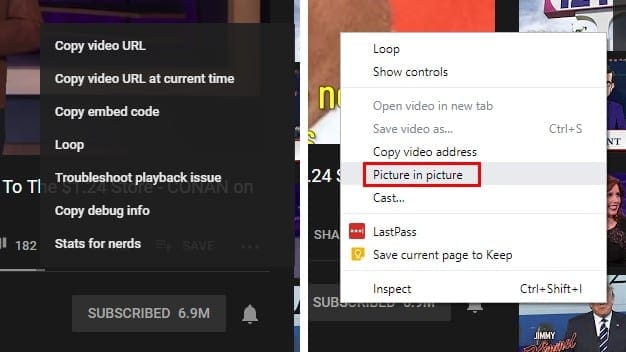
Napsauttaessasi sitä, videon ensisijainen lähde ilmoittaa, että video näytetään tällä hetkellä PIP-tilassa. Aivan kuten laajennuksessa, voit ohjata videota vain sieltä, mistä video toistuu.

Integroitu PIP-tila ei ehkä toimi kaikilla videoilla, mutta varmistaaksesi, että kaikki on asetettu oikein, tarkista, että Chrome on ajantasalla. Tarkistaaksesi, onko sinulla uusin versio Chromesta, napsauta oikeassa yläkulmassa olevia kolmea pistettä ja vie hiiri avustusvaihtoehdon päälle.
Kun viet hiiren tämän vaihtoehdon päälle, napsauta vaihtoehtoa, joka sanoo 'Tietoja Google Chromesta'. Uusi ikkuna ilmestyy ilmoittamaan, onko selain ajantasalla vai ei. Jos ei ole, se alkaa päivittää automaattisesti.
3. Käytä PIP:lle Ottaen Kokeellisia Lippuja
Ottaaksesi PIP-tilan Chromessa käyttöön kokeellisten lippujen avulla sinun on syötettävä seuraavat URL-osoitteet ja otettava jokainen niistä käyttöön. Napsauta kunkin kohdalla avattavaa valikkoa ja napsauta Ota käyttöön.
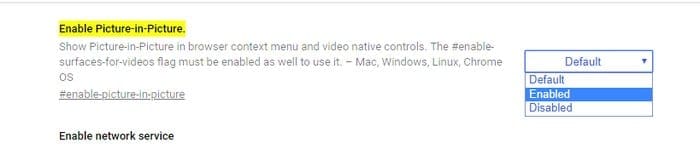
- chrome://flags/#enable-picture-in-picture
- chrome://flags/#enable-surfaces-for-videos
- chrome://flags/#enable-experimental-web-platform-features
Johtopäätös
Jos yksi menetelmä ei toimi sinulle, voit aina turvautua muihin kahteen. Toivottavasti tulevaisuudessa sinulla on enemmän hallintaa videon ohjauksessa. Mikä menetelmä aiot kokeilla ensin?